Benutzerhandbuch zu Filmora
-
Neuerung
- Kurzvideo-Projekt für Mac
- Multi-Kamera-Clip für Mac erstellen
- Smart Short Clips für Mac
- Intelligenter Szenenschnitt für Mac
- Keyframe-Pfad-Kurve für Mac
- Planar Tracking für Mac
- Asset Center für Mac
- KI Idee zu Video für Mac
- Magnetische Zeitleiste für Mac
- Video-Kompressor für Mac
- Live-Fotos auf dem Mac bearbeiten
- Video Denoise für Mac
-
KI-Bearbeitung auf Mac
- Intelligente BGM-Generierung für Mac
- Audio zu Video mit KI für Mac
- 01. Wie man die Stimmenwechsler-Funktion in Wondershare Filmora Mac verwendet
- Wie man Audio-gesteuerte Texteffekte in Wondershare Filmora auf dem Mac verwendet
- KI-Gesichtsmosaik für Mac
- AI Video Enhancer für Mac
- KI Sound Effekt für Mac
- KI Übersetzung in Filmora Mac
- Bild zu Video für Mac
- KI Stimmverbesserer für Mac
- AI Skin Tone Protection für Mac
- KI Musik Generator für Mac
- AI Smart Masking für Mac
- Stille-Erkennung auf dem Mac
- Auto-Tap Sync auf Mac
- KI Farbpalette für Mac (Farbanpassung)
- Auto-Highlight für Mac
- AI Portrait Cutout auf Mac
-
Projektverwaltung
- Medien von Drittanbieter-Laufwerken auf dem Mac importieren2025
- Neues Projekt erstellen
- Projekt öffnen
- Projekteinstellungen
- Medien zur Verwendung
- Projekte archivieren
- Projekte verschieben
- Wondershare Drive: Cloud-Backup
- Wondershare Drive verwenden
- Wondershare Drive verwalten
- Wondershare Drive recherchieren
- Dateien mit Wondershare Drive teilen
- Was ist Wondershare Drive?
- kostenlosen Cloud-Speicher
-
Animation & Keyframes
-
Videobearbeitung
- Zusammengesetzte Clips für Mac
- Lineal für die Videobearbeitung - Mac
- Logo Enthüllung für Mac
- Instant Cutter Tool auf Mac
- Video schneiden & trimmen
- Sprache-zu-Text/Text-zu-Sprache auf dem Mac
- Zuschneiden / Schwenken / Zoomen
- Geteilter Bildschirm/Multiscreen-Video
- Videos umwandeln
- Automatische Erkennung von Szenen
- Komposition einstellen
- Schlagschatten
- PIP (Bild im Bild) auf dem Mac
- Geteiltem Bildschirm
- Chroma Key (Greenscreen)
- Bewegungsverfolgung
- Video stabilisieren
- Szenenerkennung
- Gruppenbearbeitung
- Audio auto. Verbesserung
- Videos rückwärts abspielen
- Schnappschuss
- Standbild erstellen
- Auto Reframe
- Rahmenoption einstellen
- Objektivkorrektur
- Arbeiten mit Proxy
-
Audiobearbeitung
- Audio-Visualisierung auf dem Mac hinzufügen
- AI Audio Denoise für Mac
- Audio hinzufügen
- Arten von Audio
- Audio Dodge auf dem Mac
- Audio schneiden & trimmen
- Audio-Video-Synchronisation
- Audio abtrennen
- Tonhöhe einstellen
- Stummschalten
- Audio Effekte hinzufügen
- Audio Mixer verwenden
- Audio Equalizer einstellen
- Auto. Rauschunterdrückung
- Audio ein- & ausblenden
- Audio bearbeiten & anpassen
- Beat erkennen
- Clips markieren
-
Farbbearbeitung
-
Übergänge
-
Elemente
-
Effekte
-
Titel
-
Videovorlagen
-
Geschwindigkeit
-
Rendern & Exportieren
-
Arbeitsbereiche & Leistung
- Rückwärts abspielen
- Alle Clips auf der Zeitleiste für Mac auswählen
- Filmora Arbeitsbereich für Mac
- Einstellungsebene für Mac
- Systemkompatibilität von Filmora
- Startfenster von Filmora
- Arbeitsbereich verwalten
- Zeitleiste verwalten
- Tastaturkürzel von Filmora
- Touchbar verwenden
- Wiedergabequalität ändern
- Vorschau & Renderdateien
- GPU-Beschleunigung
- GPU und GPU-Treiber
- Systemanforderungen von Filmora
- Technische Spezifikationen
-
Neuerungen
-
Aufnahme & Importierung
-
Titel
-
Unter macOS Einsetzen
Textanimationspfad für Mac
Filmora V14.2 führt eine aufregende neue Funktion ein: die Textpfad-Animation. Mit dieser Funktion können Creator Text entlang eines anpassbaren Pfades animieren, wodurch die Hervorhebung von Schlüsselsätzen, Titeln oder Spezialeffekten in Ihren Videos erleichtert wird. Hier erfahren Sie alles, was Sie wissen müssen, um diese Funktion zu nutzen und Ihre Videoinhalte zu verbessern.
Hier ist die Schritt-für-Schritt-Anleitung: Wie man die Textpfad-Animation verwendet
Schritt 1: Hinzufügen von Text zu Ihrem Video
Öffnen Sie Ihr Projekt in Filmora, gehen Sie dann zum Titel-Menü und ziehen Sie eine Textvorlage auf Ihre Zeitleiste. Doppelklicken Sie auf den Text, um das Fenster Text - Basic zu öffnen.
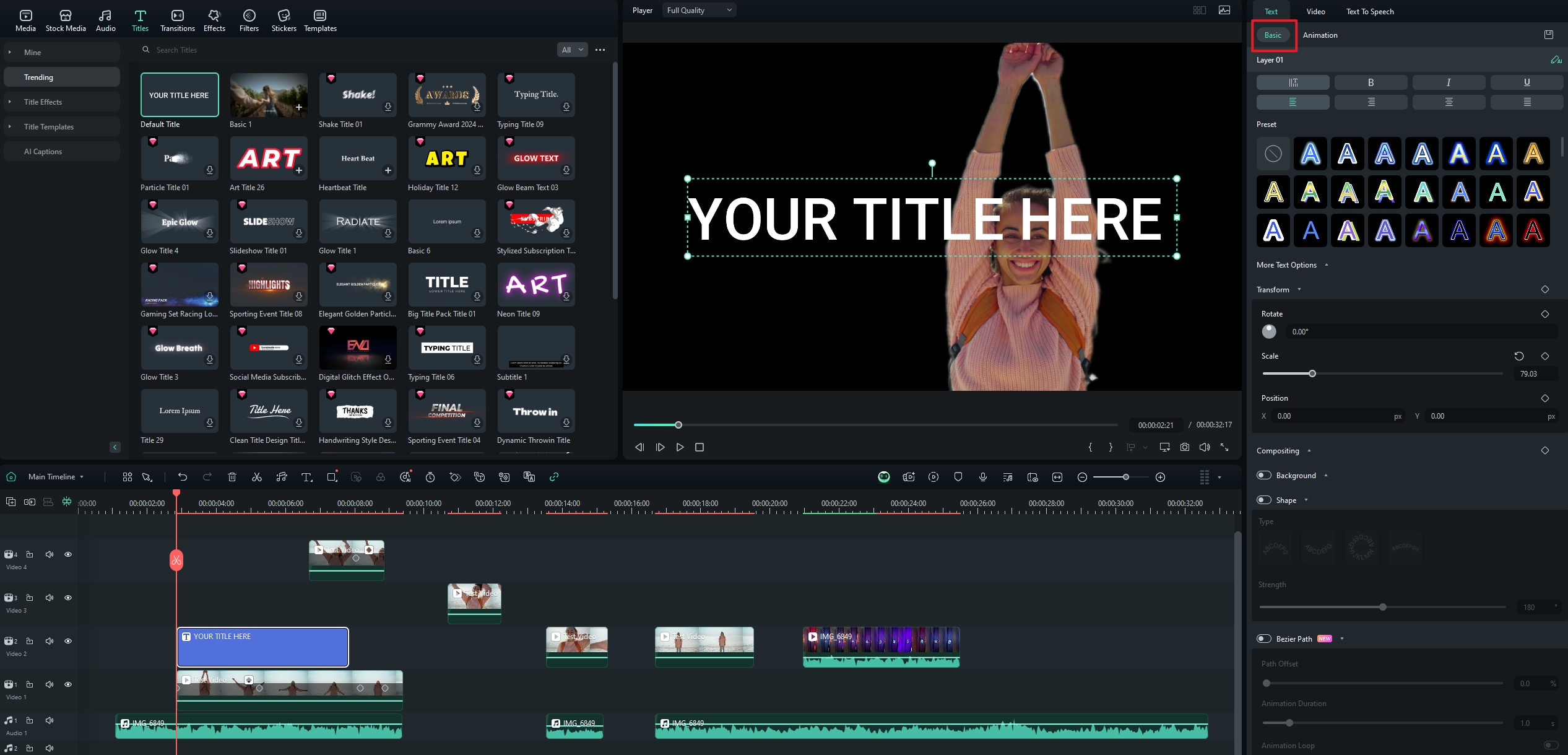
Schritt 2: Aktivieren des Textanimationspfads
Suchen Sie im Bedienfeld der Textbasiseigenschaften die Einstellungen für den Bezier-Pfad und öffnen Sie sie.
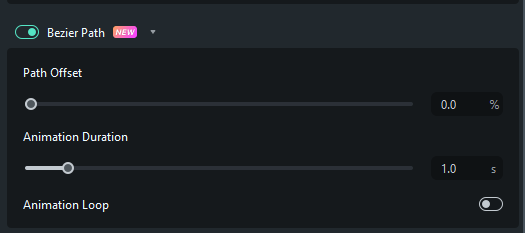
Schritt 3: Anpassen des Textanimationspfads
Klicken Sie auf eine beliebige Position der unteren Zeile dieses Textes und erstellen Sie dann einen neuen Punkt.
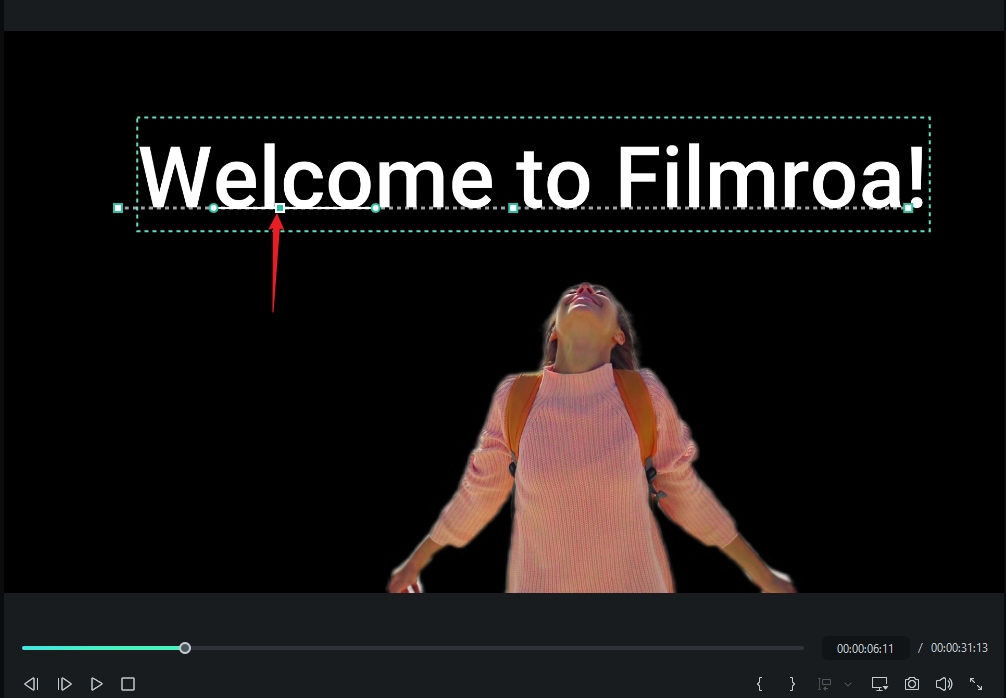
Ziehen Sie Punkte, um die Form des Textpfads anzupassen.
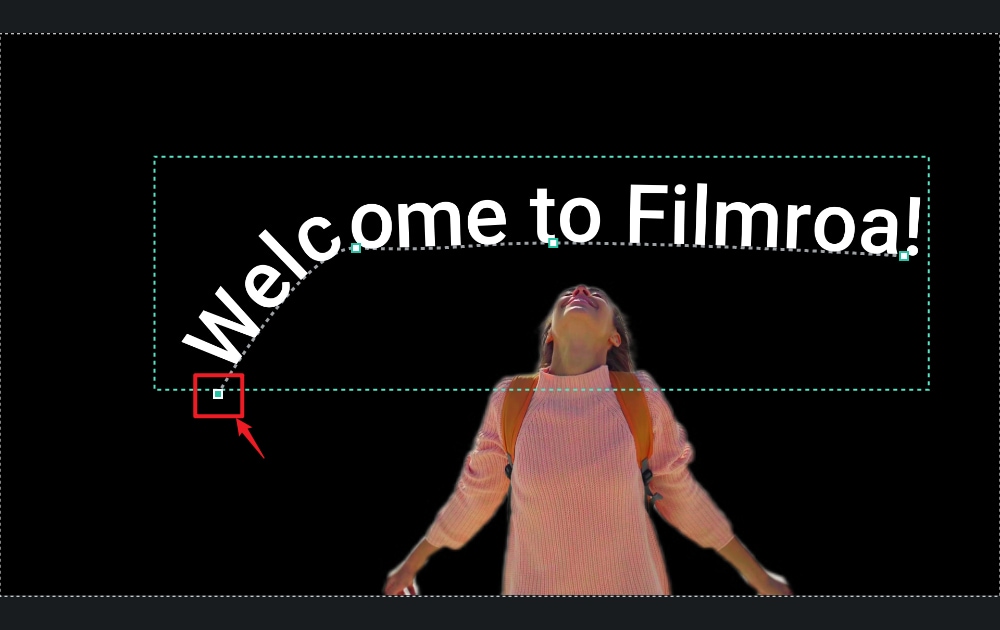
Klicken Sie auf einen Punkt und ziehen Sie dann die Endpunkte auf beiden Seiten des Punktes, um den Text neu auszurichten.
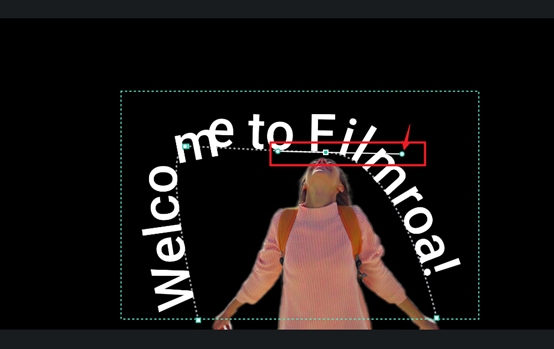
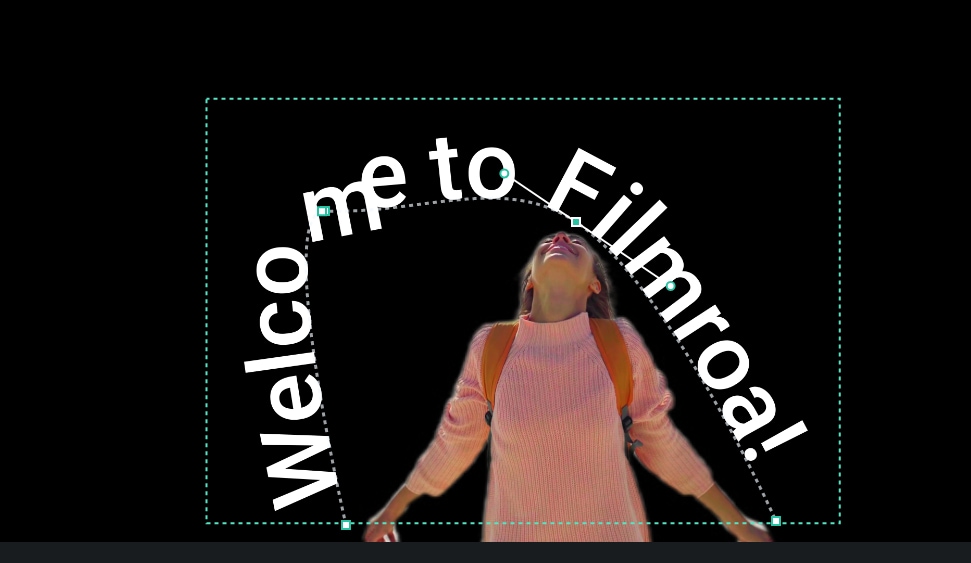
Dann können Sie den Textpfad an jede beliebige Form anpassen.
Wenn Sie die unerwünschten Punkte löschen möchten, wählen Sie sie einfach aus und geben Sie „Löschen“ ein:
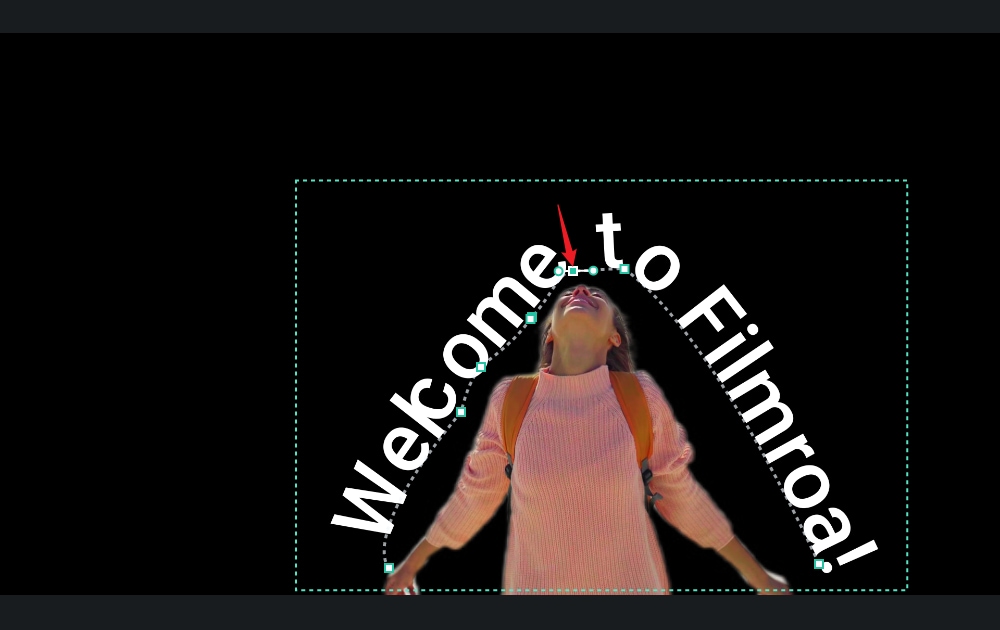
Sie können auch den Pfad-Versatz und die Animationsdauer anpassen, indem Sie Animationsschleife wählen.
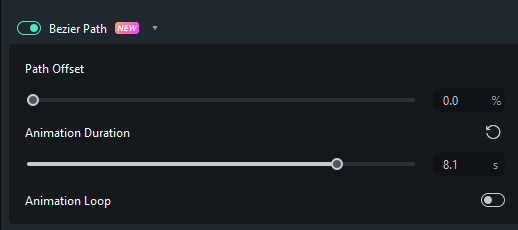
Fazit
Die Textpfad-Animationsfunktion von Filmora V14.2 ist für Creator eine echte Neuerung. Die anpassbaren Pfade, die benutzerfreundliche Oberfläche und die verschiedenen Animationsstile eröffnen neue Möglichkeiten für den kreativen Ausdruck. Egal ob Sie Anfänger oder erfahrener Editor sind, mit diesem Tool können Sie mühelos beeindruckende Textanimationen erstellen. Experimentieren Sie noch heute mit Textanimationspfaden und erwecken Sie Ihre Videoideen mit Filmora zum Leben!
Verwandte Beiträge
Featured Articles
Die 7 besten Apps zum Erstellen von Instagram Reels für das iPhone
Sie fragen sich, wie man atemberaubende und fesselnde Reels erstellen kann? Tauchen Sie in diesen Artikel ein, um die beste Reels-App für das iPhone zu finden und Ihre ansprechenden Instagram-Inhalte zu erstellen.
Navigieren in der Welt des Planar Tracking: Ein detaillierter Blick auf Mocha für After Effects
Mocha AE ist ein Plugin für Planar Tracking in After Effects, das Ihnen die Verfolgung erleichtert. Unser Leitfaden ist perfekt für Anfänger und hilft Ihnen, dieses Tool zu beherrschen.
Wie Sie MOV-Videos (QuickTime) unter Mac/Windows drehen
Falls Sie MOV-Videos (Quicktime) mit dem iPhone etc. seitwärts aufgenommen haben, brauchen Sie ein smartes Programm, um MOV-Dateiein (Quicktime) ohne Qualitätsverlust zu drehen und bearbeiten.
F.A.Q
Voreingestellte Animationen
So verwenden Sie Voreinstellung von Animation bei Filmora unter macOS
Arbeitsbereich verwalten
Die Standards für das Panel-Layout bieten eine Anleitung zur Verwendung dieser Layouts unter macOS.
AI Portrait Cutout auf Mac
Überblick über AI Portrait.