Benutzerhandbuch zu Filmora
-
Neuerung
- Kurzvideo-Projekt für Mac
- Multi-Kamera-Clip für Mac erstellen
- Smart Short Clips für Mac
- Intelligenter Szenenschnitt für Mac
- Keyframe-Pfad-Kurve für Mac
- Planar Tracking für Mac
- Asset Center für Mac
- KI Idee zu Video für Mac
- Magnetische Zeitleiste für Mac
- Video-Kompressor für Mac
- Live-Fotos auf dem Mac bearbeiten
- Video Denoise für Mac
-
KI-Bearbeitung auf Mac
- Intelligente BGM-Generierung für Mac
- Audio zu Video mit KI für Mac
- 01. Wie man die Stimmenwechsler-Funktion in Wondershare Filmora Mac verwendet
- Wie man Audio-gesteuerte Texteffekte in Wondershare Filmora auf dem Mac verwendet
- KI-Gesichtsmosaik für Mac
- AI Video Enhancer für Mac
- KI Sound Effekt für Mac
- KI Übersetzung in Filmora Mac
- Bild zu Video für Mac
- KI Stimmverbesserer für Mac
- AI Skin Tone Protection für Mac
- KI Musik Generator für Mac
- AI Smart Masking für Mac
- Stille-Erkennung auf dem Mac
- Auto-Tap Sync auf Mac
- KI Farbpalette für Mac (Farbanpassung)
- Auto-Highlight für Mac
- AI Portrait Cutout auf Mac
-
Projektverwaltung
- Medien von Drittanbieter-Laufwerken auf dem Mac importieren2025
- Neues Projekt erstellen
- Projekt öffnen
- Projekteinstellungen
- Medien zur Verwendung
- Projekte archivieren
- Projekte verschieben
- Wondershare Drive: Cloud-Backup
- Wondershare Drive verwenden
- Wondershare Drive verwalten
- Wondershare Drive recherchieren
- Dateien mit Wondershare Drive teilen
- Was ist Wondershare Drive?
- kostenlosen Cloud-Speicher
-
Animation & Keyframes
-
Videobearbeitung
- Zusammengesetzte Clips für Mac
- Lineal für die Videobearbeitung - Mac
- Logo Enthüllung für Mac
- Instant Cutter Tool auf Mac
- Video schneiden & trimmen
- Sprache-zu-Text/Text-zu-Sprache auf dem Mac
- Zuschneiden / Schwenken / Zoomen
- Geteilter Bildschirm/Multiscreen-Video
- Videos umwandeln
- Automatische Erkennung von Szenen
- Komposition einstellen
- Schlagschatten
- PIP (Bild im Bild) auf dem Mac
- Geteiltem Bildschirm
- Chroma Key (Greenscreen)
- Bewegungsverfolgung
- Video stabilisieren
- Szenenerkennung
- Gruppenbearbeitung
- Audio auto. Verbesserung
- Videos rückwärts abspielen
- Schnappschuss
- Standbild erstellen
- Auto Reframe
- Rahmenoption einstellen
- Objektivkorrektur
- Arbeiten mit Proxy
-
Audiobearbeitung
- Audio-Visualisierung auf dem Mac hinzufügen
- AI Audio Denoise für Mac
- Audio hinzufügen
- Arten von Audio
- Audio Dodge auf dem Mac
- Audio schneiden & trimmen
- Audio-Video-Synchronisation
- Audio abtrennen
- Tonhöhe einstellen
- Stummschalten
- Audio Effekte hinzufügen
- Audio Mixer verwenden
- Audio Equalizer einstellen
- Auto. Rauschunterdrückung
- Audio ein- & ausblenden
- Audio bearbeiten & anpassen
- Beat erkennen
- Clips markieren
-
Farbbearbeitung
-
Übergänge
-
Elemente
-
Effekte
-
Titel
-
Videovorlagen
-
Geschwindigkeit
-
Rendern & Exportieren
-
Arbeitsbereiche & Leistung
- Rückwärts abspielen
- Alle Clips auf der Zeitleiste für Mac auswählen
- Filmora Arbeitsbereich für Mac
- Einstellungsebene für Mac
- Systemkompatibilität von Filmora
- Startfenster von Filmora
- Arbeitsbereich verwalten
- Zeitleiste verwalten
- Tastaturkürzel von Filmora
- Touchbar verwenden
- Wiedergabequalität ändern
- Vorschau & Renderdateien
- GPU-Beschleunigung
- GPU und GPU-Treiber
- Systemanforderungen von Filmora
- Technische Spezifikationen
-
Neuerungen
-
Aufnahme & Importierung
-
Titel
-
Unter macOS Einsetzen
Alle Clips auf der Zeitleiste für Mac auswählen
Wenn Sie in Filmora schneiden und Ihren Workflow beschleunigen möchten, ist es wichtig zu wissen, wie Sie Clips auf der Zeitleiste sowohl vorwärts als auch rückwärts auswählen können. Mit dieser Funktion können Sie mehrere Clips auf einmal auswählen, was Ihnen bei der Bearbeitung größerer Projekte Zeit und Mühe erspart. In dieser Anleitung zeigen wir Ihnen, wie Sie Clips schnell von der Position Ihres Abspielkopfes aus vorwärts und rückwärts auswählen können.
Inhaltsverzeichnis
Alle Clips in Filmora vorwärts auswählen
Wenn Sie alle Clips von Ihrer aktuellen Clip-Position bis zum Anfang Ihres Projekts oder Ihrer Sequenz auswählen möchten, bietet Filmora eine einfache Möglichkeit dazu. Diese Methode ist nützlich, wenn Sie alles auswählen möchten, was nach einem bestimmten Punkt in Ihrer Zeitleiste kommt.
1. Positionieren Sie den Mauszeiger:
Bewegen Sie den Mauszeiger an die Stelle, an der Sie Clips auf der Zeitleiste auswählen möchten.

2. Klicken Sie auf „Alles auswählen“ oder verwenden Sie das Tastaturkürzel „A“:
Sie können „Alle vorwärts auswählen“ wählen oder das Tastaturkürzel „A“ verwenden, um alle Clips auf jeder Spur auszuwählen, einschließlich Audio- und Videospuren.
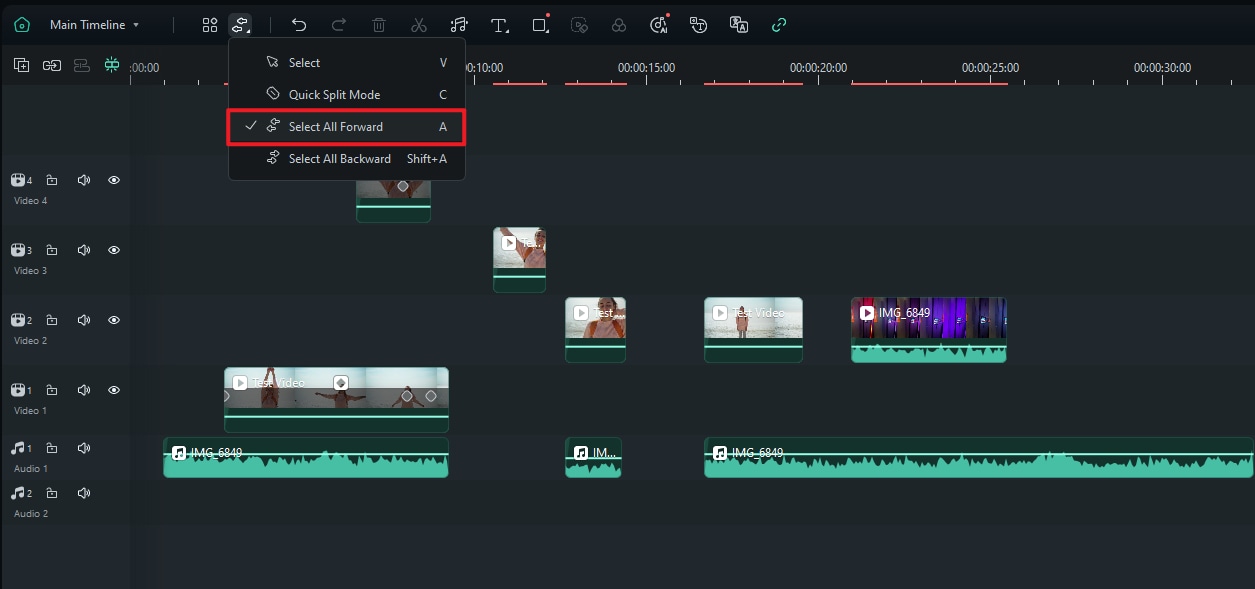
Klicken Sie auf den letzten Clip, den Sie verschieben möchten.

Dann werden alle Clips vor dem letzten Clip ausgewählt. Sie können einen dieser Clips ziehen, um alle Clips zu verschieben.
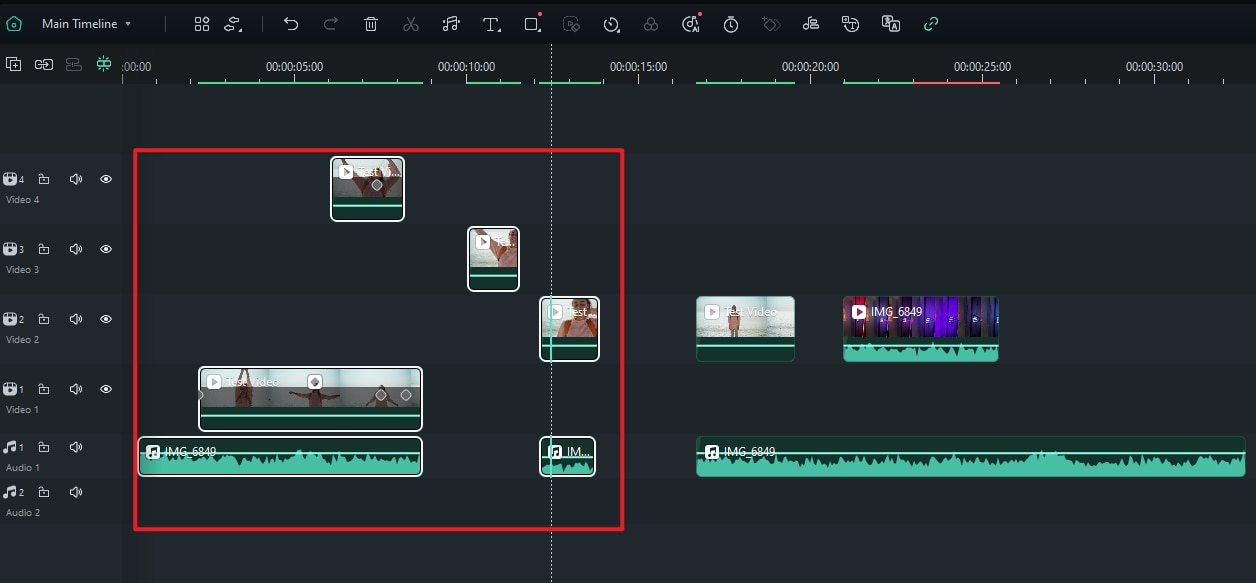
3. Heben Sie die Markierung für alle Clips auf:
Sobald Sie die Clips vorwärts ausgewählt haben, können Sie sie verschieben, löschen oder Effekte anwenden. Sie können sie auch wieder abwählen. Wählen Sie einfach „Auswählen“ oder verwenden Sie das Tastaturkürzel V.
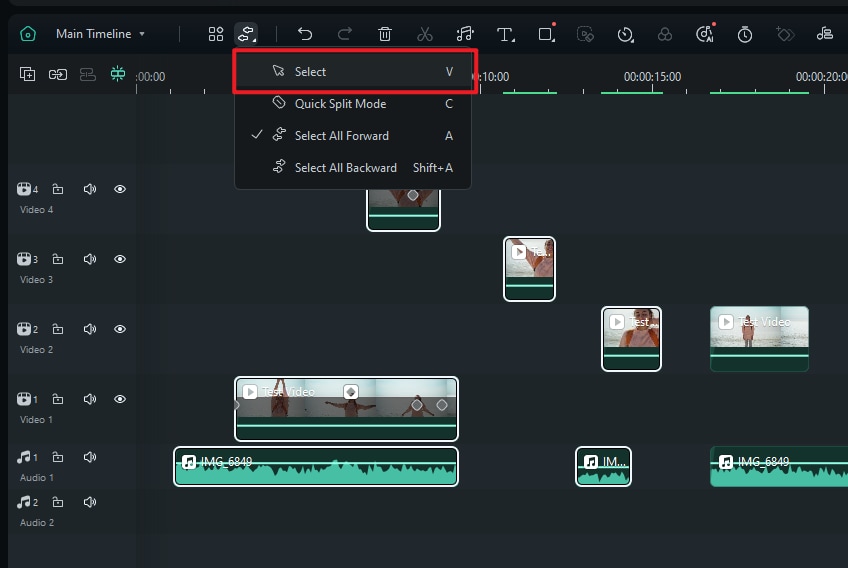
Alle Clips in Filmora rückwärts auswählen
Es kann vorkommen, dass Sie Clips links von Ihrer Abspielposition auswählen müssen, einschließlich aller Clips vor Ihrer aktuellen Position in der Zeitleiste. Filmora unterstützt zwar kein Tastaturkürzel für die Rückwärtsauswahl wie Premiere Pro, aber Sie können dies dennoch mit ein paar einfachen Schritten erreichen.
1. Positionieren Sie den Mauszeiger:
Bewegen Sie den Mauszeiger an die Stelle, an der Sie Clips auf der Zeitleiste auswählen möchten.

2. Klicken Sie auf „Alles rückwärts auswählen“ oder verwenden Sie das Tastaturkürzel „Umschalt+A“:
Wählen Sie „Alle rückwärts auswählen“ oder verwenden Sie das Tastaturkürzel „Umschalt+A“, um alle Clips auf jeder Spur auszuwählen, einschließlich Audio- und Videospuren.
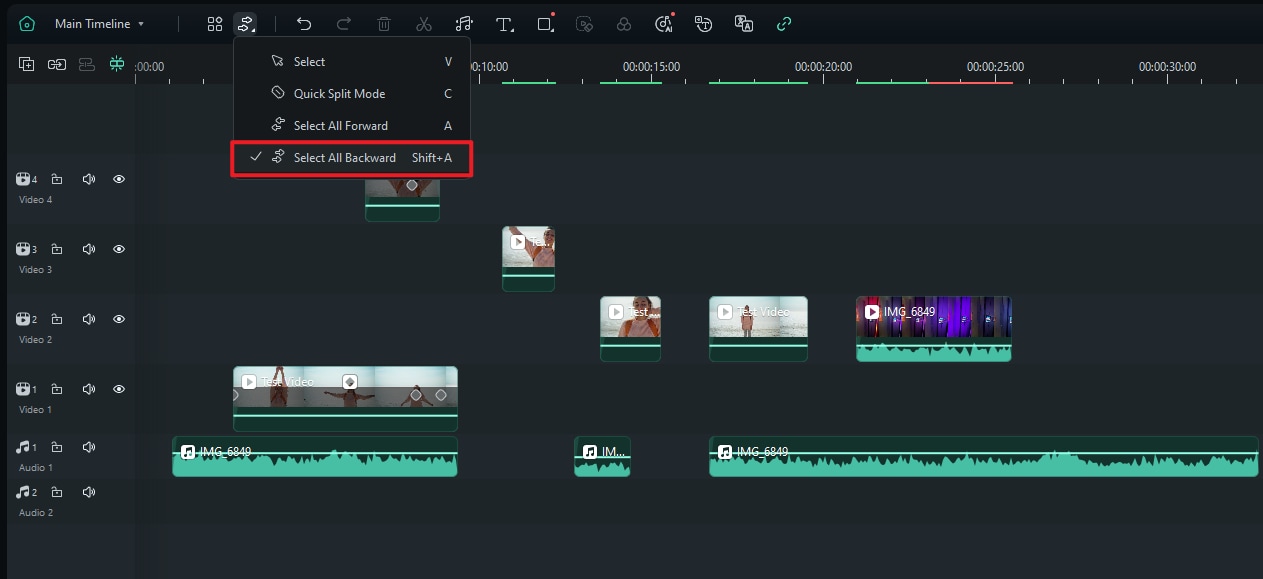
Klicken Sie auf den ersten Clip in der Gruppe von Clips, die Sie auswählen möchten.

Dann werden alle Clips nach dem ersten Clip ausgewählt. Sie können einen dieser Clips ziehen, um alle Clips zu verschieben.
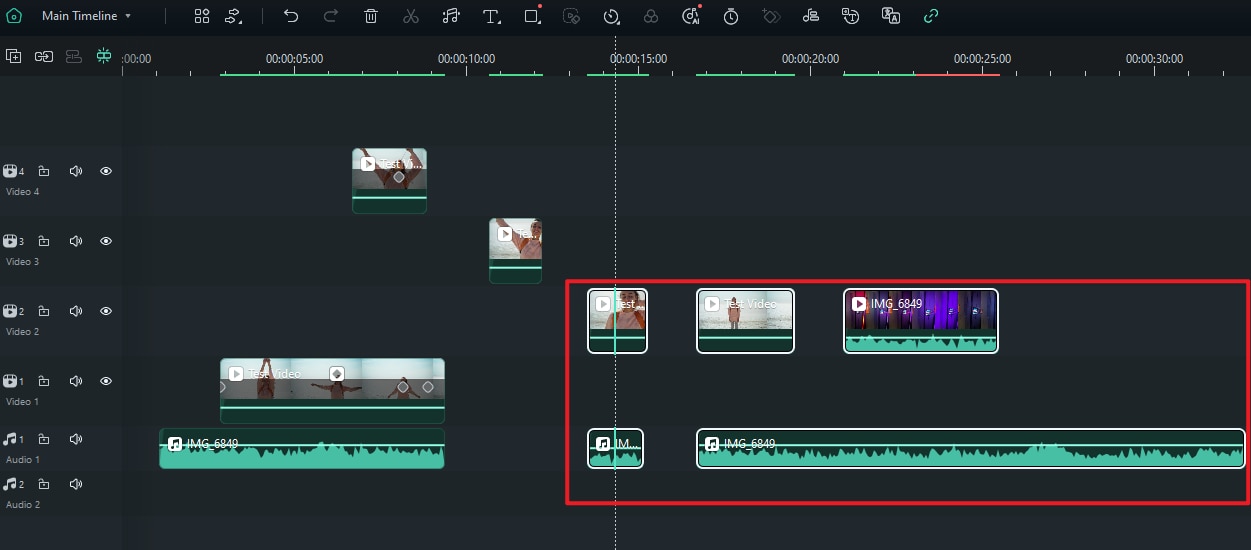
3. Heben Sie die Markierung für alle Clips auf:
Sobald Sie die Clips vorwärts ausgewählt haben, können Sie sie verschieben, löschen oder Effekte anwenden. Sie können sie auch wieder abwählen. Wählen Sie einfach „Auswählen“ oder verwenden Sie das Tastaturkürzel V.
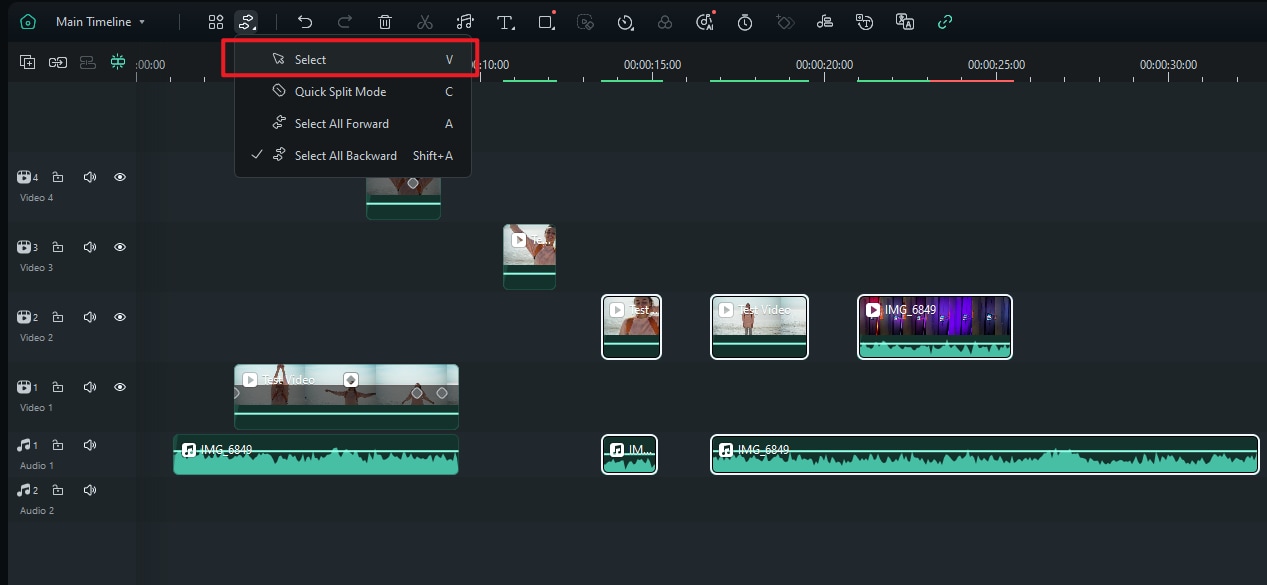
Warum diese Funktion nützlich ist
Durch die Möglichkeit, Clips vorwärts oder rückwärts auszuwählen, können Sie schnell Abschnitte Ihres Projekts ändern, ohne die Clips einzeln auswählen zu müssen. Egal, ob Sie eine große Mehrspursequenz bearbeiten oder Anpassungen an bestimmten Abschnitten Ihres Projekts vornehmen, diese Methode beschleunigt den Bearbeitungsprozess und sorgt für einen geschmeidigen Workflow.
Verwandte Beiträge
Featured Articles
So machen Sie ein Video zu einem Live-Foto 2025
Möchten Sie als Content Creator etwas Neues ausprobieren? Lesen Sie diesen Artikel, um zu erfahren, wie Sie Videos in Live-Fotos umwandeln, um überzeugende Inhalte zu erstellen.
Ein umfassendes Review des Remini Video Enhancers | Alles, was Sie wissen müssen
Ist der Remini Video Enhancer ein gutes Tool zur Verbesserung von Videos? Lassen Sie uns ein Experten-Review ansehen!
Lernen Sie die Macht des Videoeffekts der Farbanpassung kennen
Fragen Sie sich, wie Sie den Effekt der Farbanpassung von Videos am besten nutzen können? Machen Sie sich keine Sorgen. Das ist ein Kinderspiel. Klicken Sie auf diesen Artikel und finden Sie den Leitfaden darin.
F.A.Q
KI Übersetzung in Filmora Mac
Mit dem KI Übersetzungstool von Wondershare Filmora können Sie Ihr Video in jede beliebige Sprache übersetzen, um eine größere Reichweite und mehr Aufrufe zu erzielen. Dies ist eine Anleitung zur KI-Übersetzung von Filmora
Farbton einstellen
Lernen Sie, wie man den Farbton in der Farbkorrektur in Filmora unter macOS anpasst
Audio-Video-Synchronisation
Mit der Audiosynchronisierung können Sie Ihr Audio mühelos an Ihr Video anpassen, so dass es klarer klingt.