Benutzerhandbuch zu Filmora
-
Neuerung
- Kurzvideo-Projekt für Mac
- Multi-Kamera-Clip für Mac erstellen
- Smart Short Clips für Mac
- Intelligenter Szenenschnitt für Mac
- Keyframe-Pfad-Kurve für Mac
- Planar Tracking für Mac
- Asset Center für Mac
- KI Idee zu Video für Mac
- Magnetische Zeitleiste für Mac
- Video-Kompressor für Mac
- Live-Fotos auf dem Mac bearbeiten
- Video Denoise für Mac
-
KI-Bearbeitung auf Mac
- Intelligente BGM-Generierung für Mac
- Audio zu Video mit KI für Mac
- 01. Wie man die Stimmenwechsler-Funktion in Wondershare Filmora Mac verwendet
- Wie man Audio-gesteuerte Texteffekte in Wondershare Filmora auf dem Mac verwendet
- KI-Gesichtsmosaik für Mac
- AI Video Enhancer für Mac
- KI Sound Effekt für Mac
- KI Übersetzung in Filmora Mac
- Bild zu Video für Mac
- KI Stimmverbesserer für Mac
- AI Skin Tone Protection für Mac
- KI Musik Generator für Mac
- AI Smart Masking für Mac
- Stille-Erkennung auf dem Mac
- Auto-Tap Sync auf Mac
- KI Farbpalette für Mac (Farbanpassung)
- Auto-Highlight für Mac
- AI Portrait Cutout auf Mac
-
Projektverwaltung
- Medien von Drittanbieter-Laufwerken auf dem Mac importieren2025
- Neues Projekt erstellen
- Projekt öffnen
- Projekteinstellungen
- Medien zur Verwendung
- Projekte archivieren
- Projekte verschieben
- Wondershare Drive: Cloud-Backup
- Wondershare Drive verwenden
- Wondershare Drive verwalten
- Wondershare Drive recherchieren
- Dateien mit Wondershare Drive teilen
- Was ist Wondershare Drive?
- kostenlosen Cloud-Speicher
-
Animation & Keyframes
-
Videobearbeitung
- Zusammengesetzte Clips für Mac
- Lineal für die Videobearbeitung - Mac
- Logo Enthüllung für Mac
- Instant Cutter Tool auf Mac
- Video schneiden & trimmen
- Sprache-zu-Text/Text-zu-Sprache auf dem Mac
- Zuschneiden / Schwenken / Zoomen
- Geteilter Bildschirm/Multiscreen-Video
- Videos umwandeln
- Automatische Erkennung von Szenen
- Komposition einstellen
- Schlagschatten
- PIP (Bild im Bild) auf dem Mac
- Geteiltem Bildschirm
- Chroma Key (Greenscreen)
- Bewegungsverfolgung
- Video stabilisieren
- Szenenerkennung
- Gruppenbearbeitung
- Audio auto. Verbesserung
- Videos rückwärts abspielen
- Schnappschuss
- Standbild erstellen
- Auto Reframe
- Rahmenoption einstellen
- Objektivkorrektur
- Arbeiten mit Proxy
-
Audiobearbeitung
- Audio-Visualisierung auf dem Mac hinzufügen
- AI Audio Denoise für Mac
- Audio hinzufügen
- Arten von Audio
- Audio Dodge auf dem Mac
- Audio schneiden & trimmen
- Audio-Video-Synchronisation
- Audio abtrennen
- Tonhöhe einstellen
- Stummschalten
- Audio Effekte hinzufügen
- Audio Mixer verwenden
- Audio Equalizer einstellen
- Auto. Rauschunterdrückung
- Audio ein- & ausblenden
- Audio bearbeiten & anpassen
- Beat erkennen
- Clips markieren
-
Farbbearbeitung
-
Übergänge
-
Elemente
-
Effekte
-
Titel
-
Videovorlagen
-
Geschwindigkeit
-
Rendern & Exportieren
-
Arbeitsbereiche & Leistung
- Rückwärts abspielen
- Alle Clips auf der Zeitleiste für Mac auswählen
- Filmora Arbeitsbereich für Mac
- Einstellungsebene für Mac
- Systemkompatibilität von Filmora
- Startfenster von Filmora
- Arbeitsbereich verwalten
- Zeitleiste verwalten
- Tastaturkürzel von Filmora
- Touchbar verwenden
- Wiedergabequalität ändern
- Vorschau & Renderdateien
- GPU-Beschleunigung
- GPU und GPU-Treiber
- Systemanforderungen von Filmora
- Technische Spezifikationen
-
Neuerungen
-
Aufnahme & Importierung
-
Titel
-
Unter macOS Einsetzen
AI Smart Masking für Mac
Maskieren ist eine Funktion, die in der professionellen Videobearbeitung verwendet wird, und da Wondershare Filmora ein professioneller Videoeditor ist, bietet es diese Funktion. Mit Hilfe des KI-Algorithmus von Filmora enthält diese Funktion jetzt jedoch eine AI Smart Masking-Funktion, die den manuellen Aufwand überflüssig macht. Lesen Sie weiter unten, um mehr über diese Funktion und ihre Funktionsweise zu erfahren:
AI Smart Masking aktivieren
AI Smart Masking ist mit Filmora ein einfacher und zugänglicher Prozess. Im Folgenden finden Sie eine Schritt-für-Schritt-Anleitung, die Sie durch den Prozess des AI Smart Masking führt:
Schritt 1: Importieren eines Clips in die Zeitleiste
Nachdem Sie die neueste Version von Filmora für Ihren Mac heruntergeladen haben, melden Sie sich bei Ihrem Konto an, um Zugang zu den KI-Funktionen zu erhalten. Klicken Sie auf die Schaltfläche "Neues Projekt", um den Bearbeitungsprozess zu starten. Wenn Sie zur Oberfläche gelangen, wählen Sie die "Importieren" Schaltfläche, um den entsprechenden Clip hinzuzufügen. Ziehen Sie den Clip mit der Maus auf die Zeitleiste und legen Sie ihn dort ab, um ihn weiter zu bearbeiten.
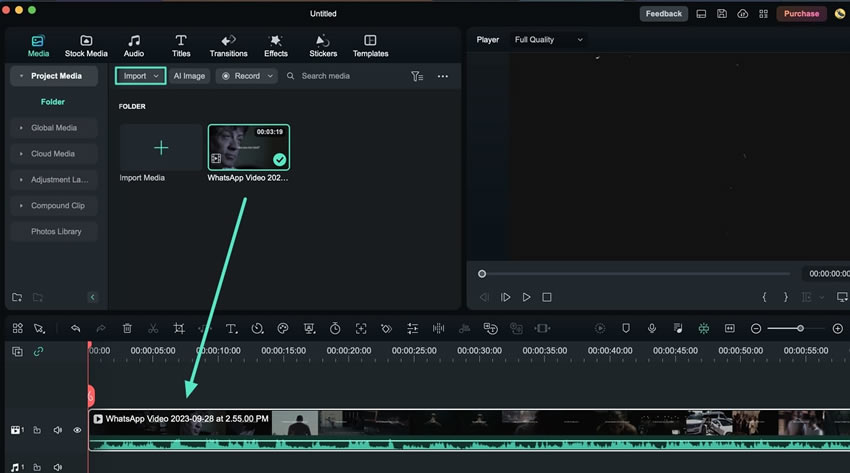
Schritt 2: Zugriff auf die AI Smart Masking Option
Doppelklicken Sie auf die Zeitleiste, um in das Einstellungsfeld zu gelangen, das im Fenster erscheint. Gehen Sie zur Registerkarte "Video", navigieren Sie zum Abschnitt "Maske" und wählen Sie "KI-Maske".
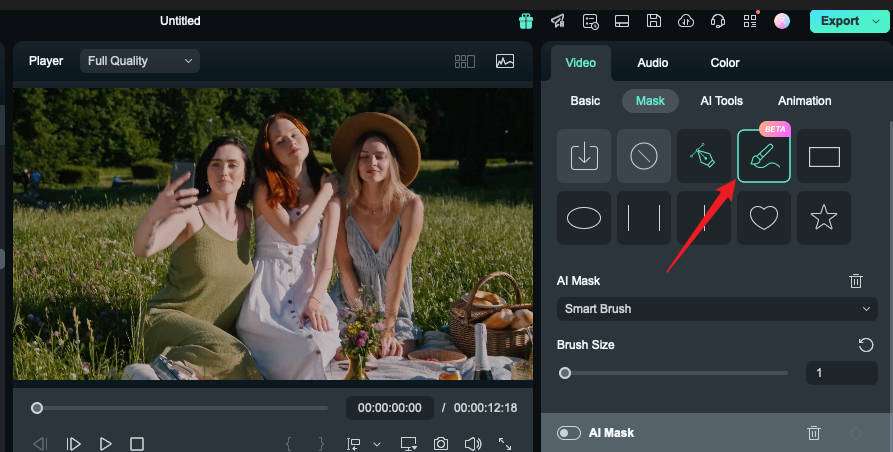
Schritt 3: Geben Sie die KI-Maskenoptionen an und fahren Sie fort
Wählen Sie aus dem unten erscheinenden Abschnitt die KI-Maskeneinstellungen, die im Dropdown-Menü erscheinen. Sie können die Optionen "Intelligenter Pinsel", "Zeichen auswählen" und "Motiv auswählen" je nach Ihren Vorlieben auswählen. Passen Sie die Einstellungen an und klicken Sie auf die Schaltfläche "Maske hinzufügen", um den KI-Prozess auszuführen. Nehmen Sie weitere Bearbeitungen vor und exportieren Sie das Video über die Option "Exportieren".
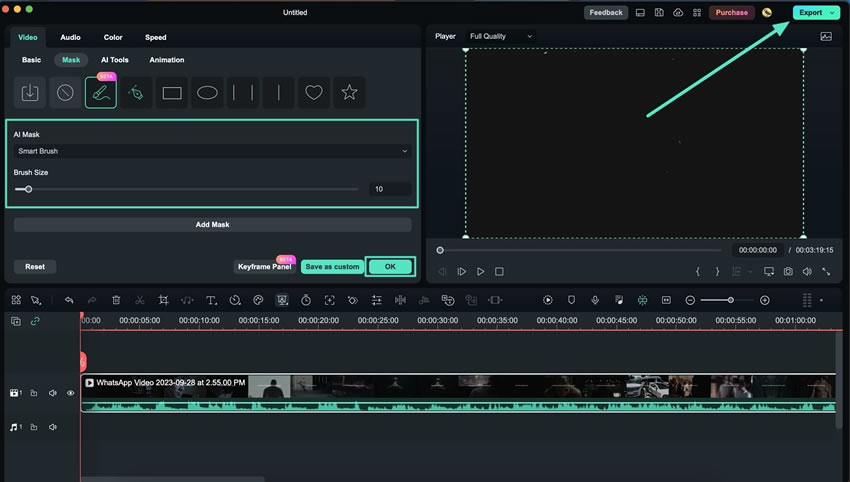
Verwandte Beiträge
Featured Articles
So konvertieren Sie Landschaftsvideo in Portrait (PC und Mobilgeräte) 📱 💻
Möchten Sie wissen, wie man ein Landschaftsvideo in ein Porträt verwandelt? Lesen Sie diesen Artikel und entdecken Sie einige der einfachsten Möglichkeiten, dies zu tun, ohne die Qualität zu beeinträchtigen.
Wie erstellt man einen Neon-Text-Effekt in Adobe Illustrator?
Erstellen Sie mit dieser vereinfachten Anleitung einen Neon-Text-Effekt in Illustrator. Lernen Sie, wie Sie Ihren Text zum Glühen und Glänzen bringen. Probieren Sie es jetzt aus!
Alles, was Sie über Lip Sync Battles wissen sollten
Finden Sie heraus, wie Lip Sync Battles Ihren Videos zu mehr Spaß verhelfen können! Unsere einfache Anleitung zeigt Ihnen, wie Sie diesen beliebten Trend und die KI nutzen können, um Ihre Videoperformance zu steigern.
F.A.Q
Keyframe-Pfad-Kurve für Mac
Sind Sie frustriert, weil Sie keine flüssigen Animationspfade erstellen können? Filmora für Mac hat kürzlich die Funktion der Keyframe-Pfadkurve eingeführt. Wenn Sie die Übergangseffekte zwischen Keyframes anpassen, können Sie den Keyframe-Typ ändern, um die Geschwindigkeit und das Tempo zu steuern.
Stille-Erkennung auf dem Mac
Lernen Sie die Stilleerkennung in Filmora für Mac
Wondershare Drive verwenden
Mit Filmora erhalten Sie 1 GB kostenlosen Cloud-Speicher zum Hochladen, Herunterladen und Teilen Ihrer Videos und Projektdateien. Sie können Wondershare Drive in der Filmora Software oder über einen Webbrowser verwenden.