Benutzerhandbuch zu Filmora
-
Neuerung
- Kurzvideo-Projekt für Mac
- Multi-Kamera-Clip für Mac erstellen
- Smart Short Clips für Mac
- Intelligenter Szenenschnitt für Mac
- Keyframe-Pfad-Kurve für Mac
- Planar Tracking für Mac
- Asset Center für Mac
- KI Idee zu Video für Mac
- Magnetische Zeitleiste für Mac
- Video-Kompressor für Mac
- Live-Fotos auf dem Mac bearbeiten
- Video Denoise für Mac
-
KI-Bearbeitung auf Mac
- Intelligente BGM-Generierung für Mac
- Audio zu Video mit KI für Mac
- 01. Wie man die Stimmenwechsler-Funktion in Wondershare Filmora Mac verwendet
- Wie man Audio-gesteuerte Texteffekte in Wondershare Filmora auf dem Mac verwendet
- KI-Gesichtsmosaik für Mac
- AI Video Enhancer für Mac
- KI Sound Effekt für Mac
- KI Übersetzung in Filmora Mac
- Bild zu Video für Mac
- KI Stimmverbesserer für Mac
- AI Skin Tone Protection für Mac
- KI Musik Generator für Mac
- AI Smart Masking für Mac
- Stille-Erkennung auf dem Mac
- Auto-Tap Sync auf Mac
- KI Farbpalette für Mac (Farbanpassung)
- Auto-Highlight für Mac
- AI Portrait Cutout auf Mac
-
Projektverwaltung
- Medien von Drittanbieter-Laufwerken auf dem Mac importieren2025
- Neues Projekt erstellen
- Projekt öffnen
- Projekteinstellungen
- Medien zur Verwendung
- Projekte archivieren
- Projekte verschieben
- Wondershare Drive: Cloud-Backup
- Wondershare Drive verwenden
- Wondershare Drive verwalten
- Wondershare Drive recherchieren
- Dateien mit Wondershare Drive teilen
- Was ist Wondershare Drive?
- kostenlosen Cloud-Speicher
-
Animation & Keyframes
-
Videobearbeitung
- Zusammengesetzte Clips für Mac
- Lineal für die Videobearbeitung - Mac
- Logo Enthüllung für Mac
- Instant Cutter Tool auf Mac
- Video schneiden & trimmen
- Sprache-zu-Text/Text-zu-Sprache auf dem Mac
- Zuschneiden / Schwenken / Zoomen
- Geteilter Bildschirm/Multiscreen-Video
- Videos umwandeln
- Automatische Erkennung von Szenen
- Komposition einstellen
- Schlagschatten
- PIP (Bild im Bild) auf dem Mac
- Geteiltem Bildschirm
- Chroma Key (Greenscreen)
- Bewegungsverfolgung
- Video stabilisieren
- Szenenerkennung
- Gruppenbearbeitung
- Audio auto. Verbesserung
- Videos rückwärts abspielen
- Schnappschuss
- Standbild erstellen
- Auto Reframe
- Rahmenoption einstellen
- Objektivkorrektur
- Arbeiten mit Proxy
-
Audiobearbeitung
- Audio-Visualisierung auf dem Mac hinzufügen
- AI Audio Denoise für Mac
- Audio hinzufügen
- Arten von Audio
- Audio Dodge auf dem Mac
- Audio schneiden & trimmen
- Audio-Video-Synchronisation
- Audio abtrennen
- Tonhöhe einstellen
- Stummschalten
- Audio Effekte hinzufügen
- Audio Mixer verwenden
- Audio Equalizer einstellen
- Auto. Rauschunterdrückung
- Audio ein- & ausblenden
- Audio bearbeiten & anpassen
- Beat erkennen
- Clips markieren
-
Farbbearbeitung
-
Übergänge
-
Elemente
-
Effekte
-
Titel
-
Videovorlagen
-
Geschwindigkeit
-
Rendern & Exportieren
-
Arbeitsbereiche & Leistung
- Rückwärts abspielen
- Alle Clips auf der Zeitleiste für Mac auswählen
- Filmora Arbeitsbereich für Mac
- Einstellungsebene für Mac
- Systemkompatibilität von Filmora
- Startfenster von Filmora
- Arbeitsbereich verwalten
- Zeitleiste verwalten
- Tastaturkürzel von Filmora
- Touchbar verwenden
- Wiedergabequalität ändern
- Vorschau & Renderdateien
- GPU-Beschleunigung
- GPU und GPU-Treiber
- Systemanforderungen von Filmora
- Technische Spezifikationen
-
Neuerungen
-
Aufnahme & Importierung
-
Titel
-
Unter macOS Einsetzen
Weißabgleich für Mac
Mit dem Weißabgleich können Sie die Farbtemperatur und den Farbton eines Videobildes einstellen. In dieser Anleitung erfahren Sie, wie Sie diese Funktion auf Ihre Videos anwenden und wie Sie die Einstellungen anpassen können.
Index
Nutzungsszenario
Der Weißabgleich wird verwendet, um die Umgebungsfarbe Ihrer Videos effektiv zu verbessern. Mit den Weißabgleichseinstellungen können Sie die Farbtemperatur eines Videos anpassen, um es natürlich wirken zu lassen oder eine bestimmte Atmosphäre zu schaffen.
Weißabgleich auf Videos auf dem Mac anwenden:
In den folgenden Schritten erfahren Sie, wie Sie den Weißabgleich auf dem Mac anwenden können.
Schritt 1: Fügen Sie das gewünschte Video hinzu
Starten Sie zunächst die Anwendung. Ziehen Sie den gewünschten Videoclip von Ihrem Computer auf die Bearbeitungsoberfläche.
Schritt 2: Aktivieren Sie die Weißabgleich-Funktion
Klicken Sie auf den Clip in der Timeline. Klicken Sie dann in der oberen Symbolleiste auf Farbe >Basis>Weißabgleich. Klicken Sie auf die Schaltfläche Auto, um die weiße Farbe automatisch auszuwählen. Alternativ können Sie auch mit der Pipette einen Referenzbereich auswählen, der im Video im Vorschaufenster effizient weiß oder neutralgrau ist.
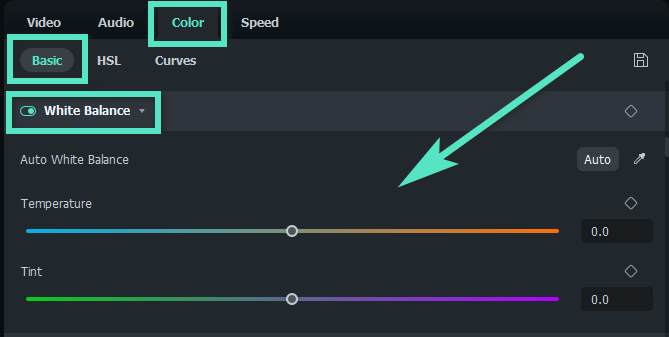
Schritt 3: Anpassen der Einstellungen
Sie können die Werte auch manuell einstellen. Die Einstellungen für Temperatur und Farbton sind unten verfügbar. Klicken Sie auf Ok, wenn Sie fertig sind.
- Temperatur: Mit dieser Funktion können Sie den Ton des Videos ändern. Ein niedriger Wert bedeutet, dass die Farbe blauer oder kälter aussieht, ein höherer Wert bedeutet, dass die Farbe gelblicher oder wärmer aussieht.
- Farbton: Mit dieser Funktion können Sie den Farbwert des Videos ändern. Je niedriger der Wert, desto grüner ist das Bild, je höher der Wert, desto röter ist das Bild.
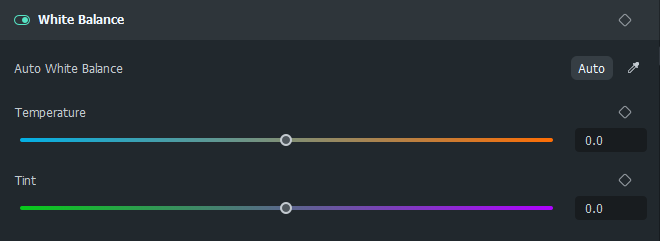
Weißabgleich entfernen
Um die Funktion schnell zu löschen, können Sie auf das Symbol zum Zurücksetzen auf der rechten Seite des Weißabgleichs klicken. Dann werden die Werte wieder auf den Standardwert 0 zurückgesetzt.

Keyframes beim Weißabgleich
Manchmal müssen Sie das Feature an bestimmten Punkten anwenden oder einen Übergang zwischen verschiedenen Werten schaffen. Dazu müssen Sie den Weißabgleich nur in einigen Keyframes verwenden.
Um dies zu erreichen, müssen Sie die Prozessleiste an die Stelle ziehen, an der Sie das Merkmal zuerst anwenden möchten. Klicken Sie dann, nachdem Sie die spezifischen Werte eingestellt haben, auf das Keyframe-Symbol. Wenn Sie die Einstellungen bestätigt haben, klicken Sie auf Ok, um die Änderungen zu speichern.
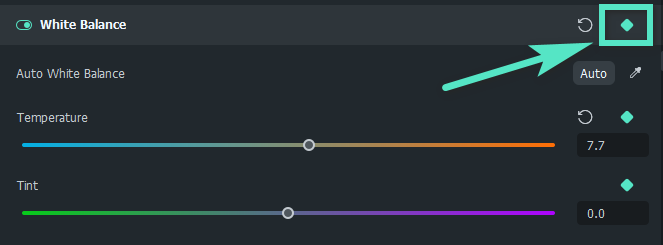
Hinweis: Unabhängig davon, wie viele Keyframes Sie hinzufügen, analysiert und verbindet das Tool Keyframes mit unterschiedlichen Einstellungen reibungslos und natürlich.
Um den gesetzten Keyframe zu entfernen, können Sie mit der rechten Maustaste auf den gewünschten Keyframe in der Zeitleiste klicken und Keyframe bearbeiten, Keyframe löschen oder alle Keyframes löschen wählen.
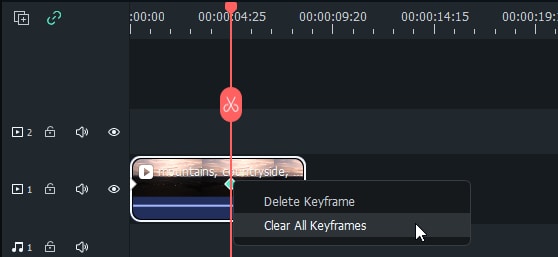
Verwandte Beiträge
Featured Articles
Bild animieren mit KI: Die 5 besten Apps
Entdecken Sie die 5 besten Apps, um Bilder mit KI zu animieren! Ob Sie alte Fotos zum Leben erwecken oder Bewegung in Ihre Bilder bringen möchten – mit diesen KI-Tools können Sie ganz einfach Fotos animieren.
Eine ausführliche Anleitung zum Übersetzen von Videos und Untertiteln mit Veed.IO
Übersetzen Sie Ihre Videos schnell mit der VEED.IO Video Übersetzungsfunktion. Binden Sie Kunden ein, indem Sie ihre Muttersprache verwenden. Jetzt herunterladen!
MP3-Splitter für Mac: Wie man MP3-Songs unter Mac OS kostenlos aufteilt
Mit diesen 5 besten MP3-Cutter & Editor können Sie MP3 Audiodateien sowie andere Audioformate richtig aufteilen
F.A.Q
KI Sound Effekt für Mac
In dieser Anleitung erfahren Sie alles über die Erzeugung von Soundeffekten mit der KI-Technologie von Filmora.
KI Übersetzung in Filmora Mac
Mit dem KI Übersetzungstool von Wondershare Filmora können Sie Ihr Video in jede beliebige Sprache übersetzen, um eine größere Reichweite und mehr Aufrufe zu erzielen. Dies ist eine Anleitung zur KI-Übersetzung von Filmora
Sprache-zu-Text/Text-zu-Sprache auf dem Mac
Lernen Sie in diesem Leitfaden Methoden zur Verbesserung der Synchronisation und der Untertitelbearbeitung kennen.
