Benutzerhandbuch zu Filmora
-
Neuerung
- Kurzvideo-Projekt für Mac
- Multi-Kamera-Clip für Mac erstellen
- Smart Short Clips für Mac
- Intelligenter Szenenschnitt für Mac
- Keyframe-Pfad-Kurve für Mac
- Planar Tracking für Mac
- Asset Center für Mac
- KI Idee zu Video für Mac
- Magnetische Zeitleiste für Mac
- Video-Kompressor für Mac
- Live-Fotos auf dem Mac bearbeiten
- Video Denoise für Mac
-
KI-Bearbeitung auf Mac
- Intelligente BGM-Generierung für Mac
- Audio zu Video mit KI für Mac
- 01. Wie man die Stimmenwechsler-Funktion in Wondershare Filmora Mac verwendet
- Wie man Audio-gesteuerte Texteffekte in Wondershare Filmora auf dem Mac verwendet
- KI-Gesichtsmosaik für Mac
- AI Video Enhancer für Mac
- KI Sound Effekt für Mac
- KI Übersetzung in Filmora Mac
- Bild zu Video für Mac
- KI Stimmverbesserer für Mac
- AI Skin Tone Protection für Mac
- KI Musik Generator für Mac
- AI Smart Masking für Mac
- Stille-Erkennung auf dem Mac
- Auto-Tap Sync auf Mac
- KI Farbpalette für Mac (Farbanpassung)
- Auto-Highlight für Mac
- AI Portrait Cutout auf Mac
-
Projektverwaltung
- Medien von Drittanbieter-Laufwerken auf dem Mac importieren2025
- Neues Projekt erstellen
- Projekt öffnen
- Projekteinstellungen
- Medien zur Verwendung
- Projekte archivieren
- Projekte verschieben
- Wondershare Drive: Cloud-Backup
- Wondershare Drive verwenden
- Wondershare Drive verwalten
- Wondershare Drive recherchieren
- Dateien mit Wondershare Drive teilen
- Was ist Wondershare Drive?
- kostenlosen Cloud-Speicher
-
Animation & Keyframes
-
Videobearbeitung
- Zusammengesetzte Clips für Mac
- Lineal für die Videobearbeitung - Mac
- Logo Enthüllung für Mac
- Instant Cutter Tool auf Mac
- Video schneiden & trimmen
- Sprache-zu-Text/Text-zu-Sprache auf dem Mac
- Zuschneiden / Schwenken / Zoomen
- Geteilter Bildschirm/Multiscreen-Video
- Videos umwandeln
- Automatische Erkennung von Szenen
- Komposition einstellen
- Schlagschatten
- PIP (Bild im Bild) auf dem Mac
- Geteiltem Bildschirm
- Chroma Key (Greenscreen)
- Bewegungsverfolgung
- Video stabilisieren
- Szenenerkennung
- Gruppenbearbeitung
- Audio auto. Verbesserung
- Videos rückwärts abspielen
- Schnappschuss
- Standbild erstellen
- Auto Reframe
- Rahmenoption einstellen
- Objektivkorrektur
- Arbeiten mit Proxy
-
Audiobearbeitung
- Audio-Visualisierung auf dem Mac hinzufügen
- AI Audio Denoise für Mac
- Audio hinzufügen
- Arten von Audio
- Audio Dodge auf dem Mac
- Audio schneiden & trimmen
- Audio-Video-Synchronisation
- Audio abtrennen
- Tonhöhe einstellen
- Stummschalten
- Audio Effekte hinzufügen
- Audio Mixer verwenden
- Audio Equalizer einstellen
- Auto. Rauschunterdrückung
- Audio ein- & ausblenden
- Audio bearbeiten & anpassen
- Beat erkennen
- Clips markieren
-
Farbbearbeitung
-
Übergänge
-
Elemente
-
Effekte
-
Titel
-
Videovorlagen
-
Geschwindigkeit
-
Rendern & Exportieren
-
Arbeitsbereiche & Leistung
- Rückwärts abspielen
- Alle Clips auf der Zeitleiste für Mac auswählen
- Filmora Arbeitsbereich für Mac
- Einstellungsebene für Mac
- Systemkompatibilität von Filmora
- Startfenster von Filmora
- Arbeitsbereich verwalten
- Zeitleiste verwalten
- Tastaturkürzel von Filmora
- Touchbar verwenden
- Wiedergabequalität ändern
- Vorschau & Renderdateien
- GPU-Beschleunigung
- GPU und GPU-Treiber
- Systemanforderungen von Filmora
- Technische Spezifikationen
-
Neuerungen
-
Aufnahme & Importierung
-
Titel
-
Unter macOS Einsetzen
AI Skin Tone Protection für Mac
Kameras können manchmal Aufnahmen von Hautfehlern machen, die wir verbergen wollen. Die neuen Updates in Filmora können Ihnen dabei helfen. Es hat eine Funktion zur Perfektionierung des Hauttons mit Hilfe der KI im gesamten Video eingeführt. Bevor Sie diese Funktion nutzen, sollten Sie sie kennen. Hier ist Ihr Leitfaden dazu:
AI Skin Tone Protection auf dem Mac aktivieren
Wenn Sie den perfekten Hautton in Ihren Videos erzielen möchten, finden Sie hier einige Schritte, um dies mit Wondershare Filmora zu erreichen:
Schritt 1: Laden Sie Filmora herunter und beginnen Sie ein neues Projekt
Starten Sie zunächst Wondershare Filmora auf Ihrem Mac. Nach der Installation loggen Sie sich ein oder melden Sie sich an und richten Sie Ihren Mauszeiger auf das linke Bedienfeld, um "Projekt erstellen" auszuwählen. Wählen Sie auf dem Hauptbildschirm die Registerkarte "Neues Projekt" unter den vielen anderen.
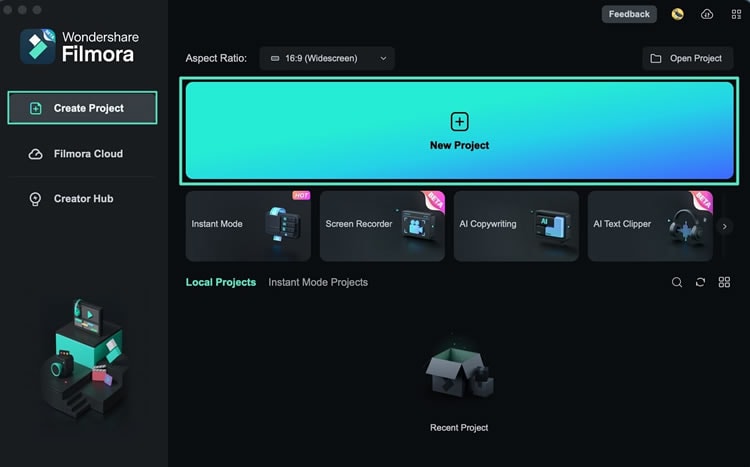
Schritt 2: Importieren Sie Dateien und legen Sie sie in der Zeitleiste ab.
Navigieren Sie auf der Oberfläche von Filmora zur benutzerdefinierten Symbolleiste und wählen Sie die Registerkarte "Medien". Wählen Sie dann unter der Kategorie der "Projektmedien" die Schaltfläche "Importieren" oder erweitern Sie sie, um der Medienbibliothek von Filmora Dateien hinzuzufügen. Ziehen Sie die Datei dann einfach per Drag & Drop auf eine der Spuren in der Zeitleiste.
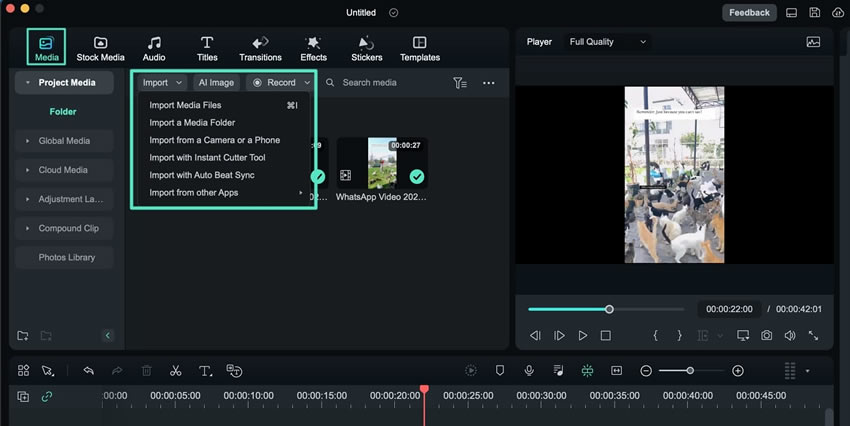
Schritt 3: Zugriff auf die AI Skin Tone Option
Suchen Sie zunächst den Clip in der Zeitleiste und wählen Sie ihn aus. Bewegen Sie den Mauszeiger über das Panel und wählen Sie unter der Registerkarte "Farbe" die Option "Basis". Im Abschnitt "LUT" finden Sie den Schieberegler "Hauttöne schützen". Passen Sie den Hautton an, indem Sie den Schieberegler bewegen oder einen Wert in das angegebene Feld eingeben. Diese Funktion wurde entwickelt, um eine Vielzahl von Hautfarben zu perfektionieren und den Benutzern zu unterstützen.
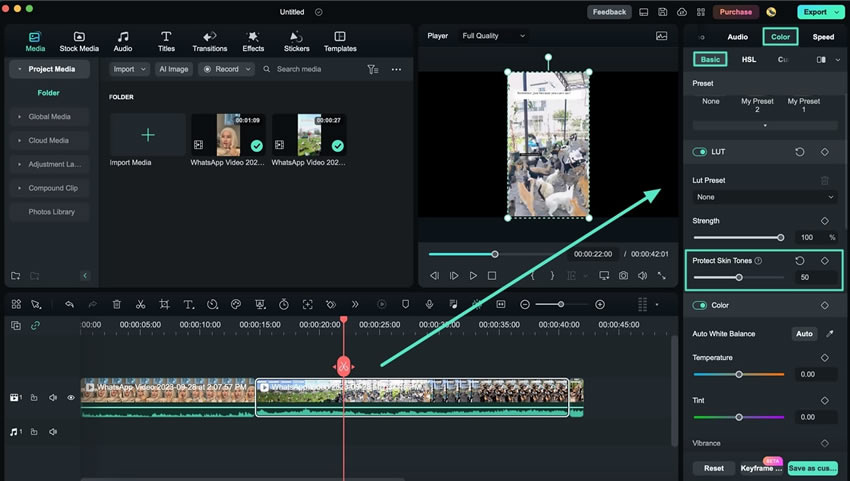
Schritt 4: Exportieren Sie das bearbeitete Video
Wenn Sie mit der Bearbeitung fertig sind, klicken Sie auf das Symbol "Rendervorschau" in der Zeitleiste, um eine Vorschau des Endergebnisses zu sehen. Wenn Sie mit dem endgültigen Ausblick zufrieden sind, navigieren Sie in die obere rechte Ecke und klicken Sie auf "Exportieren". Geben Sie Ihrem Video im Exportfenster einen Namen und nehmen Sie andere notwendige Einstellungen vor. Klicken Sie schließlich auf "Exportieren", um die bearbeitete Datei auf Ihrem Gerät zu speichern.
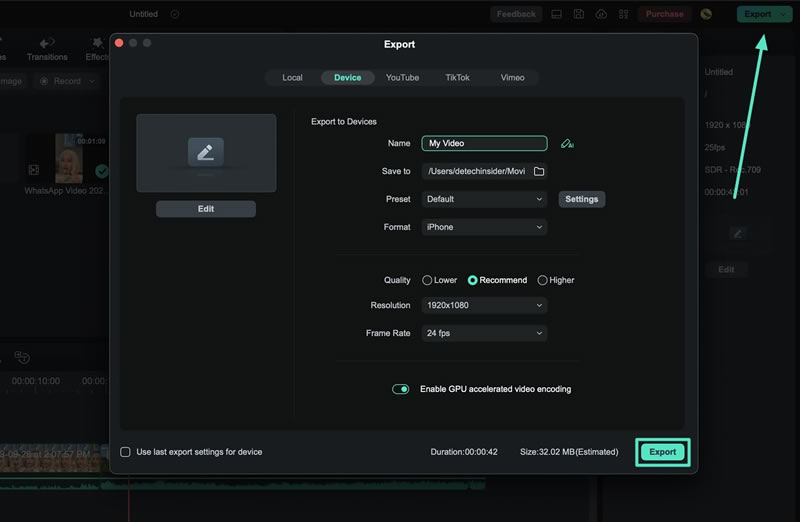
Verwandte Beiträge
Featured Articles
Wie man eine traurige KI-Katzengeschichte mit Video und Effekten erstellt
Möchten Sie eine KI-Katzengeschichte erstellen? Erstellen Sie eine berührende traurige Katzengeschichte mit künstlicher Intelligenz und verbessern Sie sie mit Videoeffekten, Aufklebern, Übergängen und Vorlagen von Filmora.
Haben Sie Schwierigkeiten, japanische Videos ins Englische zu übersetzen? Dieser Leitfaden kann helfen!
Lernen Sie, wie man mühelos japanische Videos ins Englische übersetzt. Verwenden Sie Wondershare Filmora für genauere und effektivere Ergebnisse. Lesen Sie weiter und erfahren Sie mehr!
Die 10 besten Android Video-Editoren im Jahr 2025
Welcher Video Editor ist der beste für Android? Hier finden Sie eine Liste der besten Videobearbeitungs-Apps für Android, auf die Sie im Jahr 2025 achten sollten - in keiner bestimmten Reihenfolge.
F.A.Q
Audio Effekte hinzufügen
So fügen Sie Audio-Effekte in Filmora unter macOS hinzufügen hinzu
Videos rückwärts abspielen
Lernen Sie, wie man Videos in Filmora unter macOS rückwärts abspielt
Video Denoise für Mac
Möchten Sie in Filmora Rauschen aus Videos auf Ihrem Mac entfernen? Hier finden Sie unsere Schritt-für-Schritt-Anleitung.