Benutzerhandbuch zu Filmora
-
Neuerung
- Kurzvideo-Projekt für Mac
- Multi-Kamera-Clip für Mac erstellen
- Smart Short Clips für Mac
- Intelligenter Szenenschnitt für Mac
- Keyframe-Pfad-Kurve für Mac
- Planar Tracking für Mac
- Asset Center für Mac
- KI Idee zu Video für Mac
- Magnetische Zeitleiste für Mac
- Video-Kompressor für Mac
- Live-Fotos auf dem Mac bearbeiten
- Video Denoise für Mac
-
KI-Bearbeitung auf Mac
- Intelligente BGM-Generierung für Mac
- Audio zu Video mit KI für Mac
- 01. Wie man die Stimmenwechsler-Funktion in Wondershare Filmora Mac verwendet
- Wie man Audio-gesteuerte Texteffekte in Wondershare Filmora auf dem Mac verwendet
- KI-Gesichtsmosaik für Mac
- AI Video Enhancer für Mac
- KI Sound Effekt für Mac
- KI Übersetzung in Filmora Mac
- Bild zu Video für Mac
- KI Stimmverbesserer für Mac
- AI Skin Tone Protection für Mac
- KI Musik Generator für Mac
- AI Smart Masking für Mac
- Stille-Erkennung auf dem Mac
- Auto-Tap Sync auf Mac
- KI Farbpalette für Mac (Farbanpassung)
- Auto-Highlight für Mac
- AI Portrait Cutout auf Mac
-
Projektverwaltung
- Medien von Drittanbieter-Laufwerken auf dem Mac importieren2025
- Neues Projekt erstellen
- Projekt öffnen
- Projekteinstellungen
- Medien zur Verwendung
- Projekte archivieren
- Projekte verschieben
- Wondershare Drive: Cloud-Backup
- Wondershare Drive verwenden
- Wondershare Drive verwalten
- Wondershare Drive recherchieren
- Dateien mit Wondershare Drive teilen
- Was ist Wondershare Drive?
- kostenlosen Cloud-Speicher
-
Animation & Keyframes
-
Videobearbeitung
- Zusammengesetzte Clips für Mac
- Lineal für die Videobearbeitung - Mac
- Logo Enthüllung für Mac
- Instant Cutter Tool auf Mac
- Video schneiden & trimmen
- Sprache-zu-Text/Text-zu-Sprache auf dem Mac
- Zuschneiden / Schwenken / Zoomen
- Geteilter Bildschirm/Multiscreen-Video
- Videos umwandeln
- Automatische Erkennung von Szenen
- Komposition einstellen
- Schlagschatten
- PIP (Bild im Bild) auf dem Mac
- Geteiltem Bildschirm
- Chroma Key (Greenscreen)
- Bewegungsverfolgung
- Video stabilisieren
- Szenenerkennung
- Gruppenbearbeitung
- Audio auto. Verbesserung
- Videos rückwärts abspielen
- Schnappschuss
- Standbild erstellen
- Auto Reframe
- Rahmenoption einstellen
- Objektivkorrektur
- Arbeiten mit Proxy
-
Audiobearbeitung
- Audio-Visualisierung auf dem Mac hinzufügen
- AI Audio Denoise für Mac
- Audio hinzufügen
- Arten von Audio
- Audio Dodge auf dem Mac
- Audio schneiden & trimmen
- Audio-Video-Synchronisation
- Audio abtrennen
- Tonhöhe einstellen
- Stummschalten
- Audio Effekte hinzufügen
- Audio Mixer verwenden
- Audio Equalizer einstellen
- Auto. Rauschunterdrückung
- Audio ein- & ausblenden
- Audio bearbeiten & anpassen
- Beat erkennen
- Clips markieren
-
Farbbearbeitung
-
Übergänge
-
Elemente
-
Effekte
-
Titel
-
Videovorlagen
-
Geschwindigkeit
-
Rendern & Exportieren
-
Arbeitsbereiche & Leistung
- Rückwärts abspielen
- Alle Clips auf der Zeitleiste für Mac auswählen
- Filmora Arbeitsbereich für Mac
- Einstellungsebene für Mac
- Systemkompatibilität von Filmora
- Startfenster von Filmora
- Arbeitsbereich verwalten
- Zeitleiste verwalten
- Tastaturkürzel von Filmora
- Touchbar verwenden
- Wiedergabequalität ändern
- Vorschau & Renderdateien
- GPU-Beschleunigung
- GPU und GPU-Treiber
- Systemanforderungen von Filmora
- Technische Spezifikationen
-
Neuerungen
-
Aufnahme & Importierung
-
Titel
-
Unter macOS Einsetzen
Hinzufügen und Bearbeiten von Boris FX-Effekten
Boris FX Effekte
- Filmora unterstützt Continuum, professionelle Effekt-Plugins des preisgekrönten Entwicklers Boris FX.
- Es gibt 6 Continuum Units, die speziell für Filmora-Benutzer entwickelt wurden und erstaunliche visuelle Effekte und Grafikpotenziale freisetzen.
- Jede Continuum-Einheit enthält mehrere Filter mit ergänzenden kreativen Voreinstellungen, die von Boris FX entwickelt wurden.
- Sie können aus den einzigartigen Effekten und Tausenden von Voreinstellungen wählen.
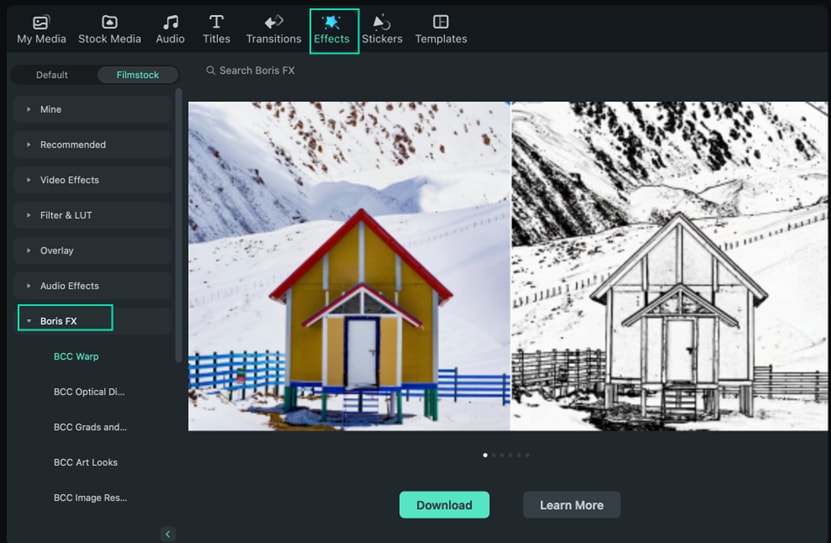
Boris FX Effekte hinzufügen
1 Ziehen Sie den Clip in die Zeitleiste. Wählen Sie dann Effekte>Boris FX. Es gibt BCC Art Looks, BCC Image Restoration, BCC Lights, BCC Blur, BCC Stylize, BCC Particle, BCC PlusLights. Sie können sich über die Effekte von Boris FX informieren, indem Sie mehr erfahren.
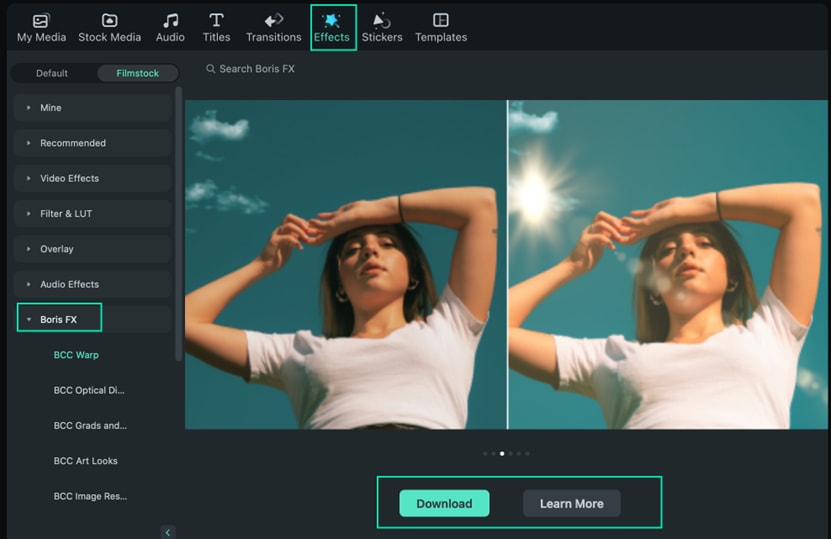
Neue Boris FX-Effekte wurden aktualisiert, darunter BBS Warp, BBC Optical Diffusion und BBC Grads and Tints, die Sie auswählen können.
Sie können auf die "Herunterladen" Schaltfläche klicken, um die gewünschten Effekte zu erhalten oder weitere Informationen über die Einführung der Effekte zu erhalten.
2 Klicken Sie dann auf "Boris FX Effekt-Plugin herunterladen". Da das Paket mit den Plugin-Effekten ca. 400MB groß ist, wird es einige Zeit dauern, das Paket herunterzuladen. Bitte warten Sie geduldig.
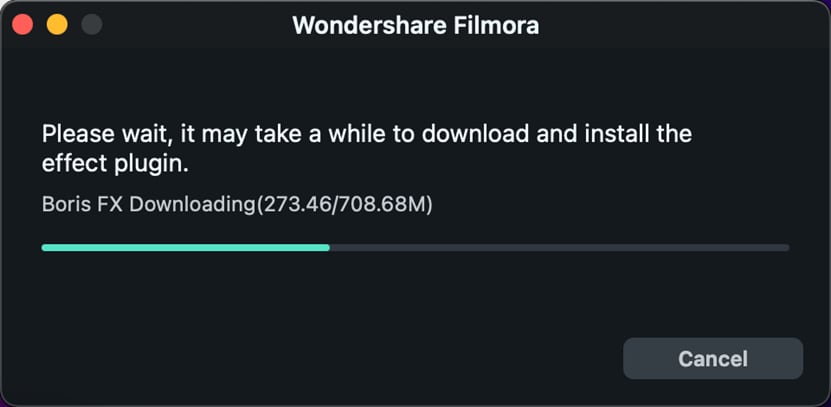
3 Folgen Sie nach Abschluss des Download-Vorgangs den Anweisungen, um die Installation abzuschließen. Starten Sie dann Filmora neu. Sie finden die Boris FX Effekte auf der Registerkarte Effekte.
4 Wählen Sie die Effekte aus, die Sie anwenden möchten und zeigen Sie sie in der Vorschau an.
Hinweis:
Boris FX Effects ist ein kostenpflichtiges Add-on für Filmora. Klicken Sie auf "Jetzt kaufen" oder "Testen", bevor Sie exportieren.Boris FX Effekte ändern
1 Doppelklicken Sie auf die Boris FX Effekte, um die Effekteinstellungen zu öffnen. Ändern Sie dann den Effekt und lassen Sie ihn gut aussehen.
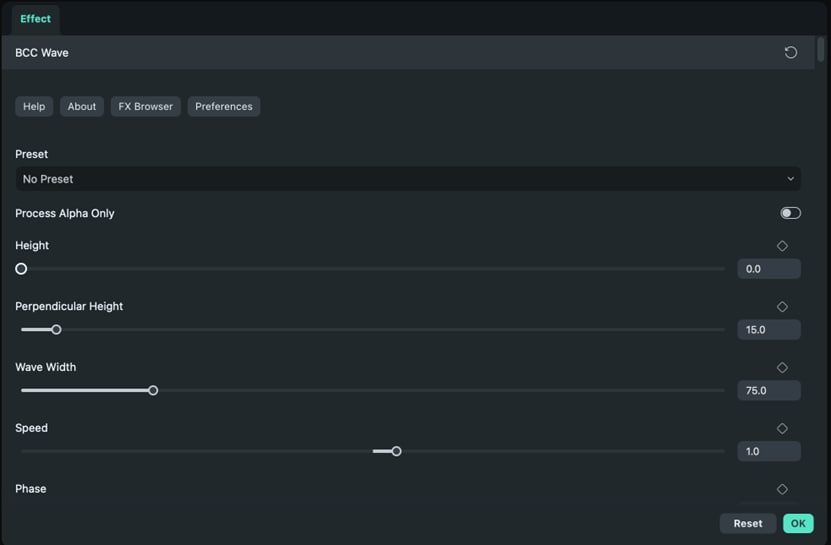
Verwandte Beiträge
Featured Articles
Tipps für die Erstellung von Reels - Ein Leitfaden für Lehrer und Pädagogen
Meistern Sie die Kunst, Bildungsreels für Instagram zu erstellen! Dieser Leitfaden für Lehrer hilft Ihnen, ansprechende Inhalte zu erstellen, die Ihre Schüler fesseln.
Ein Video mit CapCut übersetzen - Eine einfache Anleitung
Erfahren Sie, wie Sie das CapCut Übersetzungstool verwenden, um Ihre Videos einfach zu übersetzen. Erweitern Sie Ihre globale Reichweite mit dieser Schritt-für-Schritt-Anleitung für Creator.
Bewegungsverfolgung vs. Planar Tracking in Filmora: Was soll ich verwenden?
Lernen Sie die wichtigsten Unterschiede zwischen Filmoras Bewegungsverfolgung und Planar Tracking kennen. Lassen Sie uns herausfinden, welche Lösung die beste für Ihre Videobearbeitungsprojekte ist.
F.A.Q
Video auf Youtube exportieren
Hier erfahren Sie, wie Sie Ihre fertigen Videos unter macOS exportieren und teilen können: Um ein fertiges Video direkt auf YouTube hochzuladen, klicken Sie auf Exportieren und wählen dann YouTube.
Was ist Wondershare Drive?
So erhalten Sie 1 GB kostenlosen Cloud-Speicher bei Filmora unter macOS
Rahmenoption einstellen
Erfahren Sie, wie Sie die Rahmenoption im geteilten Bildschirm unter macOS aktivieren.