Benutzerhandbuch zu Filmora
-
Neuerung
- Kurzvideo-Projekt für Mac
- Multi-Kamera-Clip für Mac erstellen
- Smart Short Clips für Mac
- Intelligenter Szenenschnitt für Mac
- Keyframe-Pfad-Kurve für Mac
- Planar Tracking für Mac
- Asset Center für Mac
- KI Idee zu Video für Mac
- Magnetische Zeitleiste für Mac
- Video-Kompressor für Mac
- Live-Fotos auf dem Mac bearbeiten
- Video Denoise für Mac
-
KI-Bearbeitung auf Mac
- Intelligente BGM-Generierung für Mac
- Audio zu Video mit KI für Mac
- 01. Wie man die Stimmenwechsler-Funktion in Wondershare Filmora Mac verwendet
- Wie man Audio-gesteuerte Texteffekte in Wondershare Filmora auf dem Mac verwendet
- KI-Gesichtsmosaik für Mac
- AI Video Enhancer für Mac
- KI Sound Effekt für Mac
- KI Übersetzung in Filmora Mac
- Bild zu Video für Mac
- KI Stimmverbesserer für Mac
- AI Skin Tone Protection für Mac
- KI Musik Generator für Mac
- AI Smart Masking für Mac
- Stille-Erkennung auf dem Mac
- Auto-Tap Sync auf Mac
- KI Farbpalette für Mac (Farbanpassung)
- Auto-Highlight für Mac
- AI Portrait Cutout auf Mac
-
Projektverwaltung
- Medien von Drittanbieter-Laufwerken auf dem Mac importieren2025
- Neues Projekt erstellen
- Projekt öffnen
- Projekteinstellungen
- Medien zur Verwendung
- Projekte archivieren
- Projekte verschieben
- Wondershare Drive: Cloud-Backup
- Wondershare Drive verwenden
- Wondershare Drive verwalten
- Wondershare Drive recherchieren
- Dateien mit Wondershare Drive teilen
- Was ist Wondershare Drive?
- kostenlosen Cloud-Speicher
-
Animation & Keyframes
-
Videobearbeitung
- Zusammengesetzte Clips für Mac
- Lineal für die Videobearbeitung - Mac
- Logo Enthüllung für Mac
- Instant Cutter Tool auf Mac
- Video schneiden & trimmen
- Sprache-zu-Text/Text-zu-Sprache auf dem Mac
- Zuschneiden / Schwenken / Zoomen
- Geteilter Bildschirm/Multiscreen-Video
- Videos umwandeln
- Automatische Erkennung von Szenen
- Komposition einstellen
- Schlagschatten
- PIP (Bild im Bild) auf dem Mac
- Geteiltem Bildschirm
- Chroma Key (Greenscreen)
- Bewegungsverfolgung
- Video stabilisieren
- Szenenerkennung
- Gruppenbearbeitung
- Audio auto. Verbesserung
- Videos rückwärts abspielen
- Schnappschuss
- Standbild erstellen
- Auto Reframe
- Rahmenoption einstellen
- Objektivkorrektur
- Arbeiten mit Proxy
-
Audiobearbeitung
- Audio-Visualisierung auf dem Mac hinzufügen
- AI Audio Denoise für Mac
- Audio hinzufügen
- Arten von Audio
- Audio Dodge auf dem Mac
- Audio schneiden & trimmen
- Audio-Video-Synchronisation
- Audio abtrennen
- Tonhöhe einstellen
- Stummschalten
- Audio Effekte hinzufügen
- Audio Mixer verwenden
- Audio Equalizer einstellen
- Auto. Rauschunterdrückung
- Audio ein- & ausblenden
- Audio bearbeiten & anpassen
- Beat erkennen
- Clips markieren
-
Farbbearbeitung
-
Übergänge
-
Elemente
-
Effekte
-
Titel
-
Videovorlagen
-
Geschwindigkeit
-
Rendern & Exportieren
-
Arbeitsbereiche & Leistung
- Rückwärts abspielen
- Alle Clips auf der Zeitleiste für Mac auswählen
- Filmora Arbeitsbereich für Mac
- Einstellungsebene für Mac
- Systemkompatibilität von Filmora
- Startfenster von Filmora
- Arbeitsbereich verwalten
- Zeitleiste verwalten
- Tastaturkürzel von Filmora
- Touchbar verwenden
- Wiedergabequalität ändern
- Vorschau & Renderdateien
- GPU-Beschleunigung
- GPU und GPU-Treiber
- Systemanforderungen von Filmora
- Technische Spezifikationen
-
Neuerungen
-
Aufnahme & Importierung
-
Titel
-
Unter macOS Einsetzen
AI Stylizer
Der AI Stylizer ist eine brandneue Funktion des Filmora Videoeditors für Mac. Mit dieser Funktion können Sie der Mediendatei stilisierte Textureffekte hinzufügen, z.B. Pinselmalerei, Vintage-Film, etc.
Hier sind die Schritte, die Ihnen zeigen, wie Sie den AI Stylizer verwenden.
AI Stylizer auswählen
1 Öffnen Sie Filmora und wählen Sie den AI Stylizer.
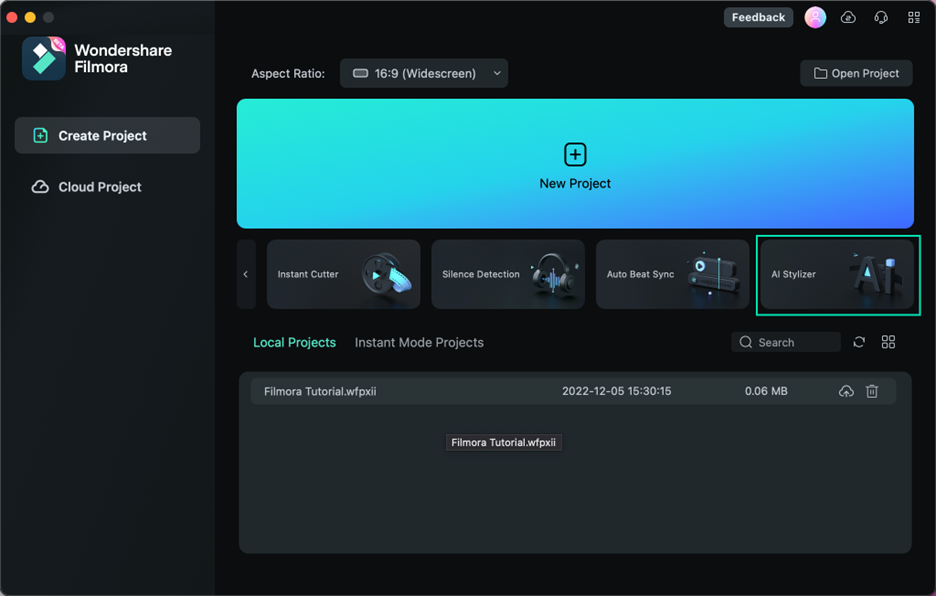
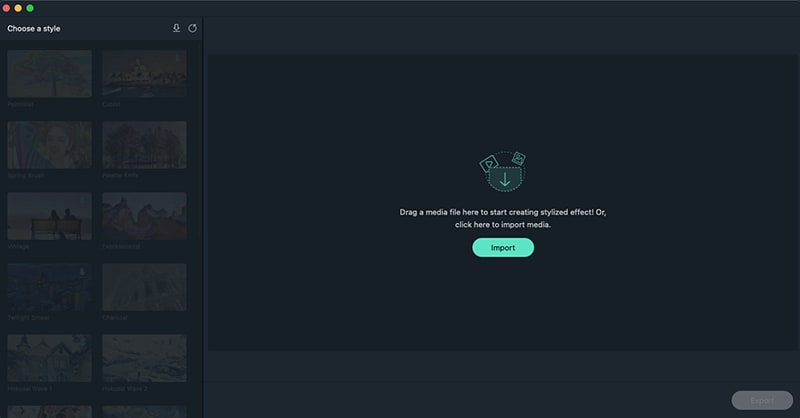
Importieren Sie die Mediendatei
2 Ziehen Sie die Mediendatei in Filmora oder importieren Sie sie.
Den stilisierten Effekt anwenden
3 Klicken Sie zum Herunterladen und Anwenden des stilisierten Effekts, der Ihnen gefällt.
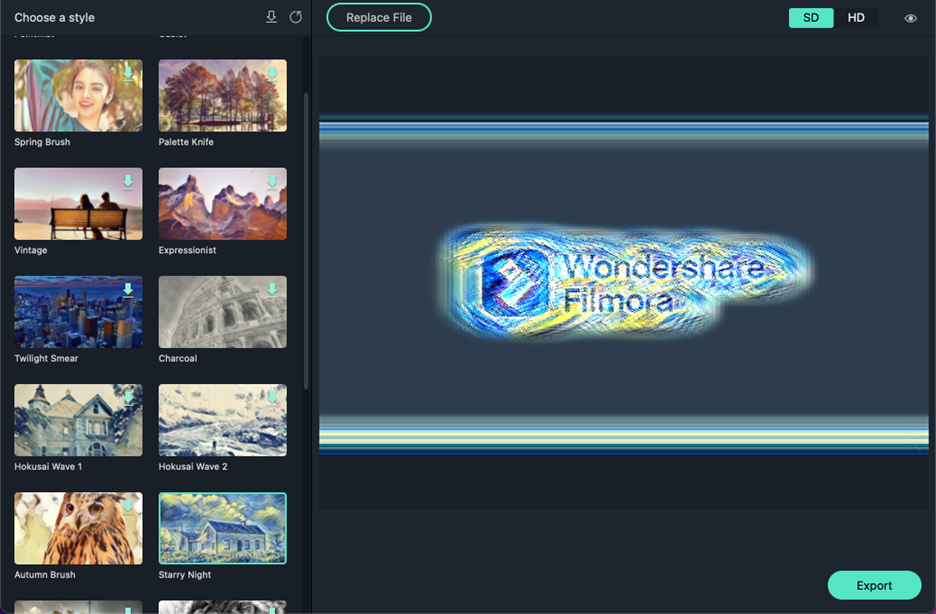
Vorschau des stilisierten Effekts
4 Vorschau des stilisierten Effekts.
Wählen Sie SD oder HD
5 Sie können zwischen SD und HD wählen. Aber HD kann zu einer schlechteren Wiedergabeleistung führen und mehr Zeit beim Exportieren kosten.
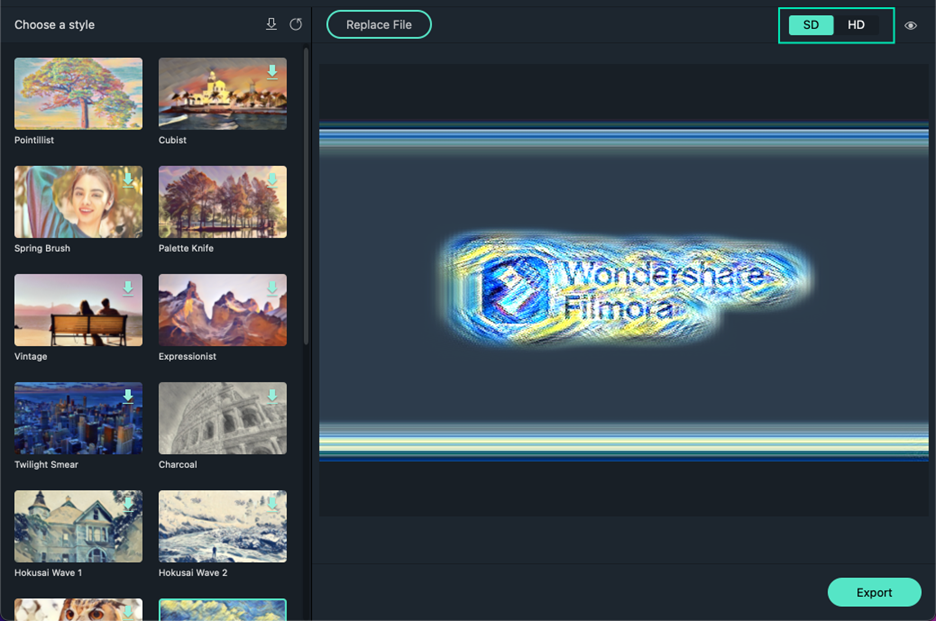
Sobald Sie mit dem stilisierten Effekt zufrieden sind, klicken Sie zum Speichern auf die Exportieren Schaltfläche.
Verwandte Beiträge
Featured Articles
Schrittweise Anleitung dazu, wie man Schriftarten in Premiere Pro ändert [2025]
Erfahren Sie, wie Sie die Schriftarten in Premiere Pro ändern können. Verwenden Sie benutzerdefinierte Schriftarten und zahlreiche Anpassungsoptionen für eine hochwertige Textbearbeitung. Dies ist ideal für professionelle Videos und mehr!
Wie konvertiert man GIFs in PNG Sequenzen? [2025 Aktualisiert]
Entdecken Sie mit uns erstklassige Bearbeitungs-Apps. Um GIFs in PNG Sequenz zu konvertieren, benötigen Sie professionelle Anwendungen, die wir hier besprechen werden.
Die best empfohlenen MP3 zu Text Converter [2025]
In diesem Artikel ist eine Liste der besten kostenlosen Tools zum MP3 in Text umwandeln, die Sie verwenden können.
F.A.Q
Kurzvideo-Projekt für Mac
Ein Kurzvideoprojekt bezieht sich auf die Erstellung von kurzen Videoinhalten, die in der Regel für Plattformen wie TikTok, Instagram Reels, Youtube Shorts und andere Kanäle der sozialen Medien bestimmt sind. Diese Projekte zeichnen sich oft durch ihr prägnantes Format aus.
Erstellen mit Komponentenvorlage auf Mac
Dies ist eine Anleitung zur Erstellung mit Komponentenvorlagen.
Titel hinzufügen
In Filmora gibt es Vorlagen für Opener, Titel, untere Drittel, Untertitel, Abspann, einfache Texte und Callouts. Sie können Ihrem Video ganz einfach einen Titel oder einen anderen Texteffekt hinzufügen, indem Sie eine der anpassbaren vorgefertigten Vorlagen unter macOS verwenden.
