Benutzerhandbuch zu Filmora
-
Neuerung
- Kurzvideo-Projekt für Mac
- Multi-Kamera-Clip für Mac erstellen
- Smart Short Clips für Mac
- Intelligenter Szenenschnitt für Mac
- Keyframe-Pfad-Kurve für Mac
- Planar Tracking für Mac
- Asset Center für Mac
- KI Idee zu Video für Mac
- Magnetische Zeitleiste für Mac
- Video-Kompressor für Mac
- Live-Fotos auf dem Mac bearbeiten
- Video Denoise für Mac
-
KI-Bearbeitung auf Mac
- Intelligente BGM-Generierung für Mac
- Audio zu Video mit KI für Mac
- 01. Wie man die Stimmenwechsler-Funktion in Wondershare Filmora Mac verwendet
- Wie man Audio-gesteuerte Texteffekte in Wondershare Filmora auf dem Mac verwendet
- KI-Gesichtsmosaik für Mac
- AI Video Enhancer für Mac
- KI Sound Effekt für Mac
- KI Übersetzung in Filmora Mac
- Bild zu Video für Mac
- KI Stimmverbesserer für Mac
- AI Skin Tone Protection für Mac
- KI Musik Generator für Mac
- AI Smart Masking für Mac
- Stille-Erkennung auf dem Mac
- Auto-Tap Sync auf Mac
- KI Farbpalette für Mac (Farbanpassung)
- Auto-Highlight für Mac
- AI Portrait Cutout auf Mac
-
Projektverwaltung
- Medien von Drittanbieter-Laufwerken auf dem Mac importieren2025
- Neues Projekt erstellen
- Projekt öffnen
- Projekteinstellungen
- Medien zur Verwendung
- Projekte archivieren
- Projekte verschieben
- Wondershare Drive: Cloud-Backup
- Wondershare Drive verwenden
- Wondershare Drive verwalten
- Wondershare Drive recherchieren
- Dateien mit Wondershare Drive teilen
- Was ist Wondershare Drive?
- kostenlosen Cloud-Speicher
-
Animation & Keyframes
-
Videobearbeitung
- Zusammengesetzte Clips für Mac
- Lineal für die Videobearbeitung - Mac
- Logo Enthüllung für Mac
- Instant Cutter Tool auf Mac
- Video schneiden & trimmen
- Sprache-zu-Text/Text-zu-Sprache auf dem Mac
- Zuschneiden / Schwenken / Zoomen
- Geteilter Bildschirm/Multiscreen-Video
- Videos umwandeln
- Automatische Erkennung von Szenen
- Komposition einstellen
- Schlagschatten
- PIP (Bild im Bild) auf dem Mac
- Geteiltem Bildschirm
- Chroma Key (Greenscreen)
- Bewegungsverfolgung
- Video stabilisieren
- Szenenerkennung
- Gruppenbearbeitung
- Audio auto. Verbesserung
- Videos rückwärts abspielen
- Schnappschuss
- Standbild erstellen
- Auto Reframe
- Rahmenoption einstellen
- Objektivkorrektur
- Arbeiten mit Proxy
-
Audiobearbeitung
- Audio-Visualisierung auf dem Mac hinzufügen
- AI Audio Denoise für Mac
- Audio hinzufügen
- Arten von Audio
- Audio Dodge auf dem Mac
- Audio schneiden & trimmen
- Audio-Video-Synchronisation
- Audio abtrennen
- Tonhöhe einstellen
- Stummschalten
- Audio Effekte hinzufügen
- Audio Mixer verwenden
- Audio Equalizer einstellen
- Auto. Rauschunterdrückung
- Audio ein- & ausblenden
- Audio bearbeiten & anpassen
- Beat erkennen
- Clips markieren
-
Farbbearbeitung
-
Übergänge
-
Elemente
-
Effekte
-
Titel
-
Videovorlagen
-
Geschwindigkeit
-
Rendern & Exportieren
-
Arbeitsbereiche & Leistung
- Rückwärts abspielen
- Alle Clips auf der Zeitleiste für Mac auswählen
- Filmora Arbeitsbereich für Mac
- Einstellungsebene für Mac
- Systemkompatibilität von Filmora
- Startfenster von Filmora
- Arbeitsbereich verwalten
- Zeitleiste verwalten
- Tastaturkürzel von Filmora
- Touchbar verwenden
- Wiedergabequalität ändern
- Vorschau & Renderdateien
- GPU-Beschleunigung
- GPU und GPU-Treiber
- Systemanforderungen von Filmora
- Technische Spezifikationen
-
Neuerungen
-
Aufnahme & Importierung
-
Titel
-
Unter macOS Einsetzen
Auto Reframe
Auto Reframe für verschiedene Seitenverhältnisse
Die Auto Reframe Funktion kann ein sich bewegendes Objekt in einem beliebigen Video erkennen und es automatisch zuschneiden, um es sofort an verschiedene Seitenverhältnisse anzupassen. Was früher Stunden oder sogar einen Tag der Bearbeitung in Anspruch nahm, kann jetzt in wenigen Minuten erledigt werden. Wenn Sie Ihre Videos häufig auf verschiedenen Social Media-Plattformen wie YouTube, Instagram und Facebook veröffentlichen müssen, wird diese Funktion die Effizienz Ihrer Videoerstellung verbessern.
In dieser Anleitung erfahren Sie, wie Sie diese erweiterte Funktion nutzen können, um Sequenzen zu reframen.
Wie verwendet man die automatische Umgestaltung in Filmora für Mac?
Es gibt zwei Methoden, um die Auto Reframe Funktion in Filmora für Mac anzuwenden:
Methode 1:
Starten Sie Filmora auf Ihrem Mac-Gerät und wählen Sie Auto Reframe.

Ziehen Sie nun den Clip, den Sie zuschneiden möchten oder klicken Sie auf die Importieren Schaltfläche, um ihn auszuwählen und zu importieren.
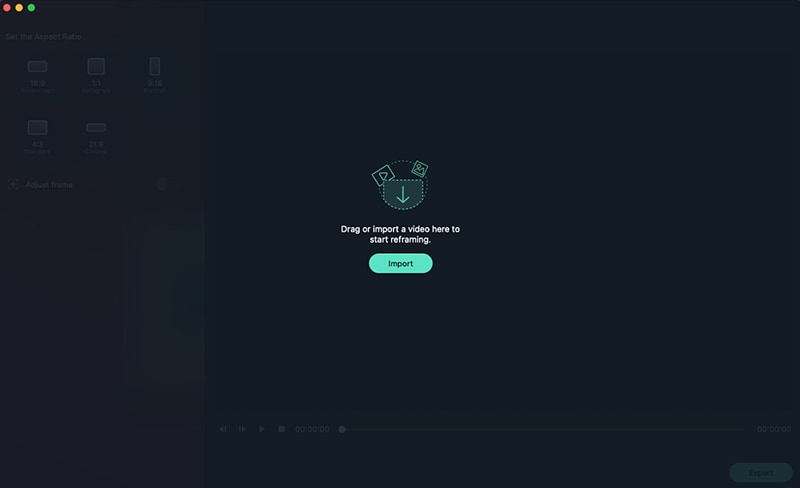
Methode 2:
Starten Sie Filmora und wählen Sie Projekt erstellen. Ziehen Sie den Videoclip in den Medienbereich, klicken Sie mit der rechten Maustaste und wählen Sie im Popup-Menü die Option "Auto Reframe". Der Clip wird automatisch zum Auto Reframe Tool hinzugefügt.
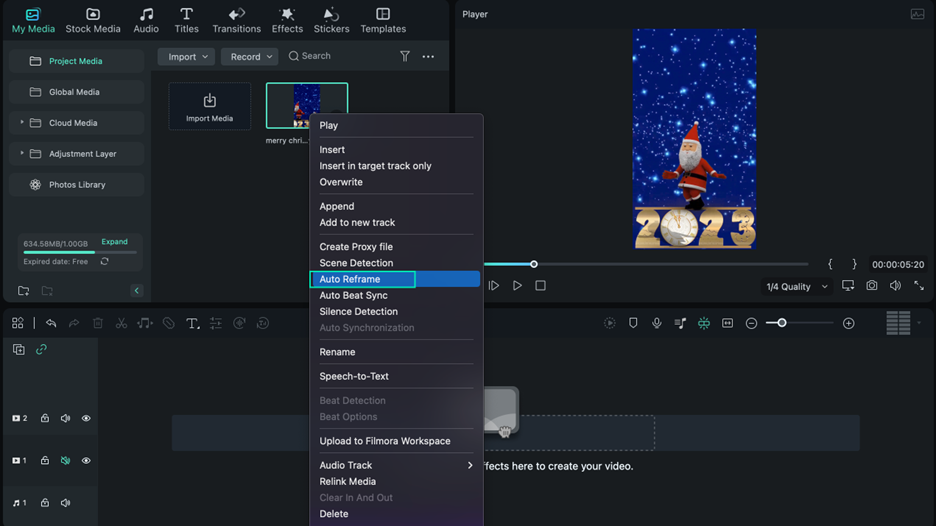
Nachdem Sie den Clip in das Tool importiert haben, können Sie ihn anhand der folgenden Schritte automatisch für verschiedene Seitenverhältnisse zuschneiden.
Schritt 1: Wählen Sie das gewünschte Seitenverhältnis aus, dann beginnt das Reframing automatisch.
- Es gibt 5 Optionen für das Seitenverhältnis: Widescreen (16:9), Instagram (1:1), Portrait (9:16), Standard (4:3) und Kino (21:9).
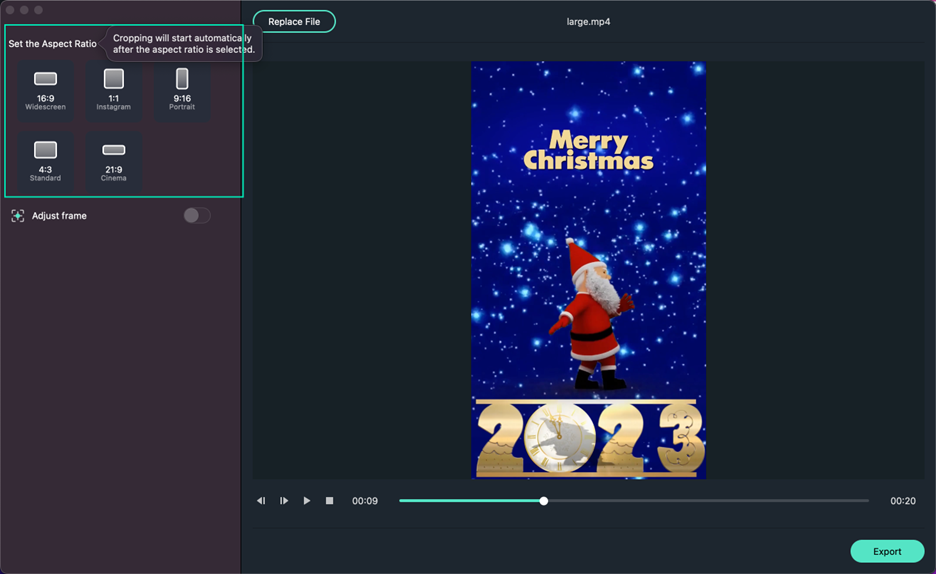
- Sobald das Reframing beginnt, können Sie das Ergebnis im Vorschaufenster sehen. An diesem Punkt wird das Video außerhalb des Frames ausgeblendet. Wenn Sie den gesamten Videobildschirm sehen möchten, klicken Sie auf das Augensymbol in der oberen rechten Ecke.
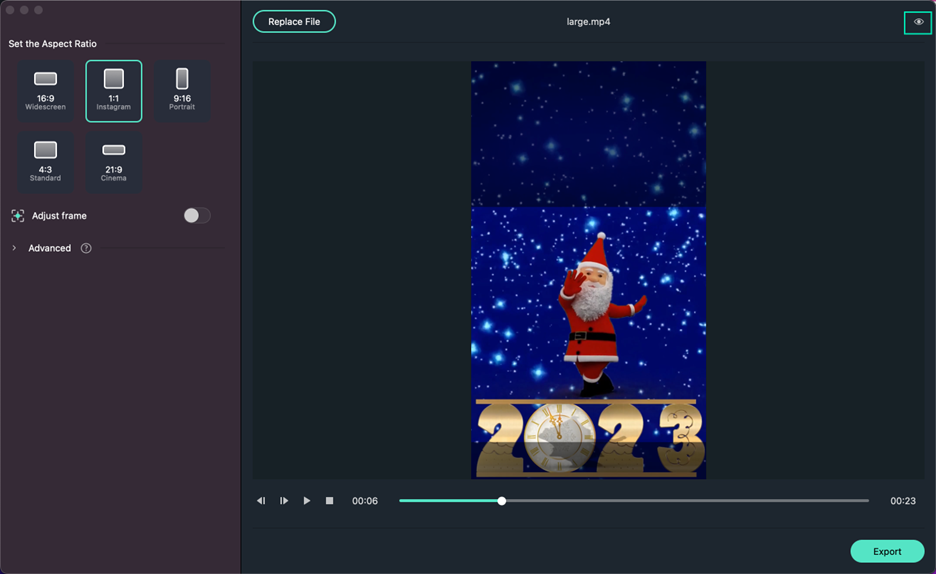
Schritt 2: Wenn Sie den Frame anpassen möchten, klicken Sie auf die Schaltfläche "Frame anpassen" auf der rechten Seite und ziehen Sie dann den Zuschneidebereich, um ihn anzupassen. Passen Sie den Frame an Ihre Bedürfnisse an und klicken Sie auf OK, um alle Änderungen zu übernehmen.
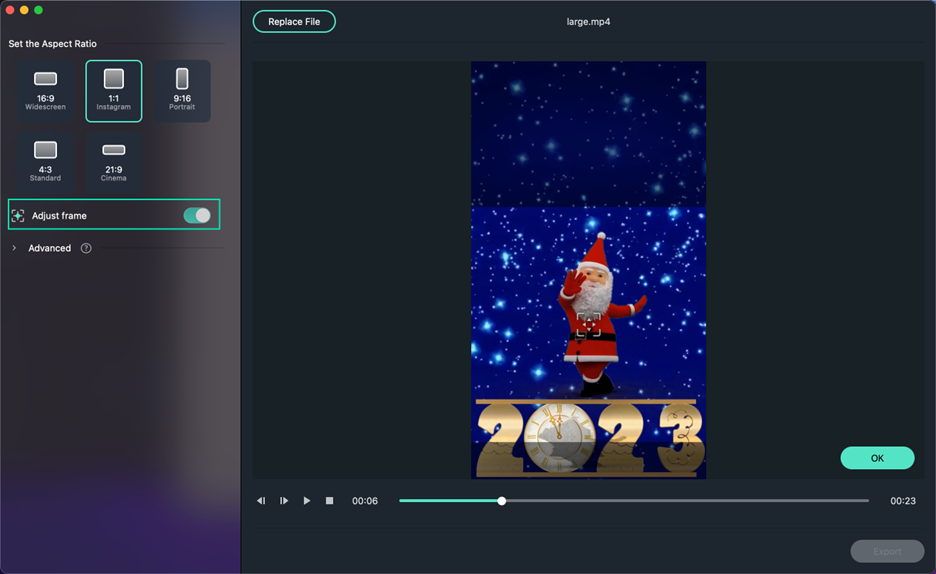
Schritt 3: Sie können auch das Verfolgungsobjekt und die Verfolgungsgeschwindigkeit ändern, indem Sie auf die Registerkarte Erweitert unter "Frame anpassen" klicken. Wählen Sie, ob Sie das sekundäre Motiv verfolgen oder die Verfolgungsgeschwindigkeit anpassen möchten.
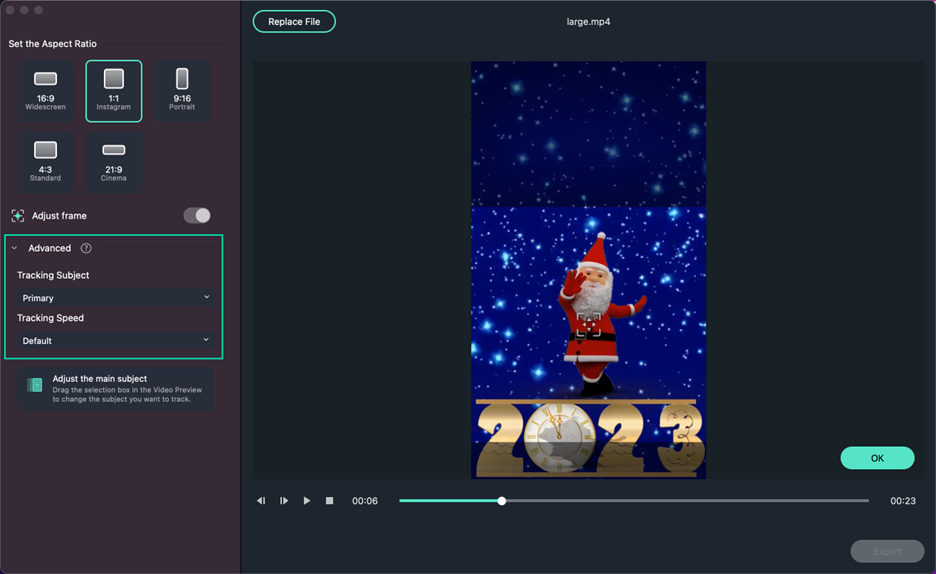
Schritt 4: Wenn die Anpassung und das Reframing abgeschlossen sind, klicken Sie auf die Exportieren Schaltfläche, um Ihre Arbeit zu speichern.
Wenn Sie das geframte Video bearbeiten möchten, lesen Sie die folgenden Schritte weiter.
Schritt 5: Wenn das Video erstellt ist, klicken Sie auf die Schaltfläche "Hochladen zu Filmora". Das Video wird automatisch in das Medienfenster von Filmora importiert.
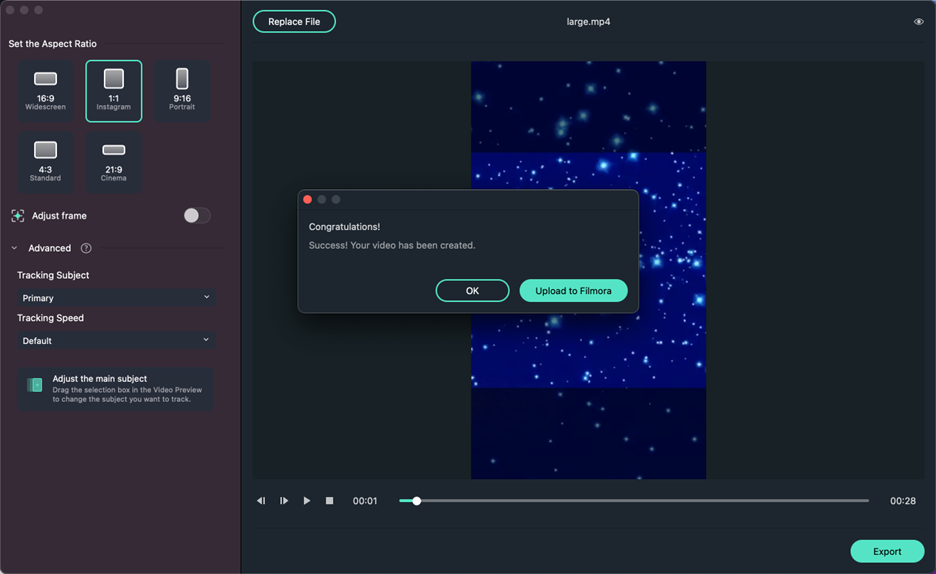
Schritt 6: Sie können den Clip zur weiteren Bearbeitung in die Zeitleiste ziehen. Fügen Sie Musik, Titel, Effekte oder Übergänge hinzu, um ihn aufzuwerten.
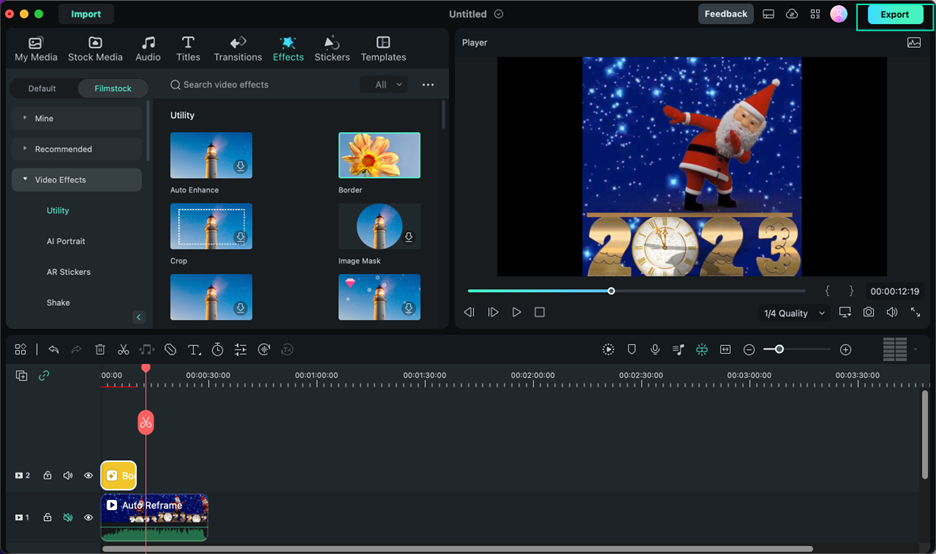
Schritt 7: Wenn die Bearbeitung abgeschlossen ist, klicken Sie auf die Exportieren Schaltfläche, um Ihr Video zu speichern und zu teilen.
Verwandte Beiträge
Featured Articles
Multicam-Bearbeitung in Final Cut Pro: Ein Leitfaden für Anfänger
Mit unserer Anleitung haben Sie die volle Kontrolle über Ihr Multicam-Material mit Final Cut Pro. Lernen Sie die Vorteile, die Funktionsweise und die Alternative kennen, mit der Sie Ihre dynamischen Videos in Profiqualität erstellen können.
Der ultimative Leitfaden dazu, wie man Text aus Videos löscht
Suchen Sie nach einer Möglichkeit, Text aus Videoclips zu löschen? Entdecken Sie die besten Software-Tools, die Ihnen bei der Entfernung von unerwünschtem Text helfen. Machen Sie Ihre Videos klarer und professioneller.
Die 10 besten Android Video-Editoren im Jahr 2025
Welcher Video Editor ist der beste für Android? Hier finden Sie eine Liste der besten Videobearbeitungs-Apps für Android, auf die Sie im Jahr 2025 achten sollten - in keiner bestimmten Reihenfolge.
F.A.Q
Mitgliederabo von Filmora
Wählen Sie ein Abo, das zu Ihnen passt. Je nach Ihren Systemvoraussetzungen können Sie entweder die macOS-Version oder die Windows-Version wählen.
Wondershare Drive: Cloud-Backup
Das Cloud Backup (Wondershare Drive) eröffnet die Ära der Co-Kreation von Filmoras Inhaltsdiensten. Erfahren Sie, wie sich ein Cloud Backup unter macOS als eine der besten Vorgehensweisen in Filmora bewährt.
Technische Spezifikationen
Möglicherweise müssen Sie Ihre Grafiktreiber aktualisieren, um Filmora auszuführen. Bitte halten Sie die Grafiktreiber Ihres Computers auf dem neuesten Stand, um die bestmögliche Leistung aus Ihrer Hardware herauszuholen. Um eine optimale Leistung zu erzielen, verwenden Sie die empfohlenen Systemspezifikationen für Filmora unter macOS.