Benutzerhandbuch zu Filmora
-
Neuerung
- Kurzvideo-Projekt für Mac
- Multi-Kamera-Clip für Mac erstellen
- Smart Short Clips für Mac
- Intelligenter Szenenschnitt für Mac
- Keyframe-Pfad-Kurve für Mac
- Planar Tracking für Mac
- Asset Center für Mac
- KI Idee zu Video für Mac
- Magnetische Zeitleiste für Mac
- Video-Kompressor für Mac
- Live-Fotos auf dem Mac bearbeiten
- Video Denoise für Mac
-
KI-Bearbeitung auf Mac
- Intelligente BGM-Generierung für Mac
- Audio zu Video mit KI für Mac
- 01. Wie man die Stimmenwechsler-Funktion in Wondershare Filmora Mac verwendet
- Wie man Audio-gesteuerte Texteffekte in Wondershare Filmora auf dem Mac verwendet
- KI-Gesichtsmosaik für Mac
- AI Video Enhancer für Mac
- KI Sound Effekt für Mac
- KI Übersetzung in Filmora Mac
- Bild zu Video für Mac
- KI Stimmverbesserer für Mac
- AI Skin Tone Protection für Mac
- KI Musik Generator für Mac
- AI Smart Masking für Mac
- Stille-Erkennung auf dem Mac
- Auto-Tap Sync auf Mac
- KI Farbpalette für Mac (Farbanpassung)
- Auto-Highlight für Mac
- AI Portrait Cutout auf Mac
-
Projektverwaltung
- Medien von Drittanbieter-Laufwerken auf dem Mac importieren2025
- Neues Projekt erstellen
- Projekt öffnen
- Projekteinstellungen
- Medien zur Verwendung
- Projekte archivieren
- Projekte verschieben
- Wondershare Drive: Cloud-Backup
- Wondershare Drive verwenden
- Wondershare Drive verwalten
- Wondershare Drive recherchieren
- Dateien mit Wondershare Drive teilen
- Was ist Wondershare Drive?
- kostenlosen Cloud-Speicher
-
Animation & Keyframes
-
Videobearbeitung
- Zusammengesetzte Clips für Mac
- Lineal für die Videobearbeitung - Mac
- Logo Enthüllung für Mac
- Instant Cutter Tool auf Mac
- Video schneiden & trimmen
- Sprache-zu-Text/Text-zu-Sprache auf dem Mac
- Zuschneiden / Schwenken / Zoomen
- Geteilter Bildschirm/Multiscreen-Video
- Videos umwandeln
- Automatische Erkennung von Szenen
- Komposition einstellen
- Schlagschatten
- PIP (Bild im Bild) auf dem Mac
- Geteiltem Bildschirm
- Chroma Key (Greenscreen)
- Bewegungsverfolgung
- Video stabilisieren
- Szenenerkennung
- Gruppenbearbeitung
- Audio auto. Verbesserung
- Videos rückwärts abspielen
- Schnappschuss
- Standbild erstellen
- Auto Reframe
- Rahmenoption einstellen
- Objektivkorrektur
- Arbeiten mit Proxy
-
Audiobearbeitung
- Audio-Visualisierung auf dem Mac hinzufügen
- AI Audio Denoise für Mac
- Audio hinzufügen
- Arten von Audio
- Audio Dodge auf dem Mac
- Audio schneiden & trimmen
- Audio-Video-Synchronisation
- Audio abtrennen
- Tonhöhe einstellen
- Stummschalten
- Audio Effekte hinzufügen
- Audio Mixer verwenden
- Audio Equalizer einstellen
- Auto. Rauschunterdrückung
- Audio ein- & ausblenden
- Audio bearbeiten & anpassen
- Beat erkennen
- Clips markieren
-
Farbbearbeitung
-
Übergänge
-
Elemente
-
Effekte
-
Titel
-
Videovorlagen
-
Geschwindigkeit
-
Rendern & Exportieren
-
Arbeitsbereiche & Leistung
- Rückwärts abspielen
- Alle Clips auf der Zeitleiste für Mac auswählen
- Filmora Arbeitsbereich für Mac
- Einstellungsebene für Mac
- Systemkompatibilität von Filmora
- Startfenster von Filmora
- Arbeitsbereich verwalten
- Zeitleiste verwalten
- Tastaturkürzel von Filmora
- Touchbar verwenden
- Wiedergabequalität ändern
- Vorschau & Renderdateien
- GPU-Beschleunigung
- GPU und GPU-Treiber
- Systemanforderungen von Filmora
- Technische Spezifikationen
-
Neuerungen
-
Aufnahme & Importierung
-
Titel
-
Unter macOS Einsetzen
Logo Enthüllung für Mac
Wondershare Filmora hat einen Großteil seiner Aufmerksamkeit darauf verwendet, Creatorn beim Aufbau einer perfekten Markenidentität zu unterstützen. Ermöglicht wurde dies durch die Einbeziehung verschiedener Funktionen, die eine einfache und professionelle Bearbeitung beeinflussen. Zu diesem Zweck hat Filmora vor kurzem eine Funktion eingeführt, die Ihr einfaches Logo in ein animiertes Prunkstück verwandelt, das dazu beiträgt, Ihre Marke auf dem Markt besser bekannt zu machen.
Inhaltsverzeichnis
Wie verwendet man die Funktion "Logo enthüllen" in Wondershare Filmora auf Mac?
Wenn Sie ein Mac-Benutzer sind und nach einer geeigneten Technik suchen, um eine Logoenthüllungsanimation zu erstellen, sehen Sie sich die Schritte an, um einen klaren Überblick zu erhalten:
Schritt 1. Zugang zum Influence Kit Abschnitt auf Filmora
Starten Sie zunächst Wondershare Filmora auf Ihrem Mac und tippen Sie dann auf "Neues Projekt". Da sich nun ein Bearbeitungsfenster öffnet, suchen Sie weiter oben auf der Registerkarte "Medien" nach dem Abschnitt "Influence Kit".
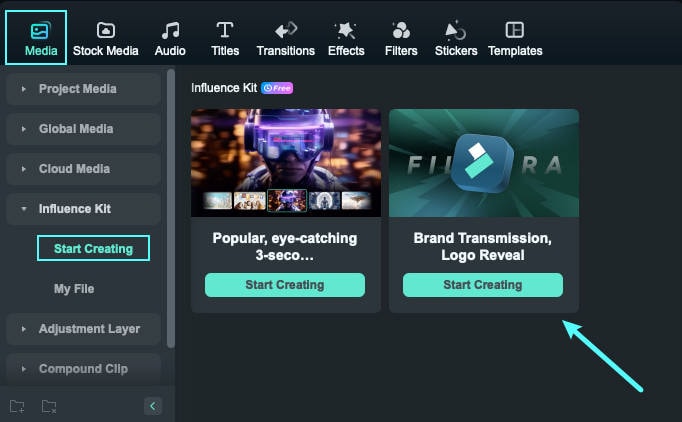
Schritt 2. Wählen Sie die Option der Logo-Enthüllungsanimation
Wählen Sie die Schaltfläche "Erstellung beginnen" unter der Option "Markenübertragung, Logo-Enthüllung". Daraufhin wird ein neues Fenster geöffnet, in dem Sie den für Sie passenden Effekt auswählen können.
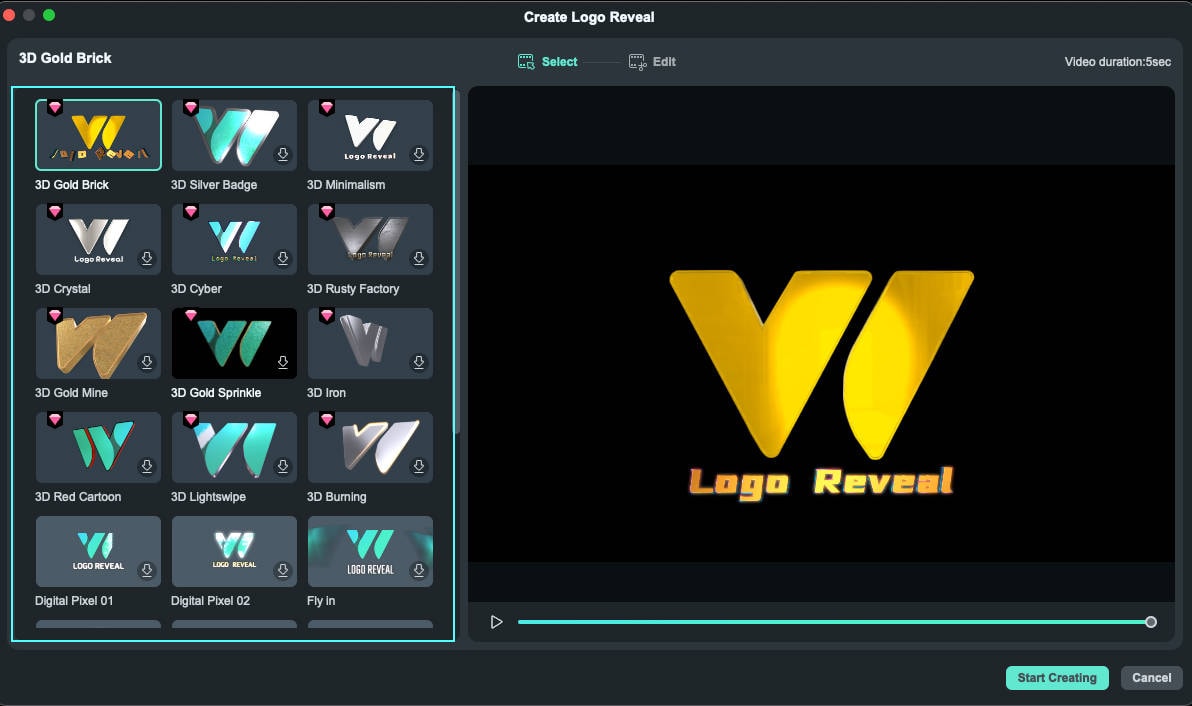
Schritt 3. Effekt einstellen und Logo hinzufügen zum Erstellen
Wenn Sie den Effekt ausgewählt haben, klicken Sie auf "Erstellung starten", was Sie zum nächsten Fenster führt. Fügen Sie Ihr Logo innerhalb der vorgegebenen Vorgaben ein und ändern Sie den Anzeigetext im Bereich "Text bearbeiten". Wenn Sie fertig sind, klicken Sie auf "Fertig stellen", um den Erstellungsprozess zu automatisieren und diesen in Ihrer Zeitleiste zur weiteren Bearbeitung hinzuzufügen.
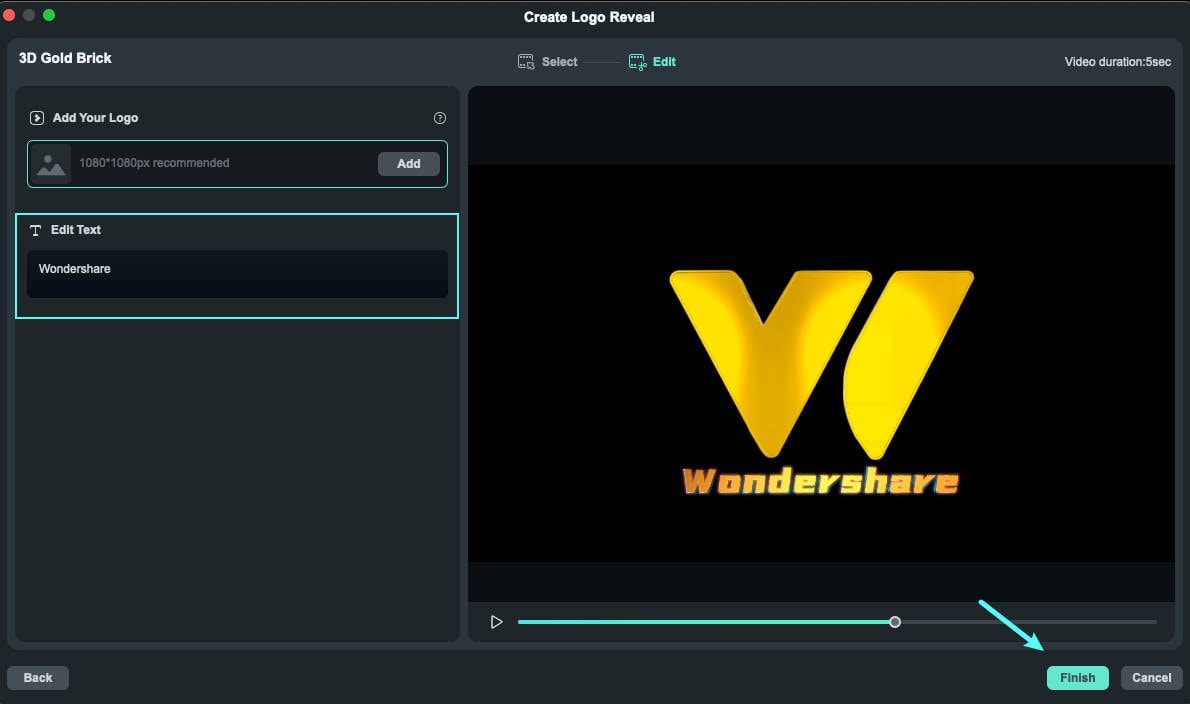
Verwandte Beiträge
Featured Articles
Wie fügt man einen Clown-Filter hinzu? Die 4 besten Methoden
Möchten Sie sehen, wie Sie aussehen, wenn Sie einen Clown- oder Joker-Filter auf Ihr Gesicht anwenden? Sie brauchen kein professionelles Fachwissen und können ganz einfach einen Clown-Filter verwenden, mit dem Sie mit nur einem Klick einen Joker- oder Kronen-Look kreieren können.
Erkunden der Szenenerkennungsfunktion von Premiere Pro
Lernen Sie, wie Sie mit der Szenenerkennung in Premiere Pro Schnittpunkte identifizieren können. Dann entdecken Sie die beste Alternative - Wondershare Filmora - um mühelos Schnittpunkte in Videos zu identifizieren.
Wie man eine Bildsequenz in Premiere Pro im Jahr 2025 importiert
Möchten Sie lernen, wie man eine Bildsequenz in Premiere Pro importiert? Diese Anleitung führt Sie durch das Importieren und Organisieren von Bildsequenzen in Premiere Pro.
F.A.Q
Medien von Drittanbieter-Laufwerken auf dem Mac importieren2025
Filmora ermöglicht den Import von Medien aus Laufwerken von Drittanbietern, darunter Google Drive, One Drive und Dropbox.
Projekte archivieren
So archivieren Sie Projekte bei Filmora unter macOS
Clips markieren
Hier erfahren Sie, wie man einen Clip in Filmora unter macOS markiert
