Benutzerhandbuch zu Filmora
-
Neuerung
- Kurzvideo-Projekt für Mac
- Multi-Kamera-Clip für Mac erstellen
- Smart Short Clips für Mac
- Intelligenter Szenenschnitt für Mac
- Keyframe-Pfad-Kurve für Mac
- Planar Tracking für Mac
- Asset Center für Mac
- KI Idee zu Video für Mac
- Magnetische Zeitleiste für Mac
- Video-Kompressor für Mac
- Live-Fotos auf dem Mac bearbeiten
- Video Denoise für Mac
-
KI-Bearbeitung auf Mac
- Intelligente BGM-Generierung für Mac
- Audio zu Video mit KI für Mac
- 01. Wie man die Stimmenwechsler-Funktion in Wondershare Filmora Mac verwendet
- Wie man Audio-gesteuerte Texteffekte in Wondershare Filmora auf dem Mac verwendet
- KI-Gesichtsmosaik für Mac
- AI Video Enhancer für Mac
- KI Sound Effekt für Mac
- KI Übersetzung in Filmora Mac
- Bild zu Video für Mac
- KI Stimmverbesserer für Mac
- AI Skin Tone Protection für Mac
- KI Musik Generator für Mac
- AI Smart Masking für Mac
- Stille-Erkennung auf dem Mac
- Auto-Tap Sync auf Mac
- KI Farbpalette für Mac (Farbanpassung)
- Auto-Highlight für Mac
- AI Portrait Cutout auf Mac
-
Projektverwaltung
- Medien von Drittanbieter-Laufwerken auf dem Mac importieren2025
- Neues Projekt erstellen
- Projekt öffnen
- Projekteinstellungen
- Medien zur Verwendung
- Projekte archivieren
- Projekte verschieben
- Wondershare Drive: Cloud-Backup
- Wondershare Drive verwenden
- Wondershare Drive verwalten
- Wondershare Drive recherchieren
- Dateien mit Wondershare Drive teilen
- Was ist Wondershare Drive?
- kostenlosen Cloud-Speicher
-
Animation & Keyframes
-
Videobearbeitung
- Zusammengesetzte Clips für Mac
- Lineal für die Videobearbeitung - Mac
- Logo Enthüllung für Mac
- Instant Cutter Tool auf Mac
- Video schneiden & trimmen
- Sprache-zu-Text/Text-zu-Sprache auf dem Mac
- Zuschneiden / Schwenken / Zoomen
- Geteilter Bildschirm/Multiscreen-Video
- Videos umwandeln
- Automatische Erkennung von Szenen
- Komposition einstellen
- Schlagschatten
- PIP (Bild im Bild) auf dem Mac
- Geteiltem Bildschirm
- Chroma Key (Greenscreen)
- Bewegungsverfolgung
- Video stabilisieren
- Szenenerkennung
- Gruppenbearbeitung
- Audio auto. Verbesserung
- Videos rückwärts abspielen
- Schnappschuss
- Standbild erstellen
- Auto Reframe
- Rahmenoption einstellen
- Objektivkorrektur
- Arbeiten mit Proxy
-
Audiobearbeitung
- Audio-Visualisierung auf dem Mac hinzufügen
- AI Audio Denoise für Mac
- Audio hinzufügen
- Arten von Audio
- Audio Dodge auf dem Mac
- Audio schneiden & trimmen
- Audio-Video-Synchronisation
- Audio abtrennen
- Tonhöhe einstellen
- Stummschalten
- Audio Effekte hinzufügen
- Audio Mixer verwenden
- Audio Equalizer einstellen
- Auto. Rauschunterdrückung
- Audio ein- & ausblenden
- Audio bearbeiten & anpassen
- Beat erkennen
- Clips markieren
-
Farbbearbeitung
-
Übergänge
-
Elemente
-
Effekte
-
Titel
-
Videovorlagen
-
Geschwindigkeit
-
Rendern & Exportieren
-
Arbeitsbereiche & Leistung
- Rückwärts abspielen
- Alle Clips auf der Zeitleiste für Mac auswählen
- Filmora Arbeitsbereich für Mac
- Einstellungsebene für Mac
- Systemkompatibilität von Filmora
- Startfenster von Filmora
- Arbeitsbereich verwalten
- Zeitleiste verwalten
- Tastaturkürzel von Filmora
- Touchbar verwenden
- Wiedergabequalität ändern
- Vorschau & Renderdateien
- GPU-Beschleunigung
- GPU und GPU-Treiber
- Systemanforderungen von Filmora
- Technische Spezifikationen
-
Neuerungen
-
Aufnahme & Importierung
-
Titel
-
Unter macOS Einsetzen
Transformieren für Mac anwenden
Diese Anleitung zeigt Ihnen, wie Sie die Transformationsfunktion in Filmora nutzen können, um die Videobearbeitung zu beschleunigen.
Index
Schritt-für-Schritt-Anleitung für die Aktivierung der Transformation
Hier sind die Schritte zur Aktivierung der Transformationsfunktion.
Schritt 1: Medien zur Zeitleiste hinzufügen
Starten Sie zunächst die Anwendung. Importieren Sie das Video von Ihrem Computer in den Bestand oder ziehen Sie die Datei in die Zeitleiste.
Schritt 2: Aktivieren Sie das Transformieren
Klicken Sie auf den Clip in der Zeitleiste. Daraufhin wird das Eigenschaftsfenster auf der linken Seite der Oberfläche angezeigt. Klicken Sie auf Video>Basic. Klicken Sie anschließend auf die Schaltfläche neben dem Feld Transformieren, um die Funktion zu aktivieren.
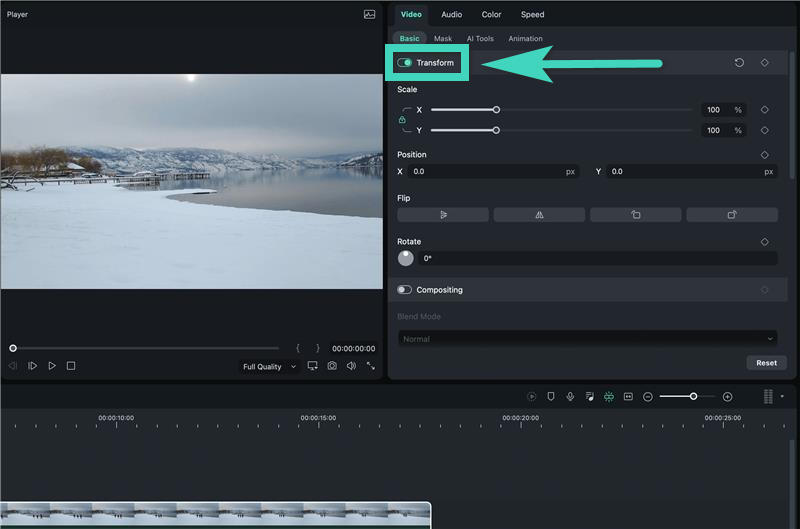
Vier Verwendungsmöglichkeiten der Transformation
Hier finden Sie vier Verwendungsmöglichkeiten für die Funktion "Transformieren".
1. Größe der Videos ändern
Skalieren wird verwendet, um die Größe des Videos zu ändern. Ziehen Sie den Schieberegler von X, um die Breite zu ändern und den Schieberegler von Y, um die Höhe zu ändern.
Die Breite und Höhe werden standardmäßig gemeinsam im Verhältnis zum Ursprung geändert. Sie können auf die "Sperren" Schaltfläche klicken, wenn Sie eine der beiden Optionen separat ändern möchten.
2. Videos drehen oder spiegeln
Unter der Registerkarte Spiegeln haben Sie vier Möglichkeiten. Sie können auf das Symbol Horizontal, Vertikal, Im oder Gegen den Uhrzeigersinn klicken, um den Clip zu drehen. Andernfalls geben Sie einen Wert in das Feld neben Drehen ein oder ziehen Sie den Punkt im Kreis, um den Winkel des Clips anzupassen.
3. Position ändern
Wenn Sie die Position des Videos ändern möchten, können Sie die Funktion der Position anwenden.
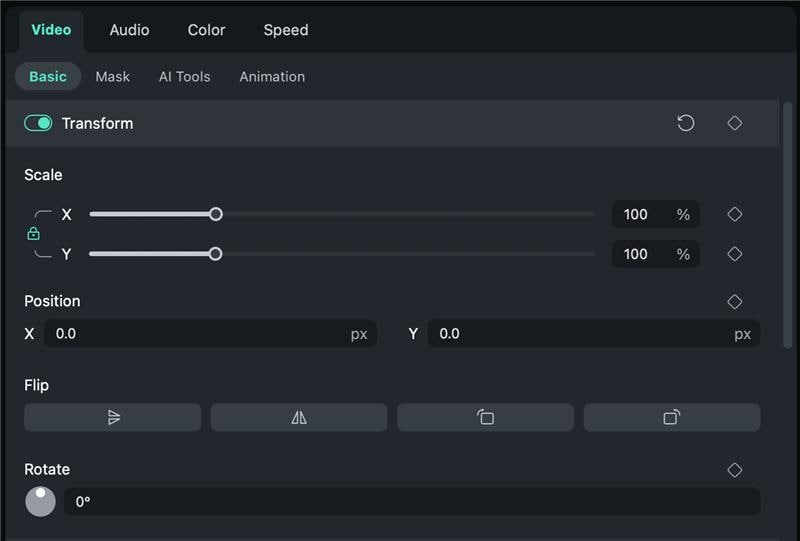
4. Keyframes hinzufügen
Wenn Sie an bestimmten Stellen des Videos eine individuelle Animation der Transformation hinzufügen möchten, müssen Sie Keyframes anwenden. Im Folgenden finden Sie die Schritte zum Hinzufügen von Keyframes.
Schritt 1: Fügen Sie den Start-Keyframe hinzu
Ziehen Sie den Abspielkopf an die Stelle, an der Sie einen Start-Keyframe hinzufügen möchten. Nachdem Sie den Clip angepasst haben, klicken Sie auf das Rautensymbol neben den Funktionen.
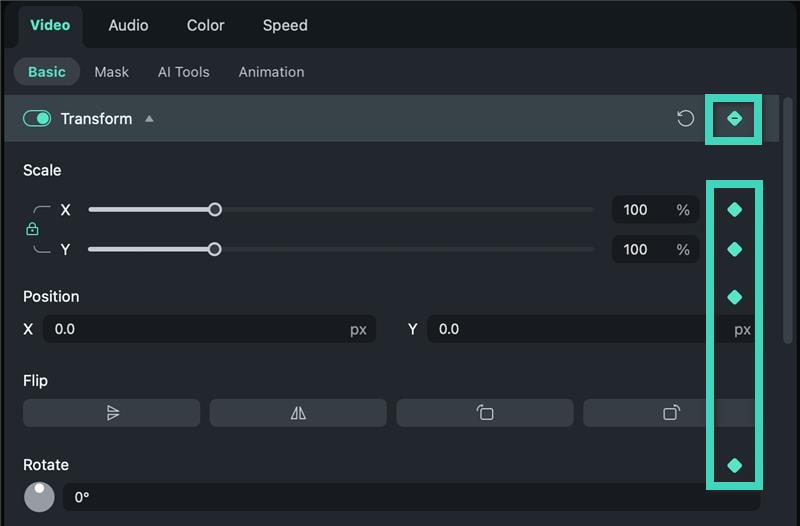
Hinweis: Wenn Sie in der Symbolleiste auf das Rautensymbol neben Transformieren klicken, werden alle Funktionen in diesem Abschnitt dem Keyframe hinzugefügt.
Schritt 2: Weitere Keyframes hinzufügen
Wiederholen Sie Schritt eins, um weitere Keyframes hinzuzufügen. Sie können so viele Keyframes hinzufügen, wie Sie möchten. Die minimale Anzahl von Keyframes, um die Animation zu vervollständigen, ist zwei, eine für den Start und die andere für das Ende.
Wenn Sie fertig sind, wird Filmora eine natürliche Animation analysieren und ausgeben, die die verschiedenen Keyframes miteinander verbindet.
Verwandte Beiträge
Featured Articles
Wie wendet man lustige Gesichtsfilter an?
Möchten Sie lachen? Sind Sie neugierig, wie Sie lustige Gesichtsfilter erhalten und anwenden können? Sehen Sie sich unsere besten Möglichkeiten an, lustige Gesichtsfilter auf PC, Handy und online hinzuzufügen.
Ein Leitfaden für Anfänger zur Verwendung des „Pfad“ Tools von Photoshop
Entdecken Sie, wie Sie das „Eingabe auf einem Pfad“ Tool von Photoshop wie ein Profi verwenden. Erfahren Sie, wie Sie in Photoshop Text entlang eines Pfades eingeben, welche Formatierungstechniken Sie kennen müssen und wie Sie dieses grundlegende Tool auf verschiedene Weise anwenden können, um professionelle Design-Meisterwerke zu schaffen.
Wie man kurze Lehrvideos erstellt
Lernen Sie mit dieser Schritt-für-Schritt-Anleitung, wie Sie ansprechende kurze Lehrvideos erstellen. Entdecken Sie die wichtigsten Elemente, Vorteile und besten Ressourcen für Lehrvideos.
F.A.Q
AI Audio Stretch für Mac
AI Audio Stretch für Mac
Wondershare Drive verwenden
Mit Filmora erhalten Sie 1 GB kostenlosen Cloud-Speicher zum Hochladen, Herunterladen und Teilen Ihrer Videos und Projektdateien. Sie können Wondershare Drive in der Filmora Software oder über einen Webbrowser verwenden.
Technische Spezifikationen
Möglicherweise müssen Sie Ihre Grafiktreiber aktualisieren, um Filmora auszuführen. Bitte halten Sie die Grafiktreiber Ihres Computers auf dem neuesten Stand, um die bestmögliche Leistung aus Ihrer Hardware herauszuholen. Um eine optimale Leistung zu erzielen, verwenden Sie die empfohlenen Systemspezifikationen für Filmora unter macOS.