Benutzerhandbuch zu Filmora
-
Neuerung
- Kurzvideo-Projekt für Mac
- Multi-Kamera-Clip für Mac erstellen
- Smart Short Clips für Mac
- Intelligenter Szenenschnitt für Mac
- Keyframe-Pfad-Kurve für Mac
- Planar Tracking für Mac
- Asset Center für Mac
- KI Idee zu Video für Mac
- Magnetische Zeitleiste für Mac
- Video-Kompressor für Mac
- Live-Fotos auf dem Mac bearbeiten
- Video Denoise für Mac
-
KI-Bearbeitung auf Mac
- Intelligente BGM-Generierung für Mac
- Audio zu Video mit KI für Mac
- 01. Wie man die Stimmenwechsler-Funktion in Wondershare Filmora Mac verwendet
- Wie man Audio-gesteuerte Texteffekte in Wondershare Filmora auf dem Mac verwendet
- KI-Gesichtsmosaik für Mac
- AI Video Enhancer für Mac
- KI Sound Effekt für Mac
- KI Übersetzung in Filmora Mac
- Bild zu Video für Mac
- KI Stimmverbesserer für Mac
- AI Skin Tone Protection für Mac
- KI Musik Generator für Mac
- AI Smart Masking für Mac
- Stille-Erkennung auf dem Mac
- Auto-Tap Sync auf Mac
- KI Farbpalette für Mac (Farbanpassung)
- Auto-Highlight für Mac
- AI Portrait Cutout auf Mac
-
Projektverwaltung
- Medien von Drittanbieter-Laufwerken auf dem Mac importieren2025
- Neues Projekt erstellen
- Projekt öffnen
- Projekteinstellungen
- Medien zur Verwendung
- Projekte archivieren
- Projekte verschieben
- Wondershare Drive: Cloud-Backup
- Wondershare Drive verwenden
- Wondershare Drive verwalten
- Wondershare Drive recherchieren
- Dateien mit Wondershare Drive teilen
- Was ist Wondershare Drive?
- kostenlosen Cloud-Speicher
-
Animation & Keyframes
-
Videobearbeitung
- Zusammengesetzte Clips für Mac
- Lineal für die Videobearbeitung - Mac
- Logo Enthüllung für Mac
- Instant Cutter Tool auf Mac
- Video schneiden & trimmen
- Sprache-zu-Text/Text-zu-Sprache auf dem Mac
- Zuschneiden / Schwenken / Zoomen
- Geteilter Bildschirm/Multiscreen-Video
- Videos umwandeln
- Automatische Erkennung von Szenen
- Komposition einstellen
- Schlagschatten
- PIP (Bild im Bild) auf dem Mac
- Geteiltem Bildschirm
- Chroma Key (Greenscreen)
- Bewegungsverfolgung
- Video stabilisieren
- Szenenerkennung
- Gruppenbearbeitung
- Audio auto. Verbesserung
- Videos rückwärts abspielen
- Schnappschuss
- Standbild erstellen
- Auto Reframe
- Rahmenoption einstellen
- Objektivkorrektur
- Arbeiten mit Proxy
-
Audiobearbeitung
- Audio-Visualisierung auf dem Mac hinzufügen
- AI Audio Denoise für Mac
- Audio hinzufügen
- Arten von Audio
- Audio Dodge auf dem Mac
- Audio schneiden & trimmen
- Audio-Video-Synchronisation
- Audio abtrennen
- Tonhöhe einstellen
- Stummschalten
- Audio Effekte hinzufügen
- Audio Mixer verwenden
- Audio Equalizer einstellen
- Auto. Rauschunterdrückung
- Audio ein- & ausblenden
- Audio bearbeiten & anpassen
- Beat erkennen
- Clips markieren
-
Farbbearbeitung
-
Übergänge
-
Elemente
-
Effekte
-
Titel
-
Videovorlagen
-
Geschwindigkeit
-
Rendern & Exportieren
-
Arbeitsbereiche & Leistung
- Rückwärts abspielen
- Alle Clips auf der Zeitleiste für Mac auswählen
- Filmora Arbeitsbereich für Mac
- Einstellungsebene für Mac
- Systemkompatibilität von Filmora
- Startfenster von Filmora
- Arbeitsbereich verwalten
- Zeitleiste verwalten
- Tastaturkürzel von Filmora
- Touchbar verwenden
- Wiedergabequalität ändern
- Vorschau & Renderdateien
- GPU-Beschleunigung
- GPU und GPU-Treiber
- Systemanforderungen von Filmora
- Technische Spezifikationen
-
Neuerungen
-
Aufnahme & Importierung
-
Titel
-
Unter macOS Einsetzen
AI Audio Denoise für Mac
Diese Anleitung hilft Ihnen, unangenehme Hintergrundgeräusche mit nur wenigen Mausklicks zu entfernen. Wenn Sie feststellen, dass der Ton im Video schwer zu unterscheiden ist, verwenden Sie AI Audio Denoise, dann müssen Sie das Video nicht erneut aufnehmen.
AI Audio Denoise basiert auf einem gut durchdachten Algorithmus, der unerwünschte Geräusche und Musik mühelos unterdrückt. Im Vergleich zum traditionellen Ansatz ist AI Audio Denoise generativ, während die traditionelle Methode subtraktiv ist.
Index
AI Audio Denoise auf dem Mac anwenden
Führen Sie die folgenden Schritte aus, um Ihre Audioclips zu entrauschen.
Schritt 1: Wählen Sie die zu verarbeitenden Daten aus
Starten Sie die Anwendung Filmora und fügen Sie das Video und den Ton in die Bearbeitungsoberfläche ein. Klicken Sie auf den Video- oder Audioclip, den Sie entrauschen möchten. Daraufhin wird das Fenster mit den Audioeinstellungen auf der linken Seite der Benutzeroberfläche angezeigt.
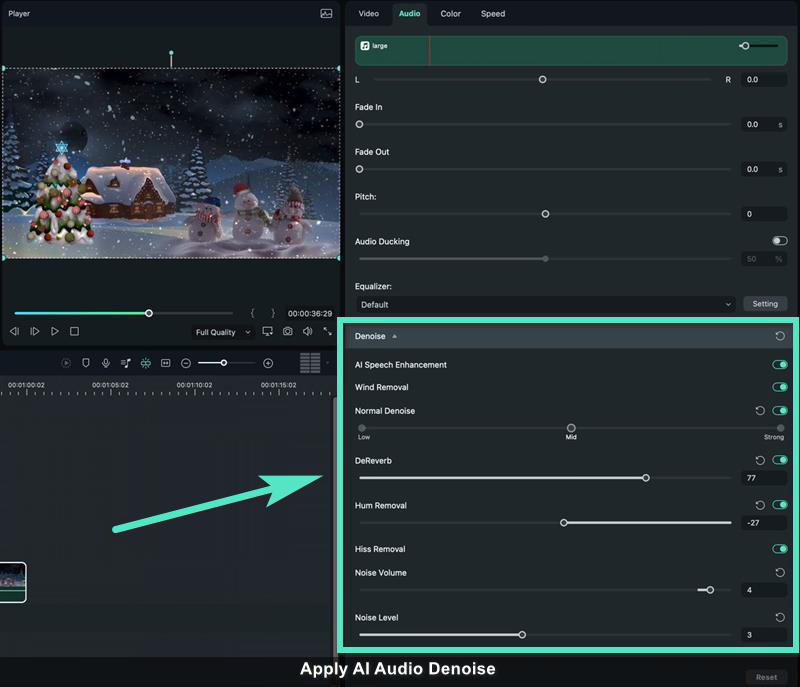
Schritt 2: Detaileinstellungen vornehmen
Scrollen Sie im Einstellungsfenster nach unten, und Sie finden die Option Denoise Abschnitt. Wählen Sie aus Normale Rauschunterdrückung, Brummton-Entfernung , Entfernung von Wind , oder Entfernung von Zischlauten auf Ihre Bedürfnisse abgestimmt. Klicken Sie zunächst auf die Schaltfläche auf der rechten Seite des jeweiligen Werkzeugs, um die Funktion zu aktivieren. Dann können Sie präzise Anpassungen vornehmen. Wenn Sie die Änderung abgeschlossen haben, klicken Sie auf OKum den Effekt zu speichern.
- Normale Rauschunterdrückung ist eine gängige Funktion zur Korrektur eines ganzen Teils des Tons oder einzelner Klicks oder Knackser. Es wird verwendet, um das Knistern und Rauschen von Schallplattenaufnahmen zu beseitigen. Sie müssen entscheiden, ob Sie das Rauschen entfernen möchten (gering, mittel oder stark). Stärkere Einstellungen erkennen mehr Klick- und Knackgeräusche, bergen aber die Gefahr, dass sich die Audioqualität verschlechtert.
- Als Brummgeräusch bezeichnet man das Brummen oder Zischen. Brummton-Entfernung g Es beseitigt das Brummen von Stromleitungen, das durch Beleuchtung und Elektronik verursacht wird, kann aber auch eine zu resonante Frequenz unterdrücken. Der Bereich des reduzierten Rauschens reicht von -60 bis 0, die Standardeinstellung ist -25.
- Windgeräusche sind bei einem im Freien gedrehten Video immer vorhanden. Wenn Sie die Funktion zum Entfernen von Windgeräuschen aktivieren, werden alle Windgeräusche im Video automatisch entfernt, was Ihnen viel wertvolle Zeit spart.
- Das problematische Zischen ist eines der häufigsten unerwünschten Geräusche, kann aber durch die Aktivierung der Funktion "Rauschen" erkannt und vermieden werden Entfernung von Zischlauten. Sie können die Rauschlautstärke von -100 bis 0 und den Rauschpegel von 1 bis 6 einstellen.
Tipp: Wenn Sie die Änderung entfernen möchten, klicken Sie auf das Aktualisierungssymbol auf der rechten Seite des jeweiligen Werkzeugs, um die betreffende Änderung zu löschen. Um alle Änderungen zurückzusetzen, können Sie auf Zurücksetzenam unteren Rand des Fensters oder das Aktualisierungssymbol auf der rechten Seite des Fensters Denoise bar.
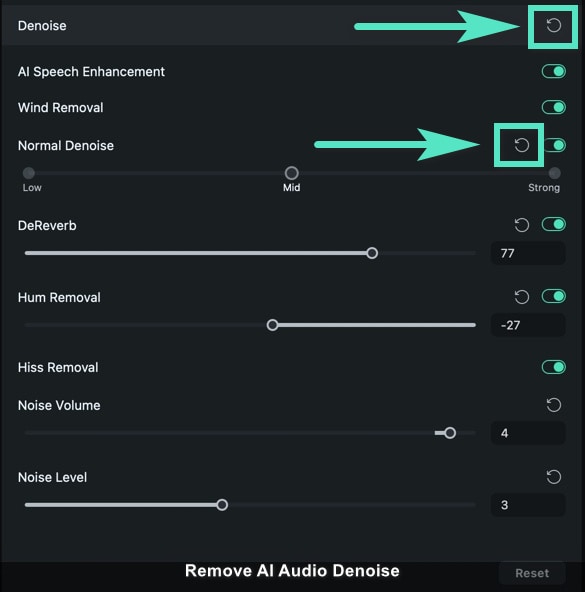
Verwandte Beiträge
Featured Articles
[Verschiedene Möglichkeiten] Wie man auf Android-Geräten ein Gesicht in einem Video unscharf macht
Schützen Sie Ihre Privatsphäre, zensieren Sie Ihre Videos und machen Sie sensible Bilder von Personen unscharf - direkt von Ihrem Android-Handy aus! Diese Anleitung zeigt Ihnen, wie Sie auf Android-Geräten Gesichter in Videos unscharf machen können.
Navigieren in der Welt des Planar Tracking: Ein detaillierter Blick auf Mocha für After Effects
Mocha AE ist ein Plugin für Planar Tracking in After Effects, das Ihnen die Verfolgung erleichtert. Unser Leitfaden ist perfekt für Anfänger und hilft Ihnen, dieses Tool zu beherrschen.
Die 7 besten Video-Übersetzer-Apps
Erweitern Sie Ihre Reichweite mit den besten Videoübersetzer-Apps. Sehen Sie sich die 7 besten Videoübersetzer-Apps an, von fortschrittlichen KI-Tools wie Wondershare Filmora bis zu einfachen Online-Lösungen wie Flixier.
F.A.Q
Elementen bearbeiten
Erfahren Sie, wie Sie Filmora Elemente unter macOS hinzufügen, anpassen, entfernen und zu Favoriten hinzufügen können.
Zeitleiste verwalten
So verwenden Sie Zeitleiste bei Filmora unter macOS
Textanimation
In Filmora unter macOS sind über 80 Animationsvoreinstellungen verfügbar. Versuchen Sie, Ihr Video zu erstellen!