Benutzerhandbuch zu Filmora
-
Neuerung
- Kurzvideo-Projekt für Mac
- Multi-Kamera-Clip für Mac erstellen
- Smart Short Clips für Mac
- Intelligenter Szenenschnitt für Mac
- Keyframe-Pfad-Kurve für Mac
- Planar Tracking für Mac
- Asset Center für Mac
- KI Idee zu Video für Mac
- Magnetische Zeitleiste für Mac
- Video-Kompressor für Mac
- Live-Fotos auf dem Mac bearbeiten
- Video Denoise für Mac
-
KI-Bearbeitung auf Mac
- Intelligente BGM-Generierung für Mac
- Audio zu Video mit KI für Mac
- 01. Wie man die Stimmenwechsler-Funktion in Wondershare Filmora Mac verwendet
- Wie man Audio-gesteuerte Texteffekte in Wondershare Filmora auf dem Mac verwendet
- KI-Gesichtsmosaik für Mac
- AI Video Enhancer für Mac
- KI Sound Effekt für Mac
- KI Übersetzung in Filmora Mac
- Bild zu Video für Mac
- KI Stimmverbesserer für Mac
- AI Skin Tone Protection für Mac
- KI Musik Generator für Mac
- AI Smart Masking für Mac
- Stille-Erkennung auf dem Mac
- Auto-Tap Sync auf Mac
- KI Farbpalette für Mac (Farbanpassung)
- Auto-Highlight für Mac
- AI Portrait Cutout auf Mac
-
Projektverwaltung
- Medien von Drittanbieter-Laufwerken auf dem Mac importieren2025
- Neues Projekt erstellen
- Projekt öffnen
- Projekteinstellungen
- Medien zur Verwendung
- Projekte archivieren
- Projekte verschieben
- Wondershare Drive: Cloud-Backup
- Wondershare Drive verwenden
- Wondershare Drive verwalten
- Wondershare Drive recherchieren
- Dateien mit Wondershare Drive teilen
- Was ist Wondershare Drive?
- kostenlosen Cloud-Speicher
-
Animation & Keyframes
-
Videobearbeitung
- Zusammengesetzte Clips für Mac
- Lineal für die Videobearbeitung - Mac
- Logo Enthüllung für Mac
- Instant Cutter Tool auf Mac
- Video schneiden & trimmen
- Sprache-zu-Text/Text-zu-Sprache auf dem Mac
- Zuschneiden / Schwenken / Zoomen
- Geteilter Bildschirm/Multiscreen-Video
- Videos umwandeln
- Automatische Erkennung von Szenen
- Komposition einstellen
- Schlagschatten
- PIP (Bild im Bild) auf dem Mac
- Geteiltem Bildschirm
- Chroma Key (Greenscreen)
- Bewegungsverfolgung
- Video stabilisieren
- Szenenerkennung
- Gruppenbearbeitung
- Audio auto. Verbesserung
- Videos rückwärts abspielen
- Schnappschuss
- Standbild erstellen
- Auto Reframe
- Rahmenoption einstellen
- Objektivkorrektur
- Arbeiten mit Proxy
-
Audiobearbeitung
- Audio-Visualisierung auf dem Mac hinzufügen
- AI Audio Denoise für Mac
- Audio hinzufügen
- Arten von Audio
- Audio Dodge auf dem Mac
- Audio schneiden & trimmen
- Audio-Video-Synchronisation
- Audio abtrennen
- Tonhöhe einstellen
- Stummschalten
- Audio Effekte hinzufügen
- Audio Mixer verwenden
- Audio Equalizer einstellen
- Auto. Rauschunterdrückung
- Audio ein- & ausblenden
- Audio bearbeiten & anpassen
- Beat erkennen
- Clips markieren
-
Farbbearbeitung
-
Übergänge
-
Elemente
-
Effekte
-
Titel
-
Videovorlagen
-
Geschwindigkeit
-
Rendern & Exportieren
-
Arbeitsbereiche & Leistung
- Rückwärts abspielen
- Alle Clips auf der Zeitleiste für Mac auswählen
- Filmora Arbeitsbereich für Mac
- Einstellungsebene für Mac
- Systemkompatibilität von Filmora
- Startfenster von Filmora
- Arbeitsbereich verwalten
- Zeitleiste verwalten
- Tastaturkürzel von Filmora
- Touchbar verwenden
- Wiedergabequalität ändern
- Vorschau & Renderdateien
- GPU-Beschleunigung
- GPU und GPU-Treiber
- Systemanforderungen von Filmora
- Technische Spezifikationen
-
Neuerungen
-
Aufnahme & Importierung
-
Titel
-
Unter macOS Einsetzen
Lineal für die Videobearbeitung - Mac
Da die Anforderungen bei der Videobearbeitung immer höher werden, wächst auch der Bedarf an unterstützenden Bearbeitungstools für Videos. Ein solches Tool sind Video-Lineale, die bei der Videobearbeitung Referenzlinien erzeugen. Filmora hat diese Funktion vor kurzem eingeführt und wir werden reviewen, wie sie perfekt eingesetzt wird.
Inhaltsverzeichnis
Wie verwendet man das Videobearbeitungslineal in Filmora?
Der Bedarf an Videolinealen entsteht in Situationen, in denen Sie ein bestimmtes Layout im Video verwalten müssen. Da sich dies zu einer richtigen Zeitinstanz ausdehnt, müssen Sie eine Skala einrichten, damit die Position des Objekts entsprechend dem Frame intakt bleibt. Zu diesem Zweck bietet Filmora ein Lineal für die Videobearbeitung, das bei der Erstellung von Referenzlinien als Orientierungsmaßstab hilft. Um eine Vorstellung davon zu bekommen, wie es perfekt eingesetzt wird, sehen Sie sich die angebotenen Schritte an:
Schritt 1. Neues Filmora Projekt einrichten
Starten Sie Wondershare Filmora erfolgreich auf Ihrem Mac und fahren Sie fort, ein neues Projekt mit der Option "Neues Projekt" zu erstellen. Wenn Sie sich in der Bearbeitungsoberfläche befinden, wählen Sie die "Importieren" Schaltfläche, um Ihre Videodatei hinzuzufügen.
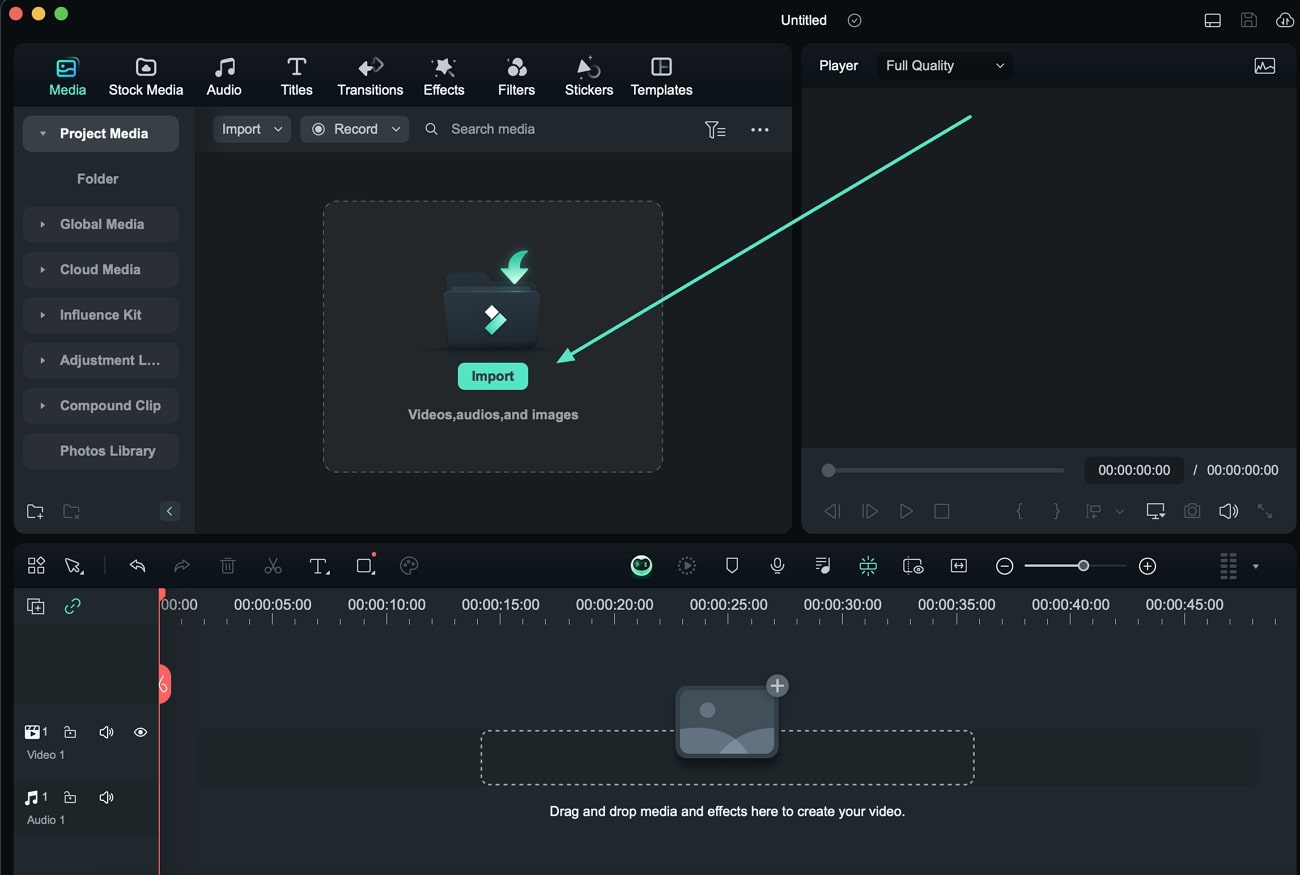
Schritt 2. Video-Lineal vom Vorschaufenster aus aktivieren
Sobald Sie Ihre Videodatei importiert haben, ziehen Sie sie weiter über die Zeitleiste. Gehen Sie anschließend zum Vorschaufenster und klicken Sie mit der rechten Maustaste, um eine Liste von Optionen zu öffnen. Wählen Sie die "Lineal" Option im Dropdown-Menü oder verwenden Sie die Tastenkombination "Befehl + P", um das Lineal zu aktivieren. Dadurch werden die Referenzlinien und ein Maßstab im Vorschaufenster angezeigt, was eine präzise Bearbeitung ermöglicht.
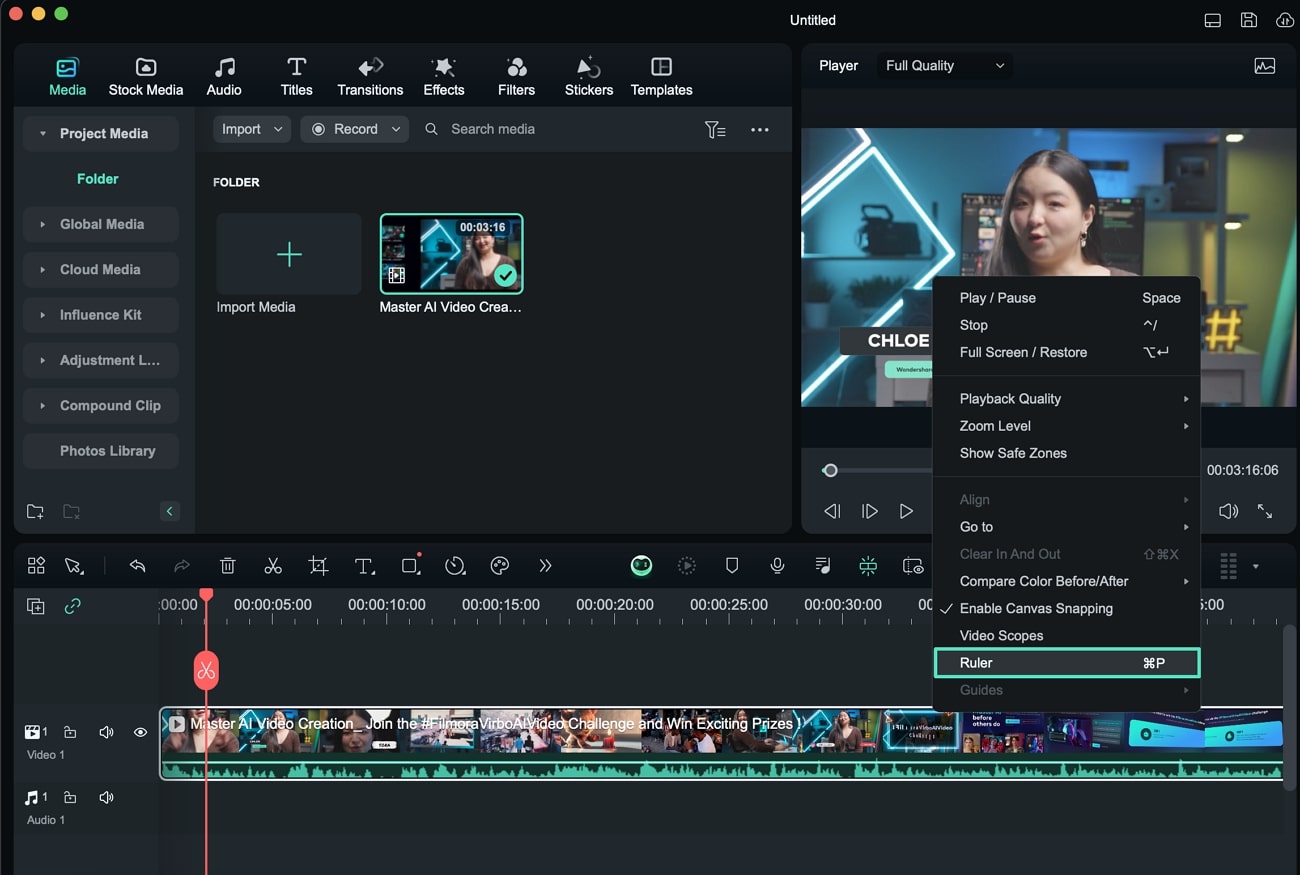
Schritt 3. Neue Referenzlinien hinzufügen
Um neue Referenzlinien einzurichten, suchen Sie im gleichen Dropdown-Menü nach der Option "Hilfslinien" und öffnen ein Popup-Menü, nachdem Sie auf "Hilfslinien hinzufügen" geklickt haben. Legen Sie dort die "Farbe", die "Richtung" und die einleitende "Position" der Referenzlinie fest.
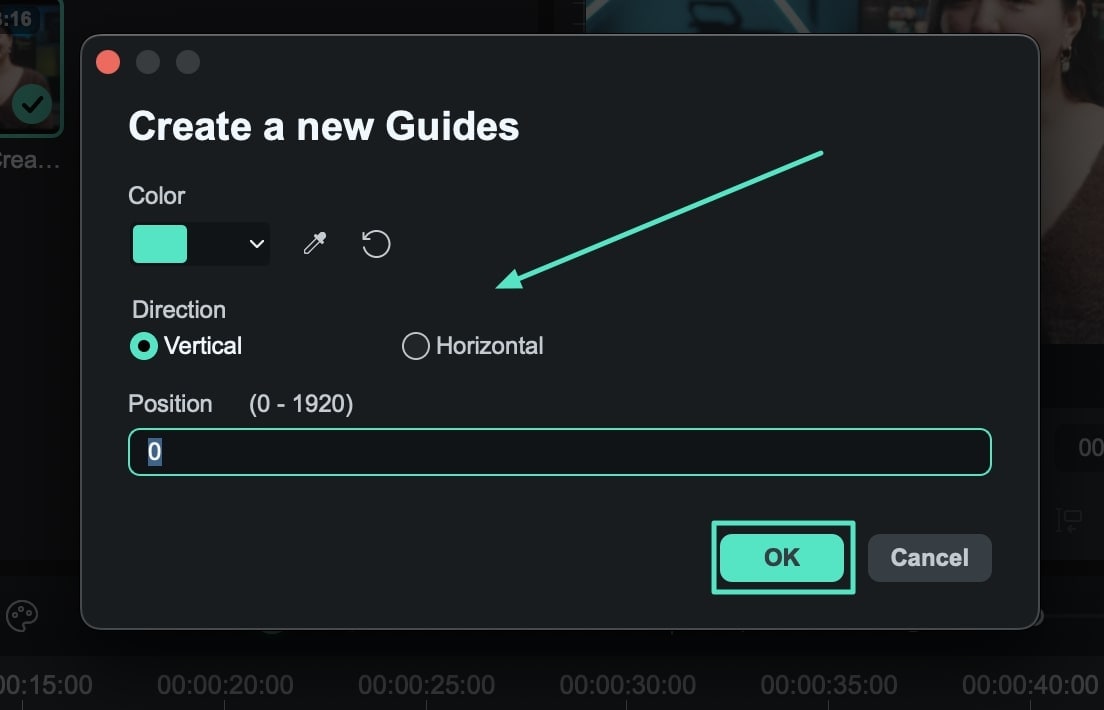
Schritt 4. Referenzlinien ausblenden und sperren
Darüber hinaus können Sie auch andere Einstellungen für das Aussehen der Referenzlinien im Vorschaufenster festlegen. Wenn Sie alle erstellten Referenzlinien ausblenden möchten, verwenden Sie die Option "Hilfslinien ausblenden". Um alle Referenzlinien an einer einzigen Position zu fixieren, wählen Sie im Dropdown-Menü die Option "Hilfslinien fixieren".
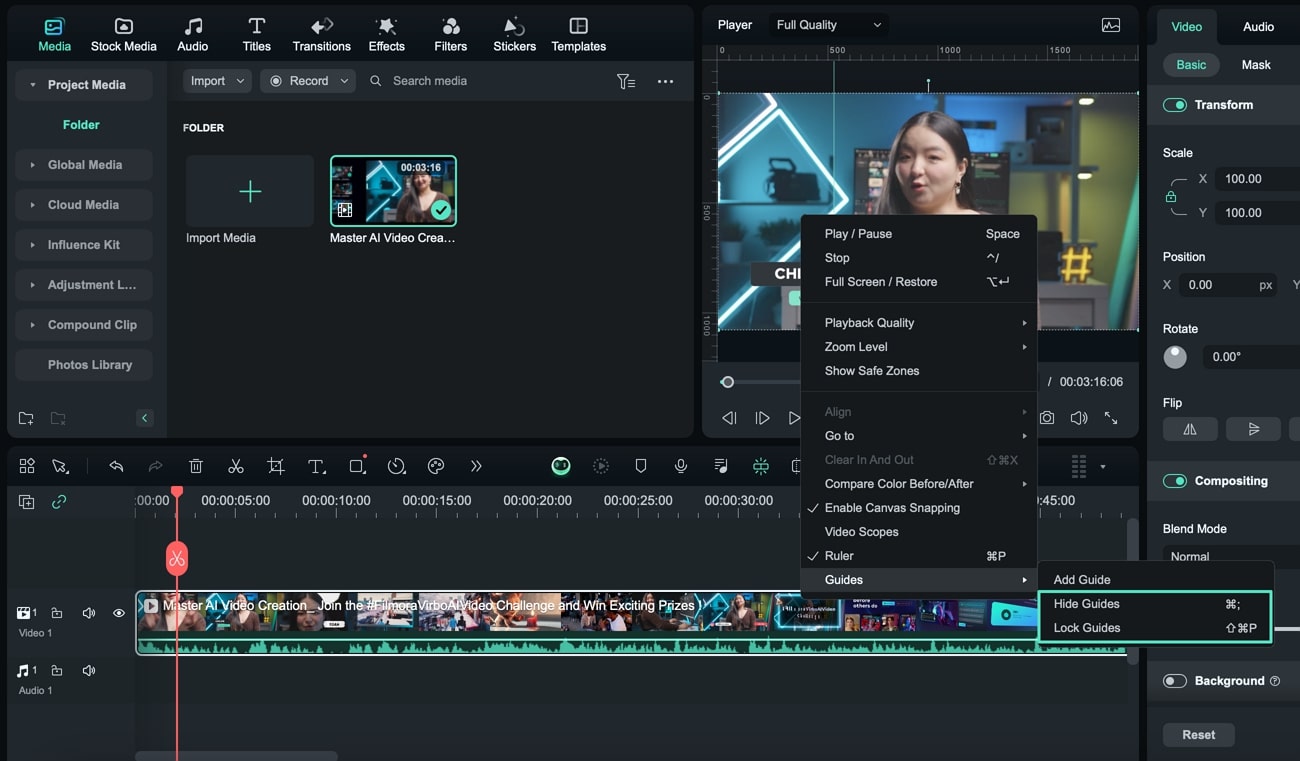
Verwandte Beiträge
Featured Articles
Wie kann man die Mona Lisa lebendig machen und ihr helfen aus Da Vincis Meisterwerk zu entkommen?
Möchten Sie eine bewegliche Mona Lisa sehen? Möchten Sie wissen, wie Sie eine statische Figur aus einem Bild animieren können? Lesen Sie unseren Artikel zur Erstellung eines Weglauf-Videos für die Mona Lisa.
Wie man auf TikTok ganz einfach ein Reel erstellt
Interessiert es Sie, wie man ein Reel auf TikTok erstellt? Ein gut ausgearbeitetes TikTok Reel kann innerhalb von Sekunden Aufmerksamkeit erregen. Sind Sie also bereit, Ihr ansprechendes Reel zu erstellen? In diesem Artikel finden Sie eine einfache Anleitung zum Erstellen eines Reels auf TikTok.
Die best empfohlenen MP3 zu Text Converter [2025]
In diesem Artikel ist eine Liste der besten kostenlosen Tools zum MP3 in Text umwandeln, die Sie verwenden können.
F.A.Q
Texte und Einleitung/Abspann verwenden
In diesem Artikel erfahren Sie die Methoden zum Hinzufügen, Speichern, Löschen, Personalisieren von Text und Abspanneffekten mit Wondershare Video Editor für Mac.
PIP (Bild im Bild) auf dem Mac
Lernen Sie, wie man einen PIP-Effekt in Filmora unter macOS erstellt
Videos rückwärts abspielen
Lernen Sie, wie man Videos in Filmora unter macOS rückwärts abspielt