Benutzerhandbuch zu Filmora
-
Neuerung
- Kurzvideo-Projekt für Mac
- Multi-Kamera-Clip für Mac erstellen
- Smart Short Clips für Mac
- Intelligenter Szenenschnitt für Mac
- Keyframe-Pfad-Kurve für Mac
- Planar Tracking für Mac
- Asset Center für Mac
- KI Idee zu Video für Mac
- Magnetische Zeitleiste für Mac
- Video-Kompressor für Mac
- Live-Fotos auf dem Mac bearbeiten
- Video Denoise für Mac
-
KI-Bearbeitung auf Mac
- Intelligente BGM-Generierung für Mac
- Audio zu Video mit KI für Mac
- 01. Wie man die Stimmenwechsler-Funktion in Wondershare Filmora Mac verwendet
- Wie man Audio-gesteuerte Texteffekte in Wondershare Filmora auf dem Mac verwendet
- KI-Gesichtsmosaik für Mac
- AI Video Enhancer für Mac
- KI Sound Effekt für Mac
- KI Übersetzung in Filmora Mac
- Bild zu Video für Mac
- KI Stimmverbesserer für Mac
- AI Skin Tone Protection für Mac
- KI Musik Generator für Mac
- AI Smart Masking für Mac
- Stille-Erkennung auf dem Mac
- Auto-Tap Sync auf Mac
- KI Farbpalette für Mac (Farbanpassung)
- Auto-Highlight für Mac
- AI Portrait Cutout auf Mac
-
Projektverwaltung
- Medien von Drittanbieter-Laufwerken auf dem Mac importieren2025
- Neues Projekt erstellen
- Projekt öffnen
- Projekteinstellungen
- Medien zur Verwendung
- Projekte archivieren
- Projekte verschieben
- Wondershare Drive: Cloud-Backup
- Wondershare Drive verwenden
- Wondershare Drive verwalten
- Wondershare Drive recherchieren
- Dateien mit Wondershare Drive teilen
- Was ist Wondershare Drive?
- kostenlosen Cloud-Speicher
-
Animation & Keyframes
-
Videobearbeitung
- Zusammengesetzte Clips für Mac
- Lineal für die Videobearbeitung - Mac
- Logo Enthüllung für Mac
- Instant Cutter Tool auf Mac
- Video schneiden & trimmen
- Sprache-zu-Text/Text-zu-Sprache auf dem Mac
- Zuschneiden / Schwenken / Zoomen
- Geteilter Bildschirm/Multiscreen-Video
- Videos umwandeln
- Automatische Erkennung von Szenen
- Komposition einstellen
- Schlagschatten
- PIP (Bild im Bild) auf dem Mac
- Geteiltem Bildschirm
- Chroma Key (Greenscreen)
- Bewegungsverfolgung
- Video stabilisieren
- Szenenerkennung
- Gruppenbearbeitung
- Audio auto. Verbesserung
- Videos rückwärts abspielen
- Schnappschuss
- Standbild erstellen
- Auto Reframe
- Rahmenoption einstellen
- Objektivkorrektur
- Arbeiten mit Proxy
-
Audiobearbeitung
- Audio-Visualisierung auf dem Mac hinzufügen
- AI Audio Denoise für Mac
- Audio hinzufügen
- Arten von Audio
- Audio Dodge auf dem Mac
- Audio schneiden & trimmen
- Audio-Video-Synchronisation
- Audio abtrennen
- Tonhöhe einstellen
- Stummschalten
- Audio Effekte hinzufügen
- Audio Mixer verwenden
- Audio Equalizer einstellen
- Auto. Rauschunterdrückung
- Audio ein- & ausblenden
- Audio bearbeiten & anpassen
- Beat erkennen
- Clips markieren
-
Farbbearbeitung
-
Übergänge
-
Elemente
-
Effekte
-
Titel
-
Videovorlagen
-
Geschwindigkeit
-
Rendern & Exportieren
-
Arbeitsbereiche & Leistung
- Rückwärts abspielen
- Alle Clips auf der Zeitleiste für Mac auswählen
- Filmora Arbeitsbereich für Mac
- Einstellungsebene für Mac
- Systemkompatibilität von Filmora
- Startfenster von Filmora
- Arbeitsbereich verwalten
- Zeitleiste verwalten
- Tastaturkürzel von Filmora
- Touchbar verwenden
- Wiedergabequalität ändern
- Vorschau & Renderdateien
- GPU-Beschleunigung
- GPU und GPU-Treiber
- Systemanforderungen von Filmora
- Technische Spezifikationen
-
Neuerungen
-
Aufnahme & Importierung
-
Titel
-
Unter macOS Einsetzen
Animation Keyframing für Mac hinzufügen
In dieser Anleitung werden die Schritte zum Hinzufügen von Keyframes und zum Anpassen ihrer Einstellungen in Ihrem Video erläutert.
Sie können einen Keyframe erstellen, um festzulegen, welche Werte für Animationsqualitäten in bestimmten Frames Ihres Videos gelten sollen. Mit Filmora können Sie die Skalierung (Größe), Position, Drehung, Deckkraft usw. des Keyframes festlegen. Wenn Sie die Start- und End-Keyframes bearbeitet haben, wird die Animation automatisch exportiert.
Die Vorschläge beziehen sich auf die Version von Keyframes für macOS.
Keyframes hinzufügen
So fügen Sie Keyframes in einen Clip ein.
Schritt 1: Importieren Sie das Video
Starten Sie zunächst die Anwendung. Ziehen Sie dann den Clip von Ihrem Computer oder aus der Bibliothek in die Timeline.
Schritt 2: Aktivieren Sie die Funktion Transformieren
Klicken Sie auf den Clip in der Timeline. Daraufhin wird das Eigenschaftsfenster auf der linken Seite der Benutzeroberfläche angezeigt. Alternativ können Sie auch mit der rechten Maustaste auf den Clip in der Timeline klicken und mit einem Bildlauf die Option Animation hinzufügen. Klicken Sie dann auf die Schaltfläche neben den Eigenschaften wie Transformierenum die Funktion zu aktivieren.
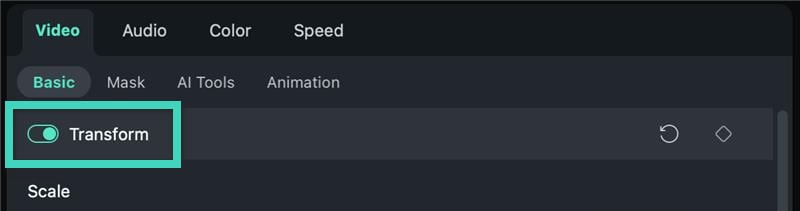
Schritt 3: Keyframes hinzufügen
Bewegen Sie den Fortschrittsbalken des Videos im PLAYER an der Stelle, an der Sie einen Keyframe hinzufügen möchten. Klicken Sie dann auf das Rautensymbol im Eigenschaftenfenster, um einen Keyframe in der Zeitleiste festzulegen.
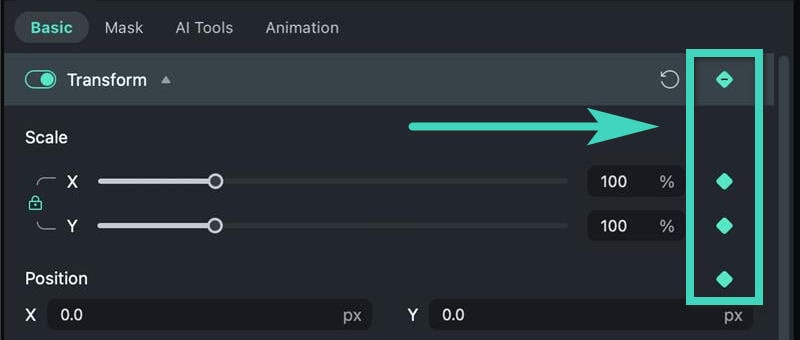
Anmerkung:In der Symbolleiste der Zeitleiste befindet sich ein Rautensymbol mit einem Schatten und einem Pluszeichen. Es fungiert als exklusives Keyframe-Symbol. Sobald Sie darauf klicken, werden alle Transformieren Parameter werden als Keyframe-Werte ausgewählt. Sie können zunächst auswählen, wo der Abspielkopf platziert werden soll, und dann auf das Symbol klicken, um einen Keyframe hinzuzufügen.
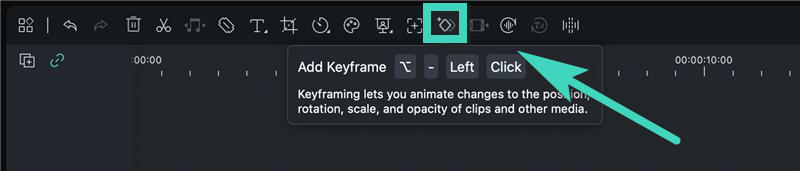
Keyframes bearbeiten
Bei der Bearbeitung von Keyframes müssen Sie Folgendes beachten.
Schritt 1: Bearbeiten Sie die Parameter
Wenn Sie einen Keyframe hinzugefügt haben, müssen Sie die Parameter bearbeiten. Passen Sie die Werte von Skala, Position, Flip, und Drehen Sie das Video im TransformierenAbschnitt. In den folgenden Abschnitten können Sie dieCompositing, wie zum Beispiel die Überblendmodus, Deckkraft, und Schlagschatten und die damit verbundenen Werte. Und es gibt noch viele andere Funktionen, die Sie in einem Keyframe einstellen können.
Schritt 2: Weitere Keyframes hinzufügen
Nachdem Sie einen Keyframe bearbeitet haben, müssen Sie mindestens einen weiteren hinzufügen, um eine Animation zu erstellen. Andernfalls würden die Keyframe-Einstellungen während des gesamten Clips unverändert bleiben. Sie können so viele Keyframes hinzufügen, wie Sie möchten. Bearbeiten Sie dann die Werte der einzelnen Keyframes.
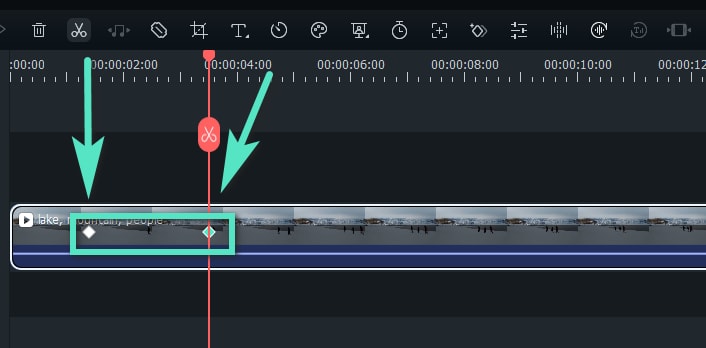
Schritt 3: Speichern der Anpassungen
Wenn Sie dies getan haben, klicken Sie auf Ok um das Merkmal zu speichern. Das System analysiert die Änderungen zwischen jeweils zwei benachbarten Keyframes und gibt Ihnen die Ausgabe mit automatischer und reibungsloser Animation.
Keyframes löschen
Um einen oder alle Keyframes im Clip zu löschen, gibt es die folgenden Methoden.
In der Eigenschaftsleiste/Menü
- Sie können auf das Zurück- oder Rautensymbol klicken, um einen Parameter zu löschen, SkalaoderPositionin Transform.
- Sie können auf das Zurück- oder Rautensymbol in der oberen rechten Ecke der Registerkarte "Eigenschaft" klicken, um alle Parameter einer ganzen Eigenschaft zu löschen, z. B. Transformieren.
- Sie können klicken Zurücksetzen unten in der rechten unteren Ecke des Eigenschaftsfensters, um alle Keyframe-Werte zu löschen.
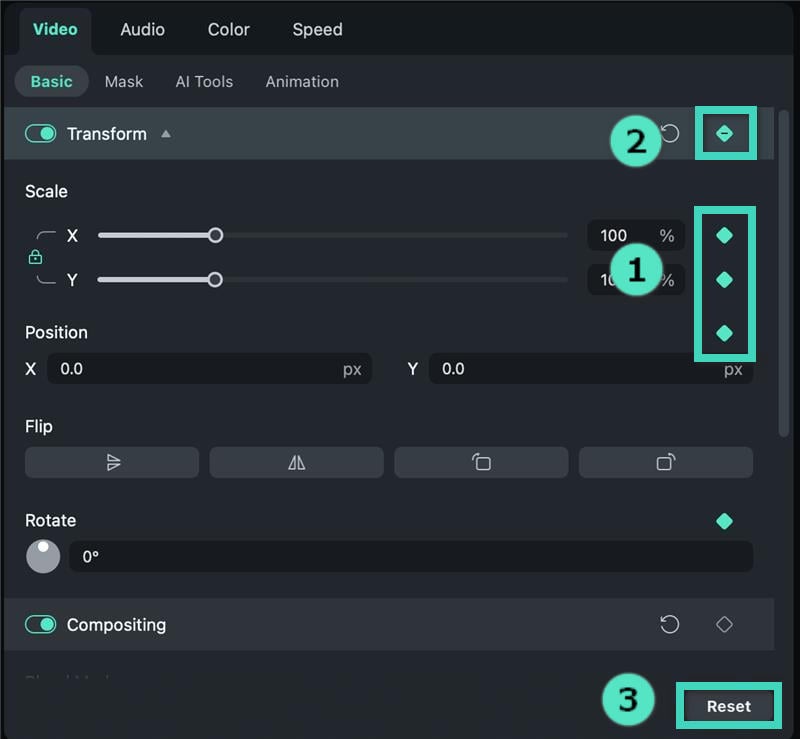
Auf der Zeitachse
- Klicken Sie mit der rechten Maustaste auf das Rautensymbol in der Zeitleiste, und wählen Sie dann zwischen Delete Keyframe undAlle Keyframes löschen auf Ihre Bedürfnisse abgestimmt.
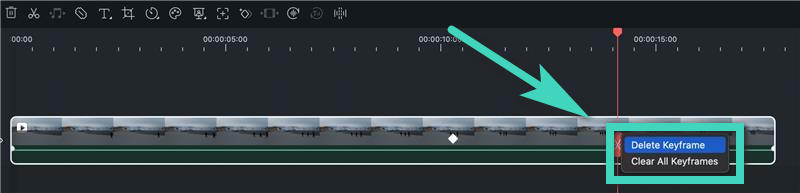
Verwandte Beiträge
Featured Articles
Beste kostenlose KI-Film-Generatoren
Möchten Sie Ihrer Kreativität freien Lauf lassen und Filme auf der Grundlage Ihrer Ideen erstellen? Wenn die Antwort ja lautet, probieren Sie diese KI-Filmgeneratoren aus und sehen Sie zu, wie Ihre Visionen zum Leben erwachen.
Wie man eine Bildsequenz in Premiere Pro im Jahr 2025 importiert
Möchten Sie lernen, wie man eine Bildsequenz in Premiere Pro importiert? Diese Anleitung führt Sie durch das Importieren und Organisieren von Bildsequenzen in Premiere Pro.
3 Methoden zum Übersetzen von Twitter-Videos: Ein umfassender Leitfaden
Maximieren Sie Ihre Reichweite, indem Sie Ihre Twitter-Videos in mehrere Sprachen übersetzen. In diesem Leitfaden werden drei einfache Übersetzungsmethoden beschrieben, darunter KI-Tools wie Filmora.
F.A.Q
Texte und Einleitung/Abspann verwenden
In diesem Artikel erfahren Sie die Methoden zum Hinzufügen, Speichern, Löschen, Personalisieren von Text und Abspanneffekten mit Wondershare Video Editor für Mac.
Wondershare Drive verwenden
Mit Filmora erhalten Sie 1 GB kostenlosen Cloud-Speicher zum Hochladen, Herunterladen und Teilen Ihrer Videos und Projektdateien. Sie können Wondershare Drive in der Filmora Software oder über einen Webbrowser verwenden.
Wondershare Drive verwalten
Klicken Sie auf "Cloud-Projekt", dann können Sie Ihre Cloud-Projektdateien überprüfen, einschließlich der Freigabe, des Löschens und der Anzeige im Explorer.