Benutzerhandbuch zu Filmora
-
Neuerung
- Kurzvideo-Projekt für Mac
- Multi-Kamera-Clip für Mac erstellen
- Smart Short Clips für Mac
- Intelligenter Szenenschnitt für Mac
- Keyframe-Pfad-Kurve für Mac
- Planar Tracking für Mac
- Asset Center für Mac
- KI Idee zu Video für Mac
- Magnetische Zeitleiste für Mac
- Video-Kompressor für Mac
- KI-Bild-Stylizer für Mac
- Bild zu Video für Mac - Google VEO 3
- Live-Fotos auf dem Mac bearbeiten
- Video Denoise für Mac
-
KI-Bearbeitung auf Mac
- Intelligente BGM-Generierung für Mac
- Audio zu Video mit KI für Mac
- 01. Wie man die Stimmenwechsler-Funktion in Wondershare Filmora Mac verwendet
- Wie man Audio-gesteuerte Texteffekte in Wondershare Filmora auf dem Mac verwendet
- KI-Gesichtsmosaik für Mac
- AI Video Enhancer für Mac
- KI Sound Effekt für Mac
- KI Übersetzung in Filmora Mac
- KI Stimmverbesserer für Mac
- AI Skin Tone Protection für Mac
- KI Musik Generator für Mac
- AI Smart Masking für Mac
- Stille-Erkennung auf dem Mac
- Auto-Tap Sync auf Mac
- KI Farbpalette für Mac (Farbanpassung)
- Auto-Highlight für Mac
- AI Portrait Cutout auf Mac
-
Projektverwaltung
- Medien von Drittanbieter-Laufwerken auf dem Mac importieren2025
- Neues Projekt erstellen
- Projekt öffnen
- Projekteinstellungen
- Medien zur Verwendung
- Projekte archivieren
- Projekte verschieben
- Wondershare Drive: Cloud-Backup
- Wondershare Drive verwenden
- Wondershare Drive verwalten
- Wondershare Drive recherchieren
- Dateien mit Wondershare Drive teilen
- Was ist Wondershare Drive?
- kostenlosen Cloud-Speicher
-
Animation & Keyframes
-
Videobearbeitung
- Zusammengesetzte Clips für Mac
- Lineal für die Videobearbeitung - Mac
- Logo Enthüllung für Mac
- Instant Cutter Tool auf Mac
- Erstellen im Instant-Modus auf Mac
- Video schneiden & trimmen
- Sprache-zu-Text/Text-zu-Sprache auf dem Mac
- Zuschneiden / Schwenken / Zoomen
- Geteilter Bildschirm/Multiscreen-Video
- Videos umwandeln
- Automatische Erkennung von Szenen
- Komposition einstellen
- Schlagschatten
- PIP (Bild im Bild) auf dem Mac
- Geteiltem Bildschirm
- Chroma Key (Greenscreen)
- Bewegungsverfolgung
- Video stabilisieren
- Szenenerkennung
- Gruppenbearbeitung
- Audio auto. Verbesserung
- Videos rückwärts abspielen
- Schnappschuss
- Standbild erstellen
- Auto Reframe
- Rahmenoption einstellen
- Objektivkorrektur
- Arbeiten mit Proxy
-
Audiobearbeitung
- Audio-Visualisierung auf dem Mac hinzufügen
- AI Audio Denoise für Mac
- Audio hinzufügen
- Arten von Audio
- Audio Dodge auf dem Mac
- Audio schneiden & trimmen
- Audio-Video-Synchronisation
- Audio abtrennen
- Tonhöhe einstellen
- Stummschalten
- Audio Effekte hinzufügen
- Audio Mixer verwenden
- Audio Equalizer einstellen
- Auto. Rauschunterdrückung
- Audio ein- & ausblenden
- Audio bearbeiten & anpassen
- Beat erkennen
- Clips markieren
-
Farbbearbeitung
-
Übergänge
-
Elemente
-
Effekte
-
Titel
-
Videovorlagen
-
Geschwindigkeit
-
Rendern & Exportieren
-
Arbeitsbereiche & Leistung
- Rückwärts abspielen
- Alle Clips auf der Zeitleiste für Mac auswählen
- Filmora Arbeitsbereich für Mac
- Einstellungsebene für Mac
- Systemkompatibilität von Filmora
- Startfenster von Filmora
- Arbeitsbereich verwalten
- Zeitleiste verwalten
- Tastaturkürzel von Filmora
- Touchbar verwenden
- Wiedergabequalität ändern
- Vorschau & Renderdateien
- GPU-Beschleunigung
- GPU und GPU-Treiber
- Systemanforderungen von Filmora
- Technische Spezifikationen
-
Neuerungen
-
Aufnahme & Importierung
-
Titel
-
Unter macOS Einsetzen
Intelligenter Szenenschnitt für Mac
Der Intelligente Szenenschnitt ist eine Videobearbeitungstechnologie, mit der Sie Aufnahmen von Videohighlights machen können. Er wird hauptsächlich in der Rohschnittphase eingesetzt, um Schlüsselmomente, -elemente und -objekte aus langen Videos intelligent zu identifizieren, zu segmentieren und zu extrahieren. Die extrahierten Clips können dann ausgewählt und zur Bearbeitung in die Haupt-Zeitleiste eingefügt werden, so dass der Benutzer schnell kurze Videos produzieren kann.
Inhaltsverzeichnis
Entfesseln Sie Ihre kreative Freiheit
Schritt 1: Download und Auswahl der passenden Größe
Starten Sie Filmora auf Ihrem Computer. Wählen Sie auf der Startseite die Angabe des Seitenverhältnisses für das zu importierende Video.
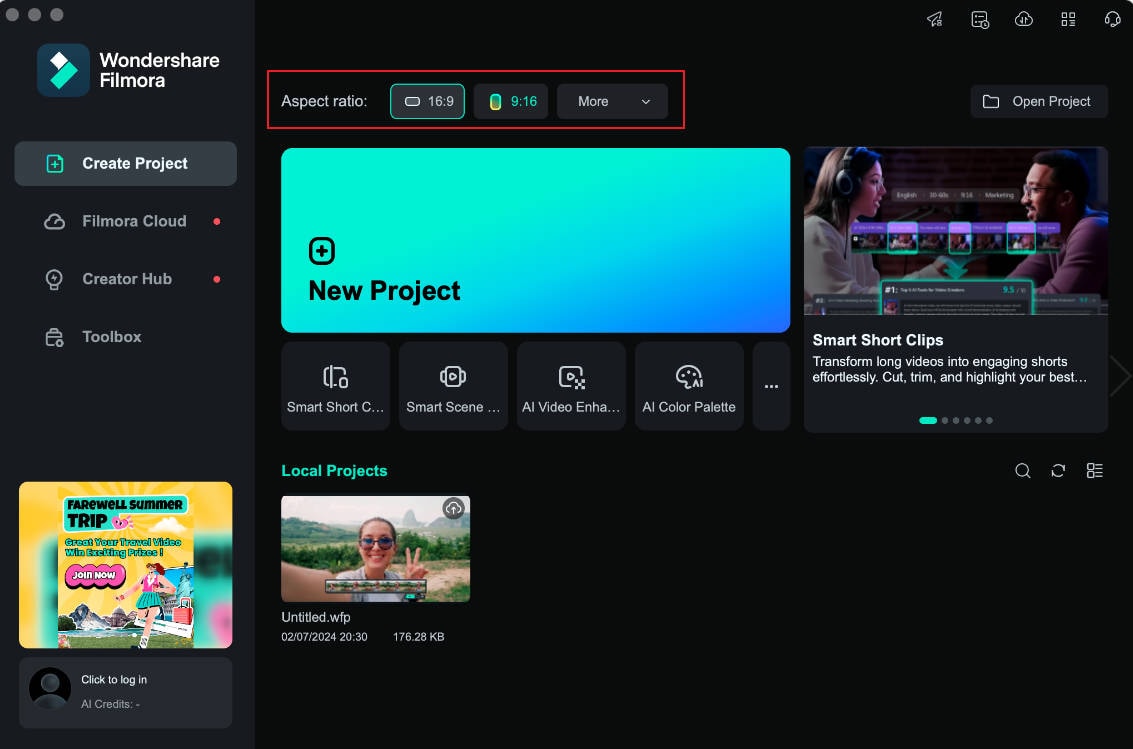
Schritt 2: Suchen Sie den Intelligenten Szenenschnitt
Methode 1: Auf der Startseite gibt es zwei Auswahlfenster für die Funktion des Intelligenten Szenenschnitts. Wenn Sie darauf klicken, gelangen Sie direkt auf die Oberfläche des Intelligenten Szenenschnitts.
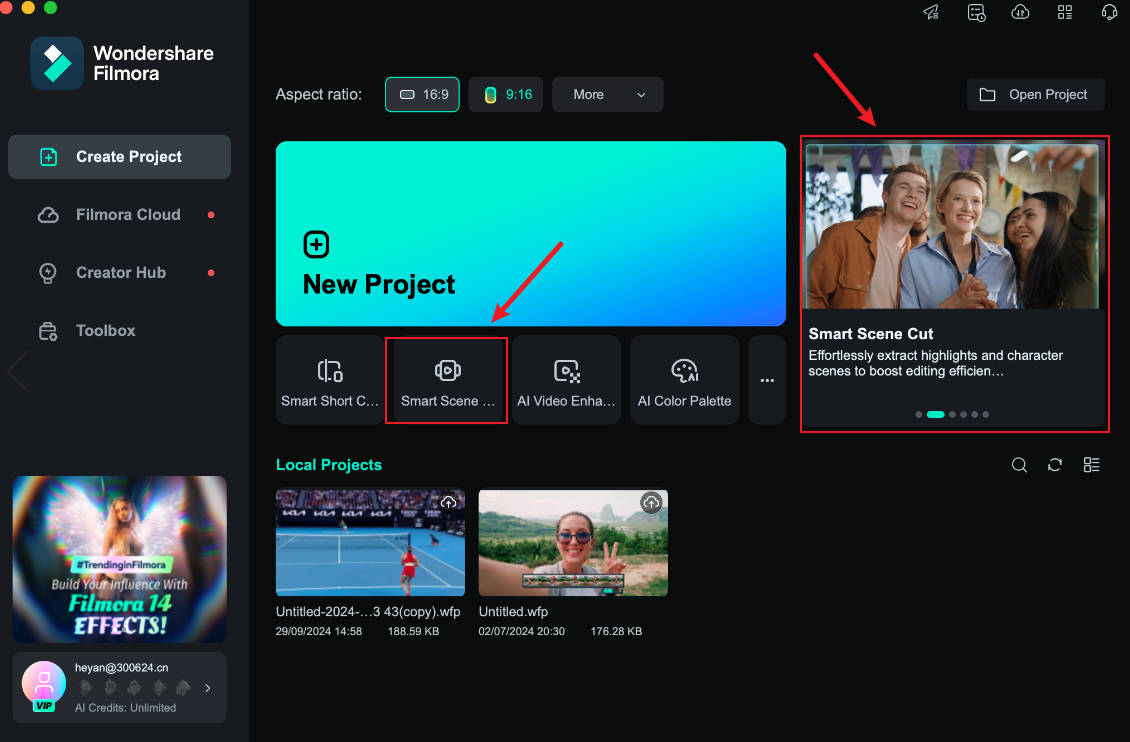
Methode 2: Importieren Sie Ihre Videoclips und klicken Sie auf die Option "Intelligenter Szenenschnitt" auf dem Thumbnail des Videos.
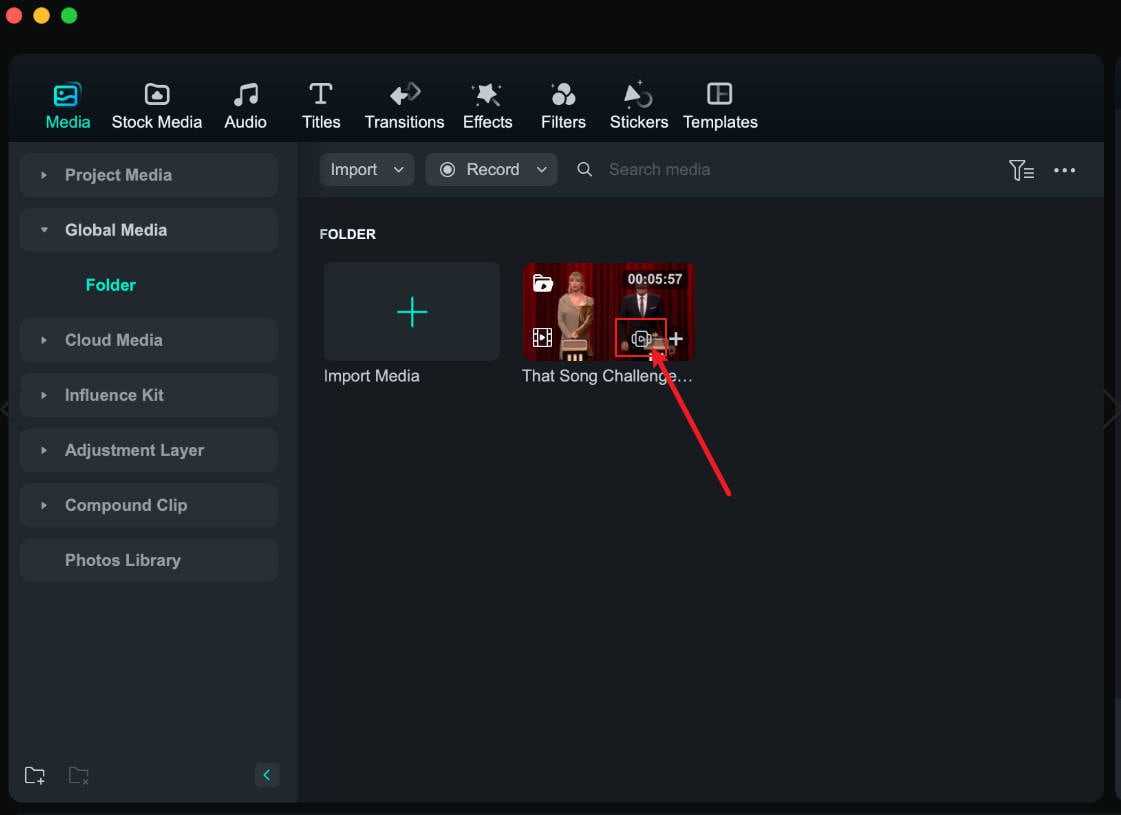
Methode 3: Klicken Sie mit der rechten Maustaste auf ein Video. Wählen Sie den Intelligenten Szenenschnitt, um auf die Oberfläche der einzigartigen Operation zuzugreifen.
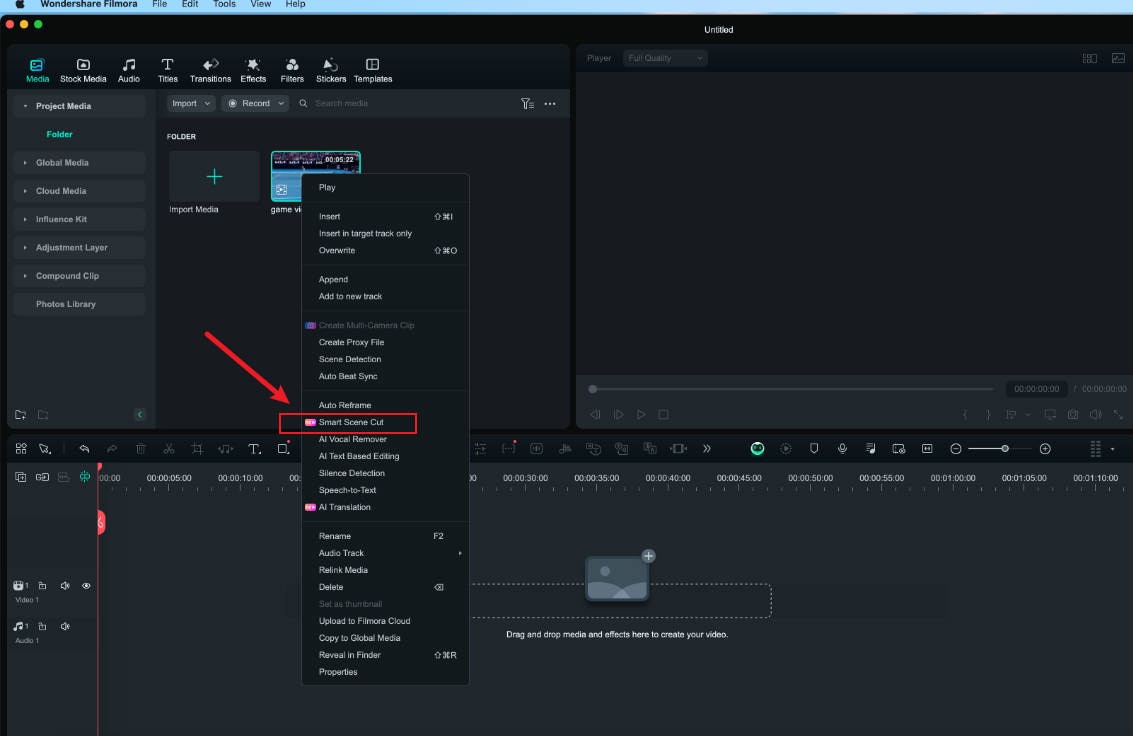
Schritt 3: Öffnen Sie die Seite mit den Funktionen für den Intelligenten Szenenschnitt.
Klicken Sie in dem neuen Popup-Fenster auf "Start" und warten Sie dann, bis der Upload abgeschlossen ist.
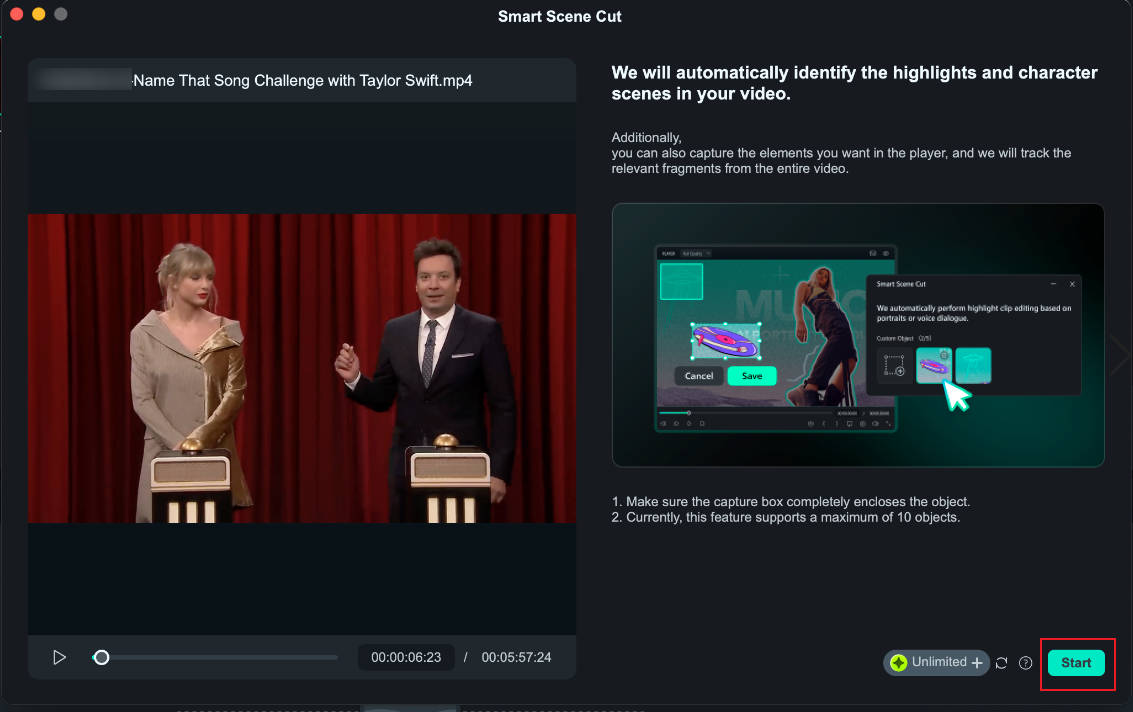
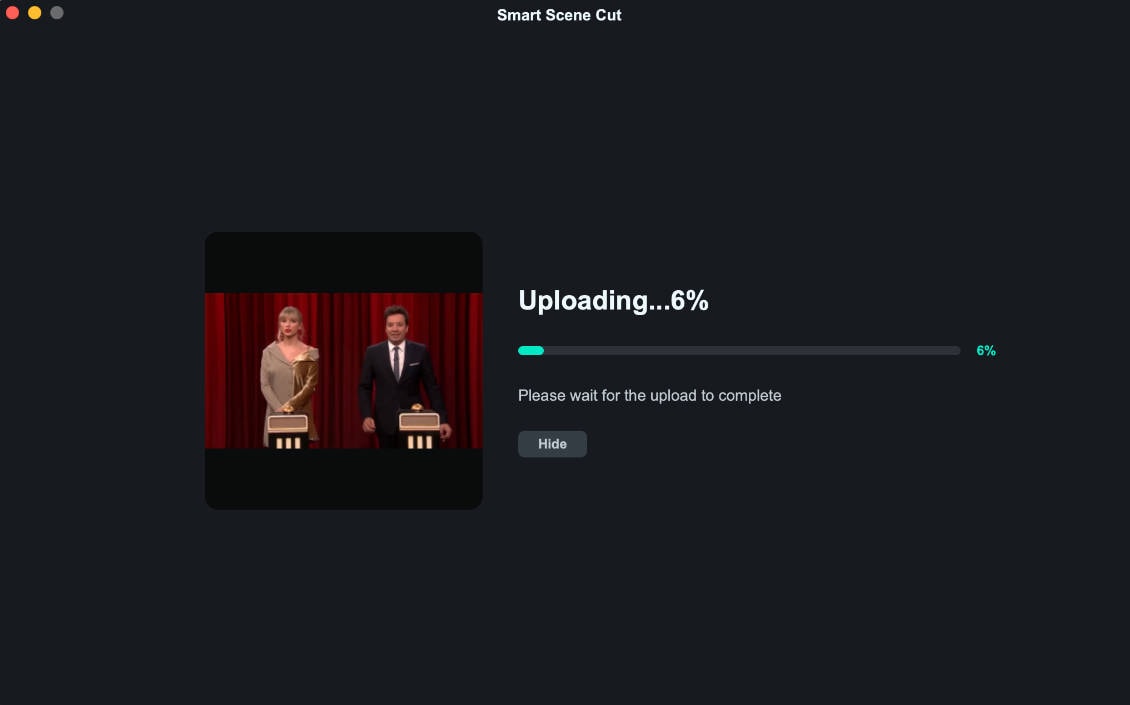
Schritt 4: Fortschritt anzeigen und Eintrag bearbeiten
Sie können auf "Ausblenden" klicken, um das Fenster auszublenden. Im Fenster "Aufgabenliste > KI Kreationen Aufgaben" können Sie den Fortschritt der Aufgabe sehen.
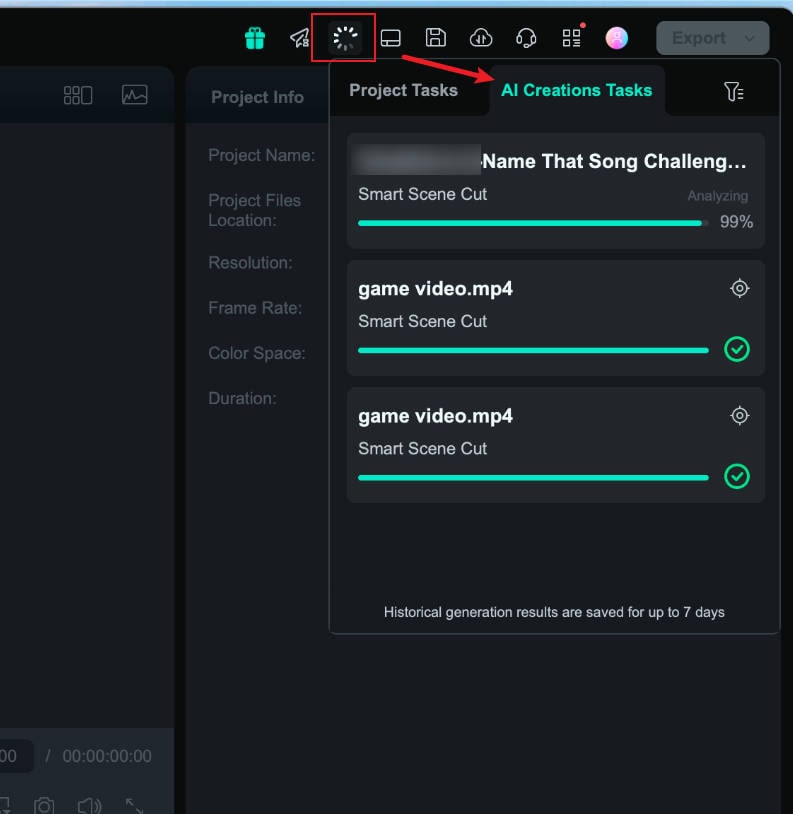
Im "Medienordner" gibt es eine Ordner-Schaltfläche in der oberen linken Ecke des Videos. Wenn Sie darauf klicken, können Sie sich die fertigen Ergebnisse ansehen.
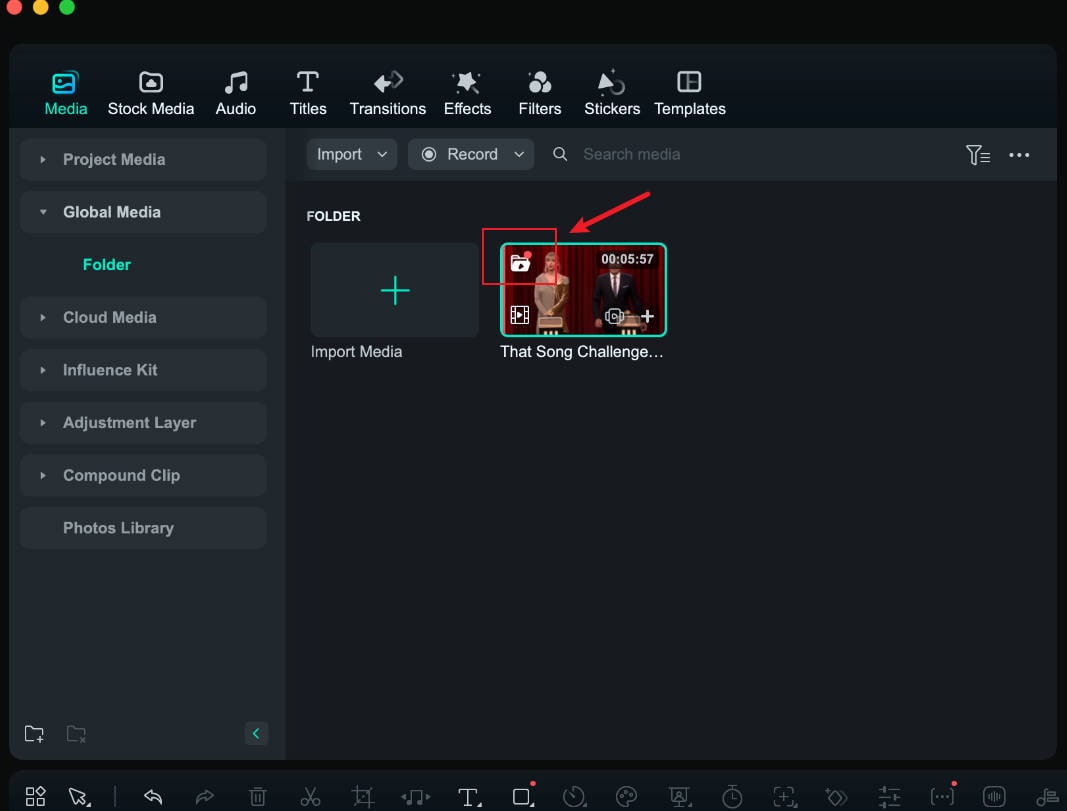
Doppelklicken Sie mit Ihrer Maus auf das Video, um die Bearbeitungsseite zu öffnen.
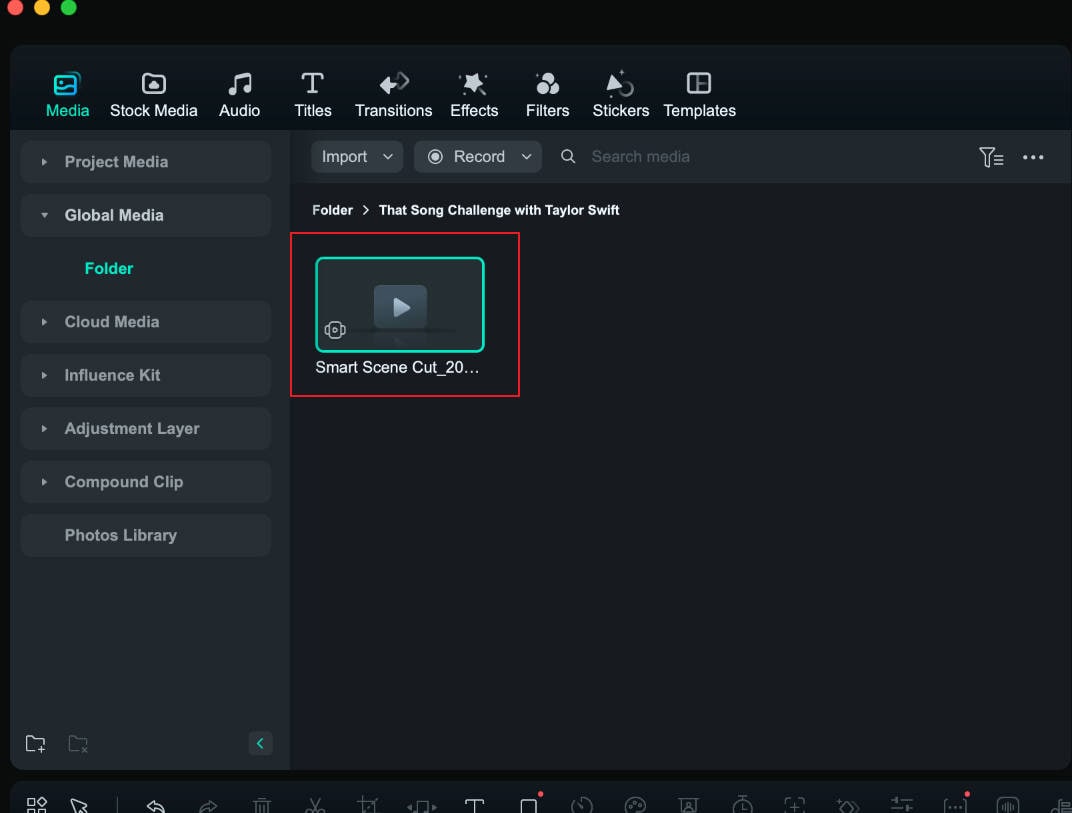
Hinweis:
Wenn Sie während des Generierungsprozesses nicht auf "Ausblenden" klicken, wird direkt die unten erwähnte Ergebnisvorschau angezeigt.Schritt 5: Betrachten Sie die abgeschlossenen Ergebnisse
Auf der Seite mit den Ergebnissen des Intelligenten Szenenschnitts sehen Sie drei Auswahlkategorien: "Szene hervorheben", "Charakter-Szene" und "Benutzerdefiniertes Objekt".
Szene hervorheben
So können Sie auf intelligente Weise Aufnahmen von Highlights machen. Sie können die Segmente, die Sie beeindruckend finden, auswählen und sie zur weiteren Bearbeitung auf der Zeitleiste der Hauptspur hinzufügen.
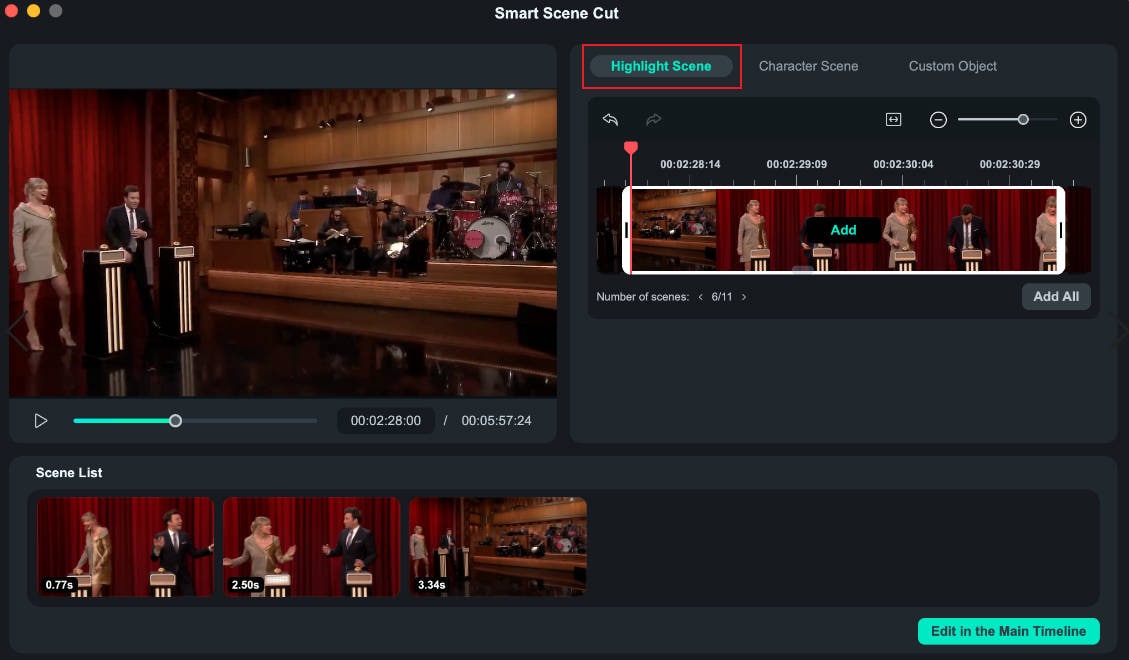
Charakter-Szene
So können Sie auf intelligente Weise Highlights auf der Grundlage von Charakterszenen extrahieren und Schlüsselsegmente hervorheben.
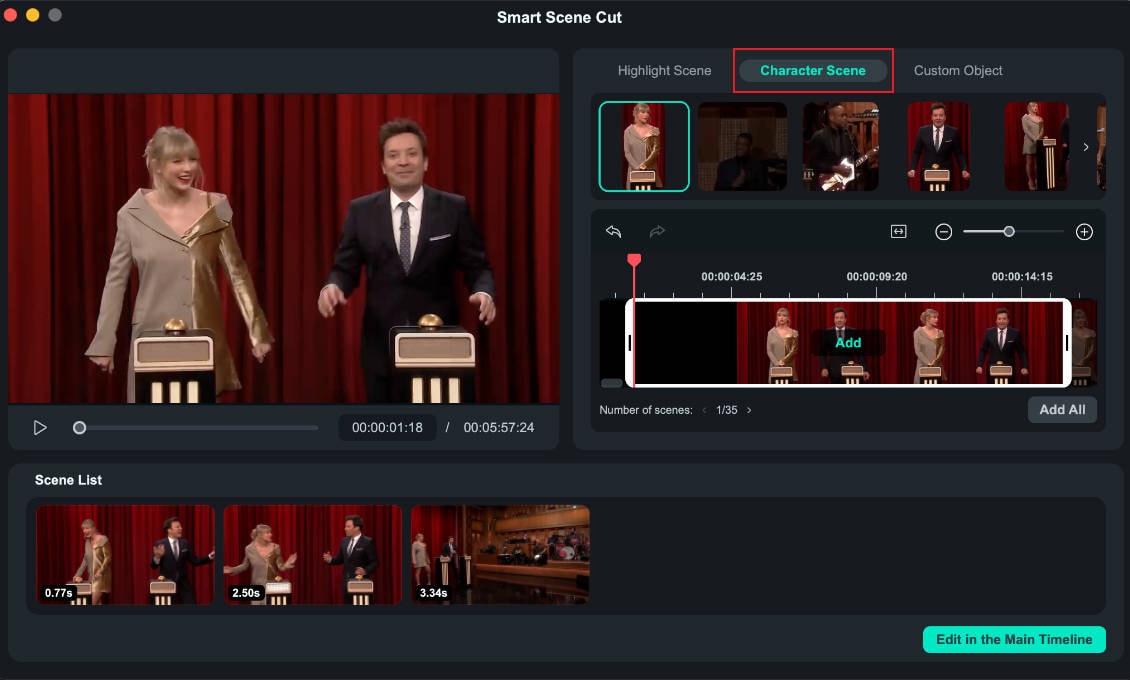
Benutzerdefiniertes Objekt
Sie können auch benutzerdefinierte Elemente aufnehmen, die Sie im Video haben möchten. Filmora verfolgt die relevanten Fragmente aus dem gesamten Video.
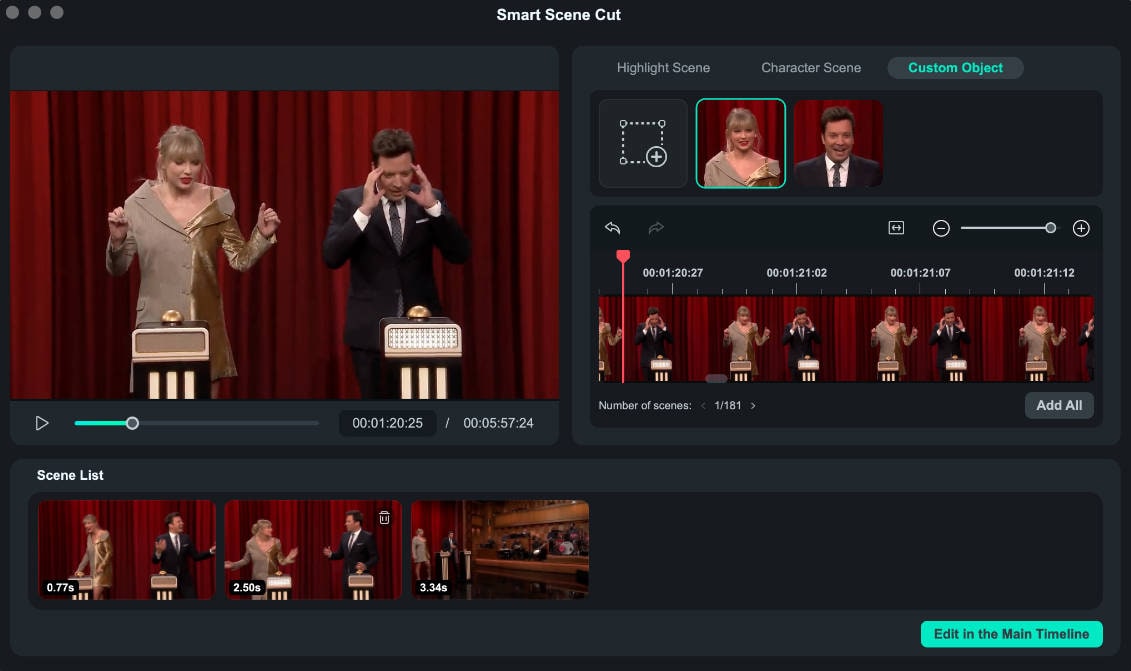
Hinweis:
Sie können bisher nur maximal 10 Objekte auswählen.Klicken Sie auf "In der Haupt-Zeitleiste bearbeiten".
Nachdem Sie alle Ihre Szenen ausgewählt haben, klicken Sie auf "In der Haupt-Zeitleiste bearbeiten".
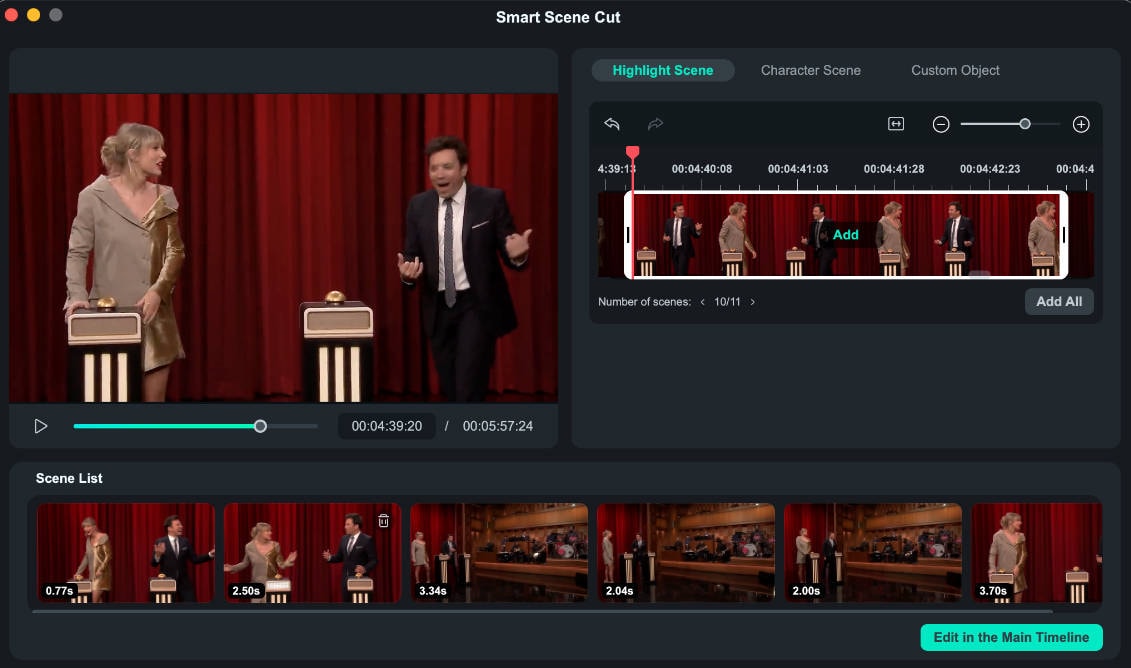
Schritt 6: Bearbeiten in der Haupt-Zeitleiste
Wenn sich Ihre Highlight-Clips in der Haupt-Zeitleiste befinden, können Sie sie nach Belieben bearbeiten. Sie können zum Beispiel Text, Sound-Effekte, Übergänge, etc. hinzufügen.
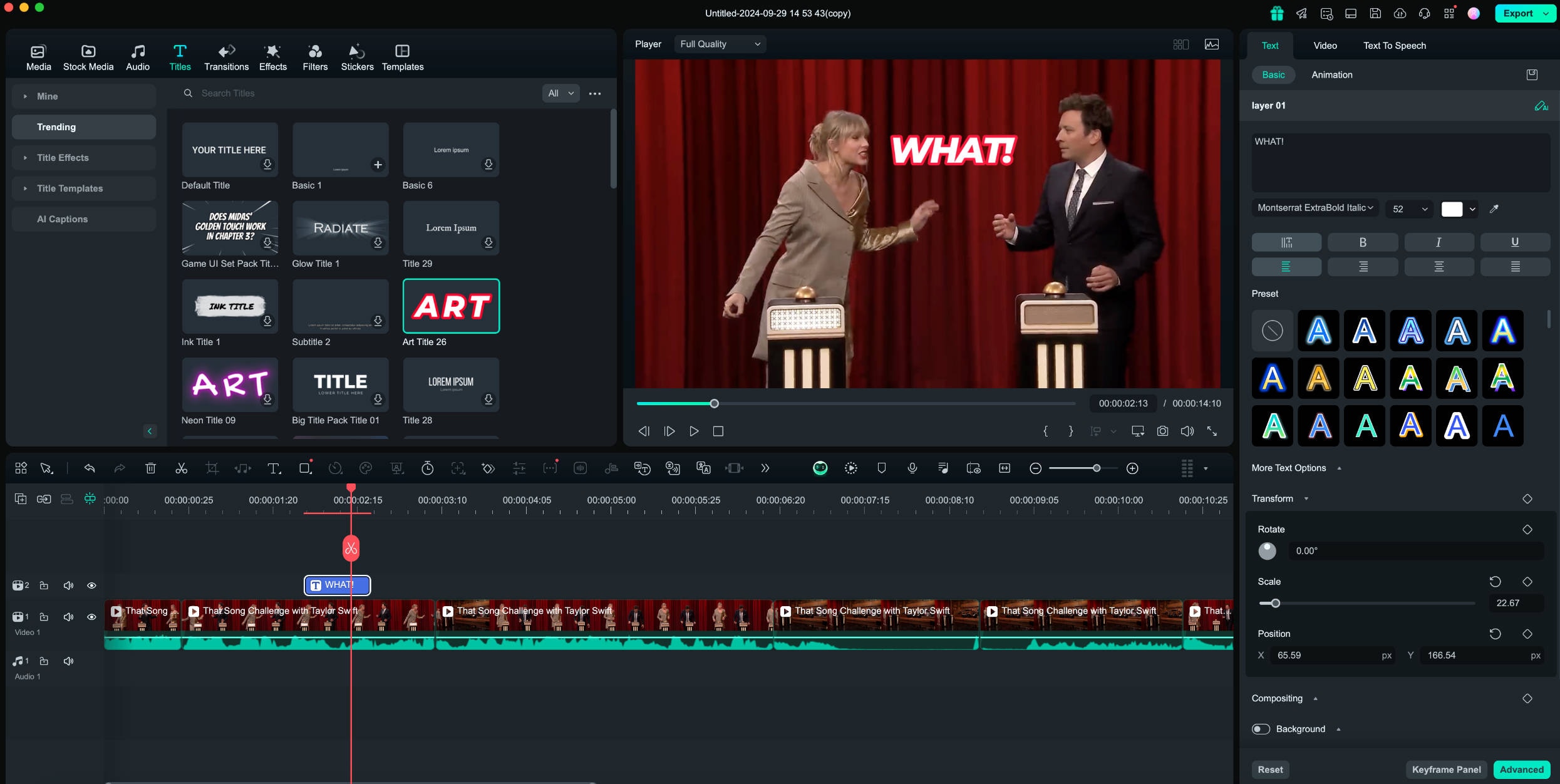
Schritt 7: Exportieren und teilen
Wählen Sie ein Ziel und stellen Sie das Format auf "MP4" oder ein anderes Videoformat ein. Bearbeiten Sie bei Bedarf weitere Exporteinstellungen und klicken Sie dann auf "Exportieren".
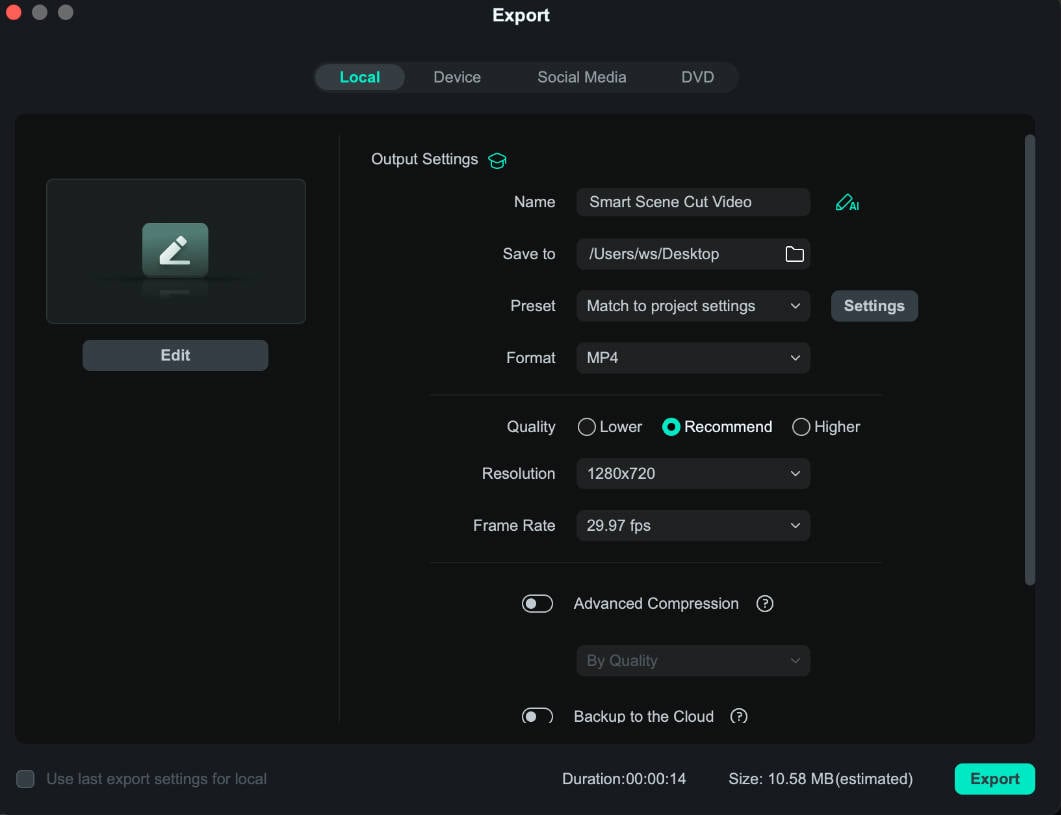
Sie können auch direkt in soziale Netzwerke importieren, wo Sie das Thumbnail, den Titel, die Beschreibung, etc. des Videos anpassen können.
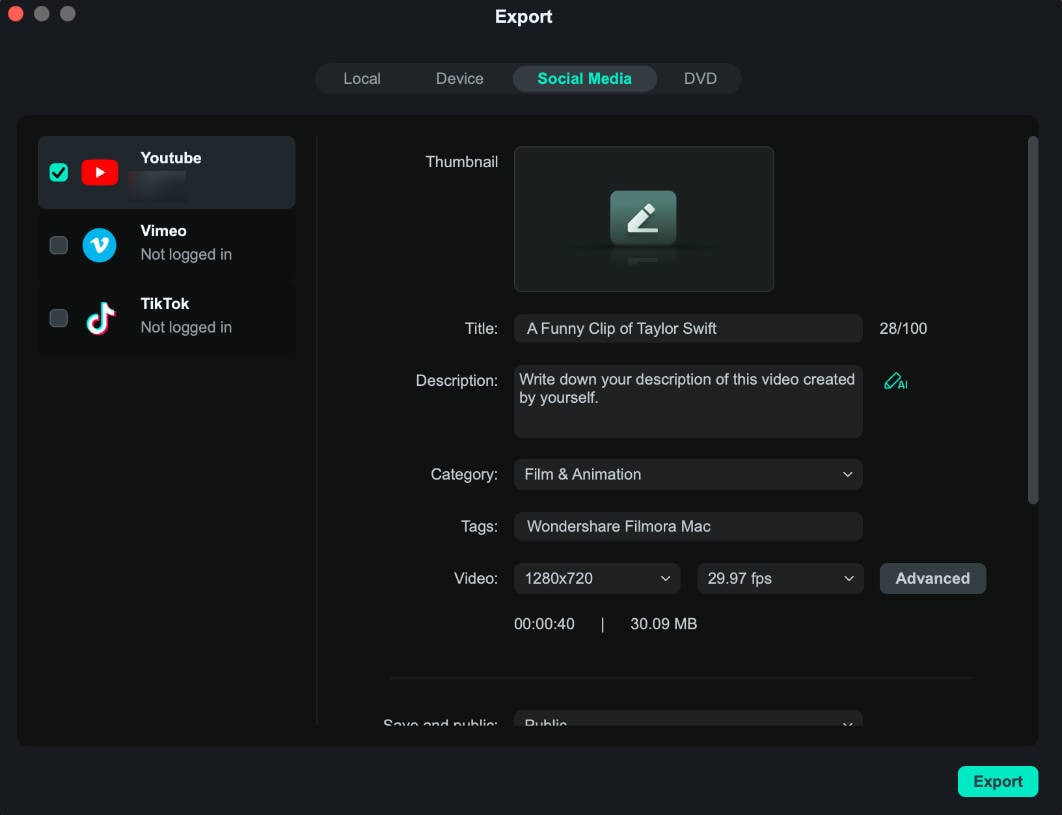
Verwandte Beiträge
Featured Articles
AI Bikini Generator: Verwandeln Sie Texte, Fotos und Videos in virtuelle Bikini-Kunst
Verwandeln Sie Ihre regelmäßigen Fotos mit Hilfe des Bikini-Generators mit künstlicher Intelligenz in strandgeeignete Fotos. Unser Leitfaden erläutert die einfachsten Möglichkeiten, Fotos mit künstlicher Intelligenz kostenlos zu entwerfen.
Eine Schritt-für-Schritt-Anleitung: Wie man ein Multicam Live Streaming für Content Creator durchführt
Erfahren Sie in dieser Schritt-für-Schritt-Anleitung, wie Sie einen Live-Stream mit mehreren Kameras einrichten und ausführen. Verbessern Sie Ihre Produktion mit mehreren Blickwinkeln und geschmeidigen Schnitten. Perfekt für Creator von Inhalten!
Die 10 besten Slo-Mo-Bearbeitungs-Apps für iPhone und Android
Sie sind neu im Bereich der Videobearbeitung und suchen nach der besten App für die Bearbeitung von Zeitlupenvideos? Lesen Sie weiter, um die 10 besten Tools zur Bearbeitung von Slow-Mo-Videos für Android und iPhone zu finden.
F.A.Q
Arten von Übergängen
Filmora verfügt über mehr als 500 Übergänge, mit denen Sie Ihre Videos unter macOS besser bearbeiten können.
Versionshinweise von Filmora
Hier finden Sie weitere hilfreiche Ressourcen zu den neuesten Filmora Updates unter macOS.
Gruppenbearbeitung
Hier finden Sie Guide für Gruppenbearbeitung in Filmora unter macOS
