Benutzerhandbuch zu Filmora
-
Neuerung
- Kurzvideo-Projekt für Mac
- Multi-Kamera-Clip für Mac erstellen
- Smart Short Clips für Mac
- Intelligenter Szenenschnitt für Mac
- Keyframe-Pfad-Kurve für Mac
- Planar Tracking für Mac
- Asset Center für Mac
- KI Idee zu Video für Mac
- Magnetische Zeitleiste für Mac
- Video-Kompressor für Mac
- Live-Fotos auf dem Mac bearbeiten
- Video Denoise für Mac
-
KI-Bearbeitung auf Mac
- Intelligente BGM-Generierung für Mac
- Audio zu Video mit KI für Mac
- 01. Wie man die Stimmenwechsler-Funktion in Wondershare Filmora Mac verwendet
- Wie man Audio-gesteuerte Texteffekte in Wondershare Filmora auf dem Mac verwendet
- KI-Gesichtsmosaik für Mac
- AI Video Enhancer für Mac
- KI Sound Effekt für Mac
- KI Übersetzung in Filmora Mac
- Bild zu Video für Mac
- KI Stimmverbesserer für Mac
- AI Skin Tone Protection für Mac
- KI Musik Generator für Mac
- AI Smart Masking für Mac
- Stille-Erkennung auf dem Mac
- Auto-Tap Sync auf Mac
- KI Farbpalette für Mac (Farbanpassung)
- Auto-Highlight für Mac
- AI Portrait Cutout auf Mac
-
Projektverwaltung
- Medien von Drittanbieter-Laufwerken auf dem Mac importieren2025
- Neues Projekt erstellen
- Projekt öffnen
- Projekteinstellungen
- Medien zur Verwendung
- Projekte archivieren
- Projekte verschieben
- Wondershare Drive: Cloud-Backup
- Wondershare Drive verwenden
- Wondershare Drive verwalten
- Wondershare Drive recherchieren
- Dateien mit Wondershare Drive teilen
- Was ist Wondershare Drive?
- kostenlosen Cloud-Speicher
-
Animation & Keyframes
-
Videobearbeitung
- Zusammengesetzte Clips für Mac
- Lineal für die Videobearbeitung - Mac
- Logo Enthüllung für Mac
- Instant Cutter Tool auf Mac
- Video schneiden & trimmen
- Sprache-zu-Text/Text-zu-Sprache auf dem Mac
- Zuschneiden / Schwenken / Zoomen
- Geteilter Bildschirm/Multiscreen-Video
- Videos umwandeln
- Automatische Erkennung von Szenen
- Komposition einstellen
- Schlagschatten
- PIP (Bild im Bild) auf dem Mac
- Geteiltem Bildschirm
- Chroma Key (Greenscreen)
- Bewegungsverfolgung
- Video stabilisieren
- Szenenerkennung
- Gruppenbearbeitung
- Audio auto. Verbesserung
- Videos rückwärts abspielen
- Schnappschuss
- Standbild erstellen
- Auto Reframe
- Rahmenoption einstellen
- Objektivkorrektur
- Arbeiten mit Proxy
-
Audiobearbeitung
- Audio-Visualisierung auf dem Mac hinzufügen
- AI Audio Denoise für Mac
- Audio hinzufügen
- Arten von Audio
- Audio Dodge auf dem Mac
- Audio schneiden & trimmen
- Audio-Video-Synchronisation
- Audio abtrennen
- Tonhöhe einstellen
- Stummschalten
- Audio Effekte hinzufügen
- Audio Mixer verwenden
- Audio Equalizer einstellen
- Auto. Rauschunterdrückung
- Audio ein- & ausblenden
- Audio bearbeiten & anpassen
- Beat erkennen
- Clips markieren
-
Farbbearbeitung
-
Übergänge
-
Elemente
-
Effekte
-
Titel
-
Videovorlagen
-
Geschwindigkeit
-
Rendern & Exportieren
-
Arbeitsbereiche & Leistung
- Rückwärts abspielen
- Alle Clips auf der Zeitleiste für Mac auswählen
- Filmora Arbeitsbereich für Mac
- Einstellungsebene für Mac
- Systemkompatibilität von Filmora
- Startfenster von Filmora
- Arbeitsbereich verwalten
- Zeitleiste verwalten
- Tastaturkürzel von Filmora
- Touchbar verwenden
- Wiedergabequalität ändern
- Vorschau & Renderdateien
- GPU-Beschleunigung
- GPU und GPU-Treiber
- Systemanforderungen von Filmora
- Technische Spezifikationen
-
Neuerungen
-
Aufnahme & Importierung
-
Titel
-
Unter macOS Einsetzen
Tastaturkürzel-Listen
Mit Tastaturkürzeln können Sie Videos schneller bearbeiten. Machen Sie sich mit den Listen der Tastenkombinationen vertraut.
Index
Wie kann ich die Liste der tastaturkürzel überprüfen?
Gehen Sie zu Wondershare Filmora 12 > Tastaturkurzbefehle, um eine Liste aller Kurzbefehle zu sehen. Mit der Suchleiste am oberen Rand des Fensters können Sie diese Liste schnell durchsuchen.
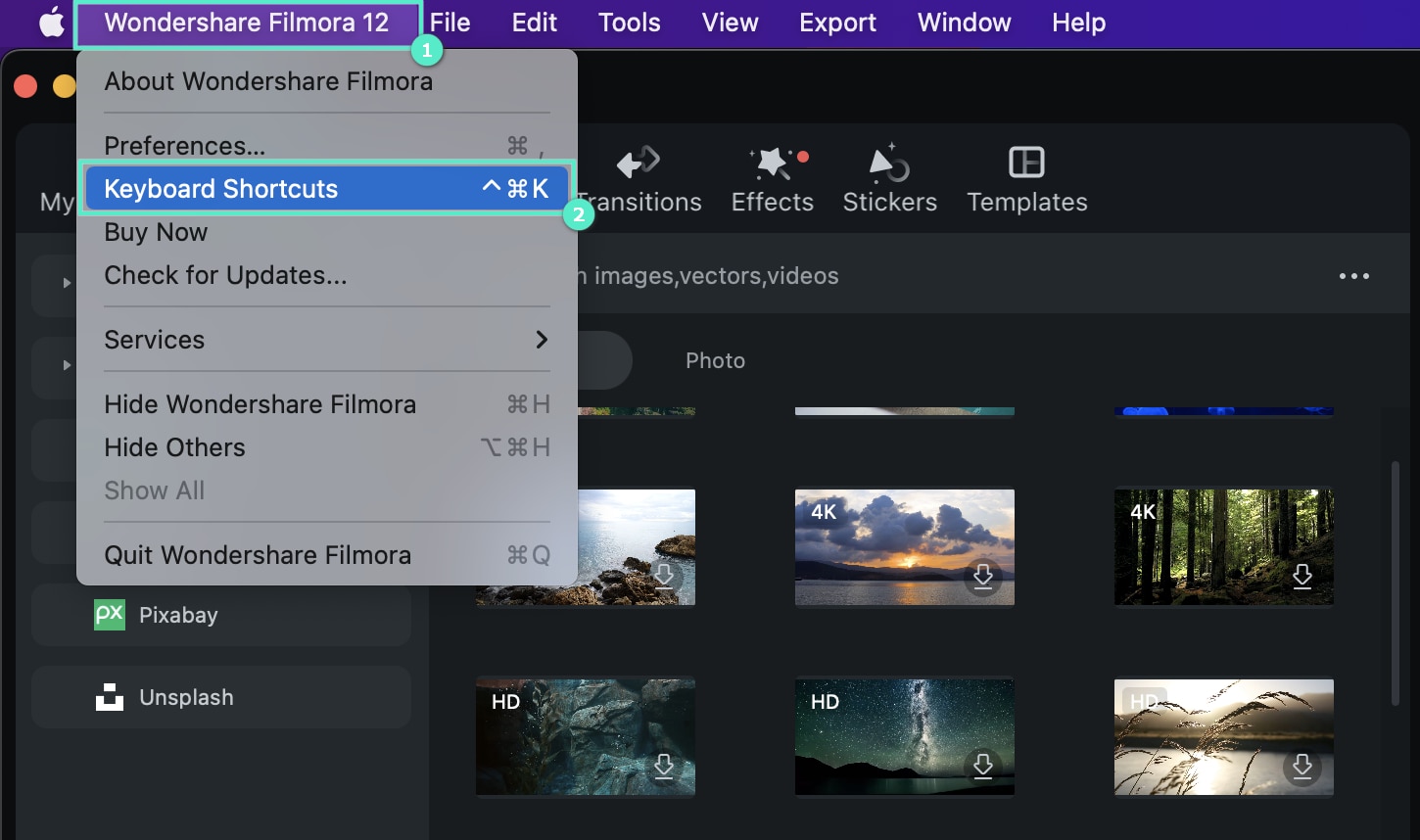
Wie ändert man tastaturkürzel?
Klicken Sie auf eine beliebige verknüpfung, um sie zu ändern. Sie können es nicht durch ein bereits verwendetes Element ersetzen. Klicken Sie abschließend auf OK, um Ihre Änderungen zu speichern. Sie können die Standardverknüpfungen jederzeit wiederherstellen, indem Sie auf Standardwerte wiederherstellen klicken.
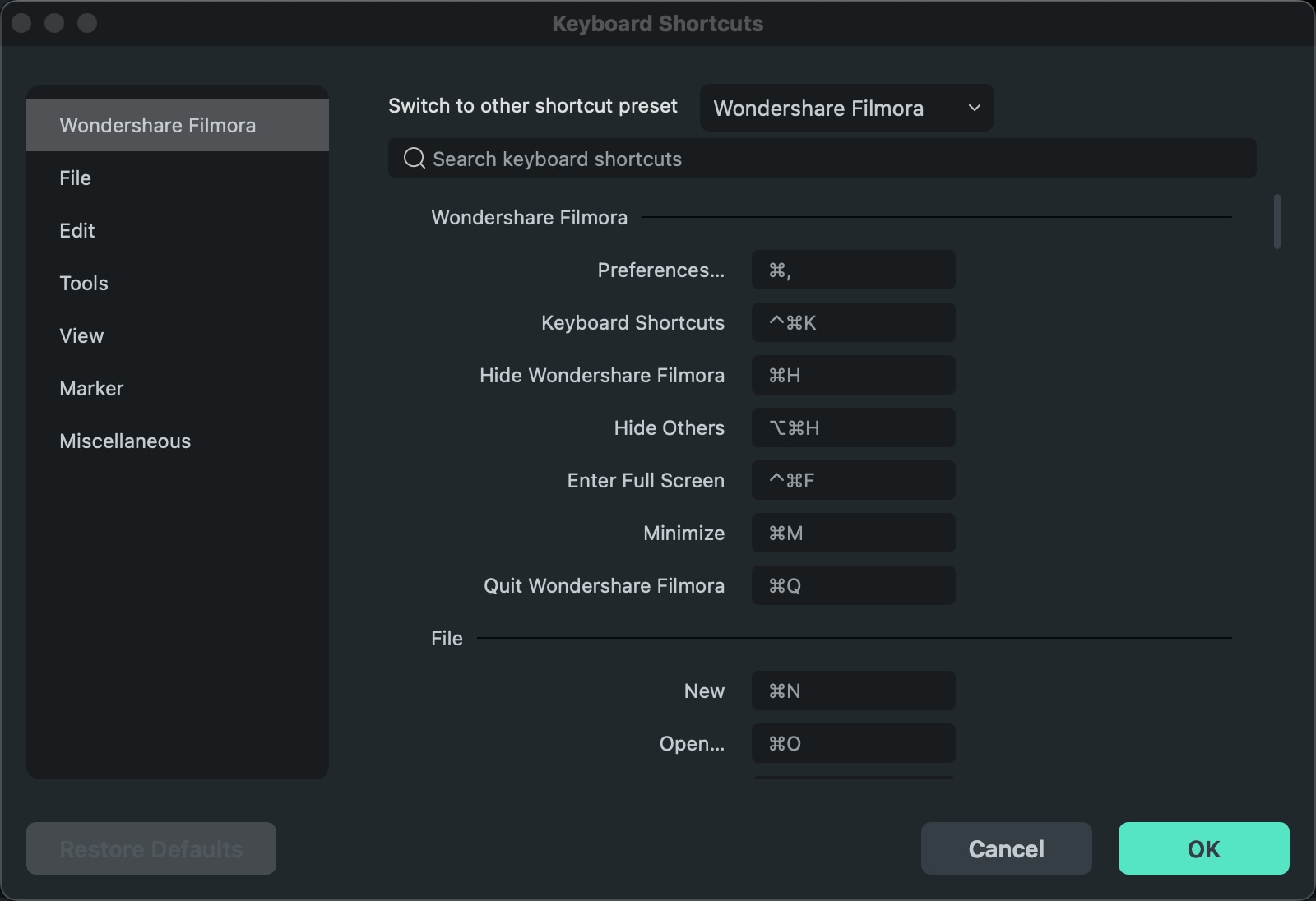
Filmora unterstützt Shortcuts auf dem Shuttle Xpress und dem Nintendo Joy Con.
Vollständige Liste der Tastaturkürzel
|
Modul |
Befehl |
Mac-Verknüpfungen |
|
Wondershare Filmora |
Präferenzen |
Befehl+, |
|
Tastaturkürzel |
Strg+Befehl+K |
|
|
Wondershare Filmora ausblenden |
Befehl+H |
|
|
Andere ausblenden |
Option+Befehl+H |
|
|
Vollbild eingeben |
Strg+Befehl+F |
|
|
Minimieren |
Bestellung+M |
|
|
Beenden Sie Wondershare Filmora |
Befehl+Q |
|
|
Datei |
Neues Projekt |
Befehl+N |
|
Projekt öffnen |
Befehl+O |
|
|
Projekt schließen |
Befehl+W |
|
|
Projekt speichern |
Befehl+S |
|
|
Projekt speichern unter |
Umschalt+Befehl+S |
|
|
Archivprojekt |
Umschalt+Befehl+A |
|
|
Mediendateien importieren |
Befehl+I |
|
|
Voiceover aufnehmen |
Record voiceover |
|
|
Einen neuen Ordner hinzufügen |
Umschalt+Befehl+N |
|
|
Bearbeiten |
Abbrechen |
Befehl+Z |
|
Neu gestalten |
Umschalt+Befehl+Z |
|
|
Ausschneiden |
Befehl+X |
|
|
Kopieren |
Befehl+C |
|
|
Kleben |
Befehl+V |
|
|
Duplizieren Sie |
Befehl+D |
|
|
Ausgewählte löschen |
Rücktaste |
|
|
Wellenunterdrückung |
Schicht+Löschen |
|
|
Lücke schließen |
Option+D |
|
|
Alles auswählen |
Befehl+A |
|
|
Effekte kopieren |
Option+Befehl+C |
|
|
Effekte einfügen |
Option+Befehl+V |
|
|
Ausgewählten Bereich exportieren |
X |
|
|
Aufheben des ausgewählten Bereichs |
Strg+X |
|
|
Stupser nach links |
Option+Links |
|
|
Rightt Anstupsen |
Optionst+Rechts |
|
|
Anstoß für Upt |
Option+Aufwärts |
|
|
Nach unten stupsen |
Option+Abwärts |
|
|
Werkzeuge |
Eigenschaften bearbeiten |
Option+E |
|
Teilen |
Befehl+B |
|
|
Den Anfang an den Abspielkopf anpassen |
Option+[ |
|
|
Ende an den Lesekopf anpassen |
Option+] |
|
|
Zuschneiden zum Anpassen |
Befehl+F |
|
|
Zuschneiden und Zoomen |
Option+C |
|
|
Drehen um 90 CW |
Befehl+Option+Rechtspfeil |
|
|
Um 90 Grad gegen den Uhrzeigersinn drehen |
Befehl+Option+Linker Pfeil |
|
|
Gruppe behalten |
Befehl+G |
|
|
Auflösen der Gruppe |
Option+Befehl+G |
|
|
Geschwindigkeitskontrolle anzeigen |
Option+R |
|
|
Geschwindigkeit und Dauer |
Strg+R |
|
|
Standbild hinzufügen |
Option+F |
|
|
Audio abtrennen |
Strg+Option+D |
|
|
Stummschalten |
Umschalt+Befehl+M |
|
|
Stabilisierung |
Option+S |
|
|
Farbkorrektur |
Umschalt+Befehl+C |
|
|
Grüner Bildschirm/Chroma Key |
Umschalt+Befehl+G |
|
|
Rote Markierung |
Befehl+1 |
|
|
Orangefarbene Markierung |
Bestellung+2 |
|
|
Gelbe Markierung |
Bestellung+3 |
|
|
Grüne Markierung |
Bestellung+4 |
|
|
Cyan blaue Markierung |
Bestellung+5 |
|
|
Blaue Markierung |
Bestellung+6 |
|
|
Lila Markierung |
Bestellung+7 |
|
|
Graue Markierung |
Bestellung+8 |
|
|
Alle Clips mit der gleichen Farbmarkierung auswählen |
Befehl+` |
|
|
Rendervorschau |
Rückgabe/Eingabe |
|
|
Schlüsselbild hinzufügen |
Option+Linksklick |
|
|
Vorheriger Key Frame |
[ |
|
|
Nächster Key Frame |
] |
|
|
Bewegungsspur |
Option+X |
|
|
Farbe Anpassen |
Option+M |
|
|
Einfügen |
Umschalt+Befehl+I |
|
|
Render-Vorschau |
Umschalt+Befehl+O |
|
|
Ersetzen |
Option+Maus ziehen |
|
|
Aufdecken im Finder |
Umschalt+Befehl+R |
|
|
Anwenden |
Option+A |
|
|
Schneller Splitting-Modus |
C |
|
|
Modus auswählen |
V |
|
|
Ansicht |
Wiedergabe/Pause |
Weltraum |
|
Stopp |
Strg+/ |
|
|
Vollbild abspielen |
Option+Eingabe |
|
|
Schnappschuss |
Strg+Option+S |
|
|
Vorheriges Bild/ Nach links bewegen |
Links |
|
|
Nächster Rahmen/ Nach rechts bewegen |
Rechts |
|
|
Vorheriger Bearbeitungspunkt/ Nach oben bewegen |
Nach oben |
|
|
Nächster Bearbeitungspunkt/ Nach unten bewegen |
Daunen |
|
|
Vorherige Sekunde |
Shift+Links |
|
|
Nächste Sekunde |
Shift+Rechts |
|
|
Vorheriger Marker |
Umschalt+Hoch |
|
|
Nächste Markierung |
Shift+Abwärts |
|
|
Beginn des Projekts |
Startseite |
|
|
Ende des Projekts |
Ende |
|
|
Ausgewählter Clip Start |
Umschalt+I |
|
|
Ausgewähltes Clipende |
Umschalt+O |
|
|
Zeitleiste vergrößern |
Befehl+= |
|
|
Zeitleiste verkleinern |
Befehl+- |
|
|
Zoom auf Zeitleiste anpassen |
Schicht+Z |
|
|
Vorherige auswählen |
Befehl+Links |
|
|
Weiter wählen |
Befehl+Rechts |
|
|
Ansicht links |
Option+Nach oben blättern |
|
|
Ansicht rechts |
Option+Nach unten scrollen |
|
|
Ansicht oben |
Nach oben blättern |
|
|
Ansicht unten |
Nach unten scrollen |
|
|
Zeitleiste vergrößern |
Befehl+= |
|
|
Zeitleiste verkleinern |
Befehl+- |
|
|
Zoom, um die Zeitleiste anzupassen |
Schicht+Z |
|
|
Zoom in |
Befehl+Scroll Up |
|
|
Herauszoomen |
Befehl+Scroll Down |
|
|
Vollbild eingeben |
Strg+Befehl+F |
|
|
Schöpfer |
Mark in |
I |
|
Markierung aus |
O |
|
|
Rein und raus |
Umschalt+Befehl+X |
|
|
In-Punkt entfernen |
Option+I |
|
|
Austrittspunkt löschen |
Option+O |
|
|
Markierung hinzufügen |
M |
|
|
Markierung bearbeiten |
Umschalttaste+M |
|
|
Verschiedene |
Exportieren |
Befehl+E |
Verwandte Beiträge
Featured Articles
Wie kann man die Mona Lisa lebendig machen und ihr helfen aus Da Vincis Meisterwerk zu entkommen?
Möchten Sie eine bewegliche Mona Lisa sehen? Möchten Sie wissen, wie Sie eine statische Figur aus einem Bild animieren können? Lesen Sie unseren Artikel zur Erstellung eines Weglauf-Videos für die Mona Lisa.
Aiseesoft Video Enhancer Review: Funktionen, Preise und beste Alternative
Ist der Aiseesoft Video Enhancer ein gutes Tool? Lesen Sie hier alles, was Sie wissen müssen.
Eine ausführliche Anleitung zum Übersetzen von Videos und Untertiteln mit Veed.IO
Übersetzen Sie Ihre Videos schnell mit der VEED.IO Video Übersetzungsfunktion. Binden Sie Kunden ein, indem Sie ihre Muttersprache verwenden. Jetzt herunterladen!
F.A.Q
Alle Clips auf der Zeitleiste für Mac auswählen
Es ist wichtig zu wissen, wie Sie Clips auf der Zeitleiste vorwärts und rückwärts auswählen können. Mit dieser Funktion können Sie mehrere Clips auf einmal auswählen, was Ihnen bei der Bearbeitung größerer Projekte Zeit und Mühe erspart.
Farbräder für Mac
Benutzer können die Aufgabe mit Farbrädern verbessern, wenn sie in Filmora für Mac Videos bearbeiten oder Grafiken gestalten.
Audio abtrennen
So trennen Sie dein Audio unter macOS ab
