Benutzerhandbuch zu Filmora
-
Neuerung
- Kurzvideo-Projekt für Mac
- Multi-Kamera-Clip für Mac erstellen
- Smart Short Clips für Mac
- Intelligenter Szenenschnitt für Mac
- Keyframe-Pfad-Kurve für Mac
- Planar Tracking für Mac
- Asset Center für Mac
- KI Idee zu Video für Mac
- Magnetische Zeitleiste für Mac
- Video-Kompressor für Mac
- Live-Fotos auf dem Mac bearbeiten
- Video Denoise für Mac
-
KI-Bearbeitung auf Mac
- Intelligente BGM-Generierung für Mac
- Audio zu Video mit KI für Mac
- 01. Wie man die Stimmenwechsler-Funktion in Wondershare Filmora Mac verwendet
- Wie man Audio-gesteuerte Texteffekte in Wondershare Filmora auf dem Mac verwendet
- KI-Gesichtsmosaik für Mac
- AI Video Enhancer für Mac
- KI Sound Effekt für Mac
- KI Übersetzung in Filmora Mac
- Bild zu Video für Mac
- KI Stimmverbesserer für Mac
- AI Skin Tone Protection für Mac
- KI Musik Generator für Mac
- AI Smart Masking für Mac
- Stille-Erkennung auf dem Mac
- Auto-Tap Sync auf Mac
- KI Farbpalette für Mac (Farbanpassung)
- Auto-Highlight für Mac
- AI Portrait Cutout auf Mac
-
Projektverwaltung
- Medien von Drittanbieter-Laufwerken auf dem Mac importieren2025
- Neues Projekt erstellen
- Projekt öffnen
- Projekteinstellungen
- Medien zur Verwendung
- Projekte archivieren
- Projekte verschieben
- Wondershare Drive: Cloud-Backup
- Wondershare Drive verwenden
- Wondershare Drive verwalten
- Wondershare Drive recherchieren
- Dateien mit Wondershare Drive teilen
- Was ist Wondershare Drive?
- kostenlosen Cloud-Speicher
-
Animation & Keyframes
-
Videobearbeitung
- Zusammengesetzte Clips für Mac
- Lineal für die Videobearbeitung - Mac
- Logo Enthüllung für Mac
- Instant Cutter Tool auf Mac
- Video schneiden & trimmen
- Sprache-zu-Text/Text-zu-Sprache auf dem Mac
- Zuschneiden / Schwenken / Zoomen
- Geteilter Bildschirm/Multiscreen-Video
- Videos umwandeln
- Automatische Erkennung von Szenen
- Komposition einstellen
- Schlagschatten
- PIP (Bild im Bild) auf dem Mac
- Geteiltem Bildschirm
- Chroma Key (Greenscreen)
- Bewegungsverfolgung
- Video stabilisieren
- Szenenerkennung
- Gruppenbearbeitung
- Audio auto. Verbesserung
- Videos rückwärts abspielen
- Schnappschuss
- Standbild erstellen
- Auto Reframe
- Rahmenoption einstellen
- Objektivkorrektur
- Arbeiten mit Proxy
-
Audiobearbeitung
- Audio-Visualisierung auf dem Mac hinzufügen
- AI Audio Denoise für Mac
- Audio hinzufügen
- Arten von Audio
- Audio Dodge auf dem Mac
- Audio schneiden & trimmen
- Audio-Video-Synchronisation
- Audio abtrennen
- Tonhöhe einstellen
- Stummschalten
- Audio Effekte hinzufügen
- Audio Mixer verwenden
- Audio Equalizer einstellen
- Auto. Rauschunterdrückung
- Audio ein- & ausblenden
- Audio bearbeiten & anpassen
- Beat erkennen
- Clips markieren
-
Farbbearbeitung
-
Übergänge
-
Elemente
-
Effekte
-
Titel
-
Videovorlagen
-
Geschwindigkeit
-
Rendern & Exportieren
-
Arbeitsbereiche & Leistung
- Rückwärts abspielen
- Alle Clips auf der Zeitleiste für Mac auswählen
- Filmora Arbeitsbereich für Mac
- Einstellungsebene für Mac
- Systemkompatibilität von Filmora
- Startfenster von Filmora
- Arbeitsbereich verwalten
- Zeitleiste verwalten
- Tastaturkürzel von Filmora
- Touchbar verwenden
- Wiedergabequalität ändern
- Vorschau & Renderdateien
- GPU-Beschleunigung
- GPU und GPU-Treiber
- Systemanforderungen von Filmora
- Technische Spezifikationen
-
Neuerungen
-
Aufnahme & Importierung
-
Titel
-
Unter macOS Einsetzen
Audio-Visualisierer
Lernen Sie in dieser Anleitung die Audio Visualizer Funktion kennen, um das Problem zu lösen, dass einzelne Audios nicht als Video auf der Videoplattform verbreitet werden können.
Index
Zielbenutzer
Die Funktion ist für Podcast-Nutzer und Musikvideo-Liebhaber gedacht. Podcast-Nutzer können damit Erkenntnisse und Geschichten abspielen und Bilder, Text und Vibrationswellenformen zur Sprache hinzufügen. Liebhaber von Musikvideos können einen oder mehrere Songs in ein Video verwandeln und es auf YouTube, FB, Ins, Twitter und anderen Plattformen veröffentlichen.
Zu verwendende Methoden
❶ Finden Sie dieAudio-Visualisierer in der MenüleisteWirkung,Wählen Sie das gewünschte Audio-Visualisierungspartikel aus, ziehen Sie es auf die Zeitachse und platzieren Sie es auf der Spur über Audio.
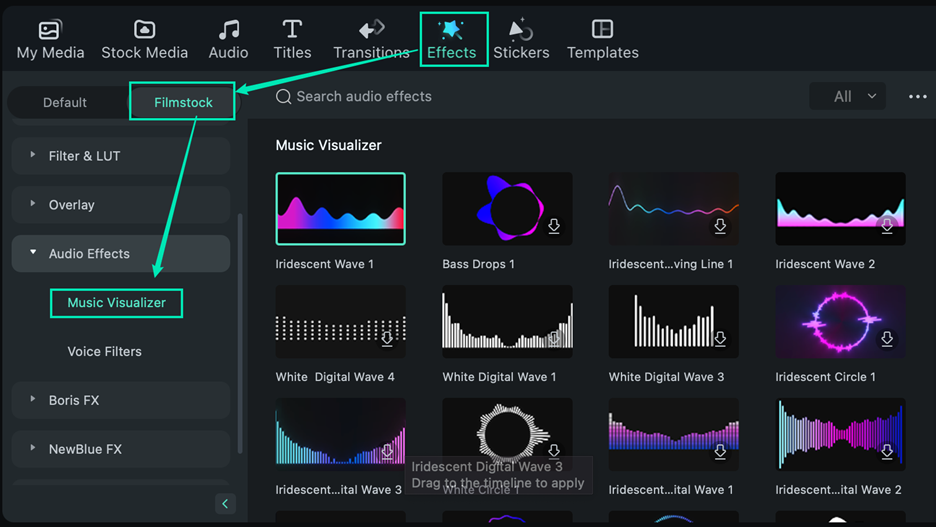
Anmerkung:
Sie können das Partikel auch auswählen, mit der rechten Maustaste klicken und Anwenden wählen, und es dann auf der Spur über Audio platzieren.❷ Abspielen, um den Effekt im Vorschaufenster zu sehen.
Eigenschaften anzeigen
❶ Klicken Sie auf das Audio-Visualisierungspartikel in der Zeitleiste, klicken Sie mit der rechten Maustaste und wählen Siebearbeiten Ziehen Sie die linken und rechten Bildlaufleisten von Intensität, Deckkraft, Radius, Position X und Position Y, um die entsprechenden Werte einzustellen.
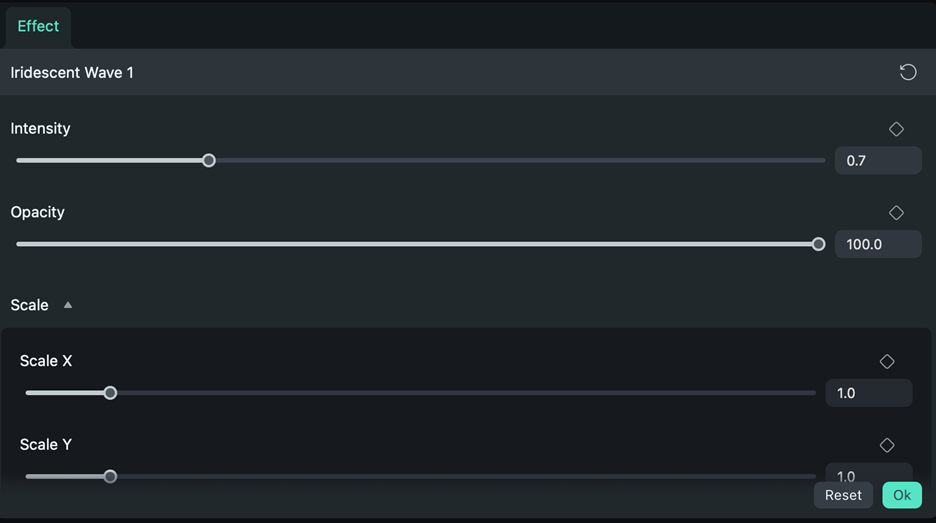
❷ Klicken RESET in der unteren linken Ecke, um die Standardeinstellungen wiederherzustellen.
Tipps für eine effizientere Nutzung
- Audio-Visualisierungspartikel unterstützen nur das Ziehen auf die Spur und vorübergehend nicht das Ziehen und Ablegen auf andere Clips, um deren Effekteigenschaften zu übernehmen.
- Audio-Visualisierungspartikel unterstützen vorübergehend nicht die Bearbeitung der Player-Visualisierung.
- Die Partikel der Audiovisualisierung können ohne Vorrendering einfrieren, dies hat jedoch keinen Einfluss auf die Wirkung der Präsentation.
Verwandte Beiträge
Featured Articles
[100% effektiv] alles, was Sie über Censor Remover Video Tools wissen müssen
Lassen Sie Ihre Kurzfilme mit Zensorentferner für Videos glänzen. Lernen Sie, wie Sie Zensur entfernen und die Videoklarität mit den neuesten Tools und Techniken verbessern.
Pastellfarben: Die 6 besten Videobearbeitungsprogramme mit Farbabstufung
Entdecken Sie Pastellfarben und wie Sie sie in Designs verwenden können. Finden Sie die 6 besten Videobearbeitungsprogramme mit erweiterter Farbabstufung.
Ein umfassender Leitfaden zur Bearbeitung Ihrer Black Myth: Wukong Gaming Videos mit Filmora
Nutzen Sie die von Black Myth: Wukong inspirierten Übergänge, Effekte, TTS und Bildschirmaufnahmen von Filmora, um eindrucksvolle und professionell wirkende Gameplay-Videos zu erstellen.
F.A.Q
Magnetische Zeitleiste für Mac
Erzielen Sie einen reibungslosen Videoschnitt mit der magnetischen Zeitleiste von Wondershare Filmora auf dem Mac
Arten von Audio
Filmora verfügt über mehr als 1.000 Audio-Ressourcen, mit denen Sie Ihre Videos unter macOS besser bearbeiten können.
Videos rückwärts abspielen
Lernen Sie, wie man Videos in Filmora unter macOS rückwärts abspielt