Benutzerhandbuch zu Filmora
-
Neuerung
- Kurzvideo-Projekt für Mac
- Multi-Kamera-Clip für Mac erstellen
- Smart Short Clips für Mac
- Intelligenter Szenenschnitt für Mac
- Keyframe-Pfad-Kurve für Mac
- Planar Tracking für Mac
- Asset Center für Mac
- KI Idee zu Video für Mac
- Magnetische Zeitleiste für Mac
- Video-Kompressor für Mac
- Live-Fotos auf dem Mac bearbeiten
- Video Denoise für Mac
-
KI-Bearbeitung auf Mac
- Intelligente BGM-Generierung für Mac
- Audio zu Video mit KI für Mac
- 01. Wie man die Stimmenwechsler-Funktion in Wondershare Filmora Mac verwendet
- Wie man Audio-gesteuerte Texteffekte in Wondershare Filmora auf dem Mac verwendet
- KI-Gesichtsmosaik für Mac
- AI Video Enhancer für Mac
- KI Sound Effekt für Mac
- KI Übersetzung in Filmora Mac
- Bild zu Video für Mac
- KI Stimmverbesserer für Mac
- AI Skin Tone Protection für Mac
- KI Musik Generator für Mac
- AI Smart Masking für Mac
- Stille-Erkennung auf dem Mac
- Auto-Tap Sync auf Mac
- KI Farbpalette für Mac (Farbanpassung)
- Auto-Highlight für Mac
- AI Portrait Cutout auf Mac
-
Projektverwaltung
- Medien von Drittanbieter-Laufwerken auf dem Mac importieren2025
- Neues Projekt erstellen
- Projekt öffnen
- Projekteinstellungen
- Medien zur Verwendung
- Projekte archivieren
- Projekte verschieben
- Wondershare Drive: Cloud-Backup
- Wondershare Drive verwenden
- Wondershare Drive verwalten
- Wondershare Drive recherchieren
- Dateien mit Wondershare Drive teilen
- Was ist Wondershare Drive?
- kostenlosen Cloud-Speicher
-
Animation & Keyframes
-
Videobearbeitung
- Zusammengesetzte Clips für Mac
- Lineal für die Videobearbeitung - Mac
- Logo Enthüllung für Mac
- Instant Cutter Tool auf Mac
- Video schneiden & trimmen
- Sprache-zu-Text/Text-zu-Sprache auf dem Mac
- Zuschneiden / Schwenken / Zoomen
- Geteilter Bildschirm/Multiscreen-Video
- Videos umwandeln
- Automatische Erkennung von Szenen
- Komposition einstellen
- Schlagschatten
- PIP (Bild im Bild) auf dem Mac
- Geteiltem Bildschirm
- Chroma Key (Greenscreen)
- Bewegungsverfolgung
- Video stabilisieren
- Szenenerkennung
- Gruppenbearbeitung
- Audio auto. Verbesserung
- Videos rückwärts abspielen
- Schnappschuss
- Standbild erstellen
- Auto Reframe
- Rahmenoption einstellen
- Objektivkorrektur
- Arbeiten mit Proxy
-
Audiobearbeitung
- Audio-Visualisierung auf dem Mac hinzufügen
- AI Audio Denoise für Mac
- Audio hinzufügen
- Arten von Audio
- Audio Dodge auf dem Mac
- Audio schneiden & trimmen
- Audio-Video-Synchronisation
- Audio abtrennen
- Tonhöhe einstellen
- Stummschalten
- Audio Effekte hinzufügen
- Audio Mixer verwenden
- Audio Equalizer einstellen
- Auto. Rauschunterdrückung
- Audio ein- & ausblenden
- Audio bearbeiten & anpassen
- Beat erkennen
- Clips markieren
-
Farbbearbeitung
-
Übergänge
-
Elemente
-
Effekte
-
Titel
-
Videovorlagen
-
Geschwindigkeit
-
Rendern & Exportieren
-
Arbeitsbereiche & Leistung
- Rückwärts abspielen
- Alle Clips auf der Zeitleiste für Mac auswählen
- Filmora Arbeitsbereich für Mac
- Einstellungsebene für Mac
- Systemkompatibilität von Filmora
- Startfenster von Filmora
- Arbeitsbereich verwalten
- Zeitleiste verwalten
- Tastaturkürzel von Filmora
- Touchbar verwenden
- Wiedergabequalität ändern
- Vorschau & Renderdateien
- GPU-Beschleunigung
- GPU und GPU-Treiber
- Systemanforderungen von Filmora
- Technische Spezifikationen
-
Neuerungen
-
Aufnahme & Importierung
-
Titel
-
Unter macOS Einsetzen
Maske
Wenn Sie einige Effekte erstellen möchten, um das Video auf kreative Weise zu präsentieren, ist das Hinzufügen von Masken ein guter Weg. Hier zeigen wir, wie man verschiedene Arten von Masken zu einem Video in Filmora auf macOS hinzufügen kann.
Masken werden meist verwendet, um den Betrachter vor Ablenkungen zu schützen und seine Aufmerksamkeit auf eine bestimmte Handlung oder Person zu lenken.
Gehen Sie zur Registerkarte Masken
Doppelklicken Sie auf den Videoclip in der Zeitachse, um das Panel Video aufzurufen. Auf der Registerkarte "Maske" finden Sie einige Maskenformen, z. B. Rechteck, Kreis, doppelte Linie, einfache Linie, Liebe und Stern. Sie können auch eine Maske nach Belieben zeichnen.
Eine Maske auftragen
Sie können eine vorhandene Videomaske anwenden oder Ihre eigene Videomaske laden, indem Sie auf Importieren klicken. You can apply an existing video mask or load your own video mask by clicking Import. Alles andere wird verborgen bleiben.
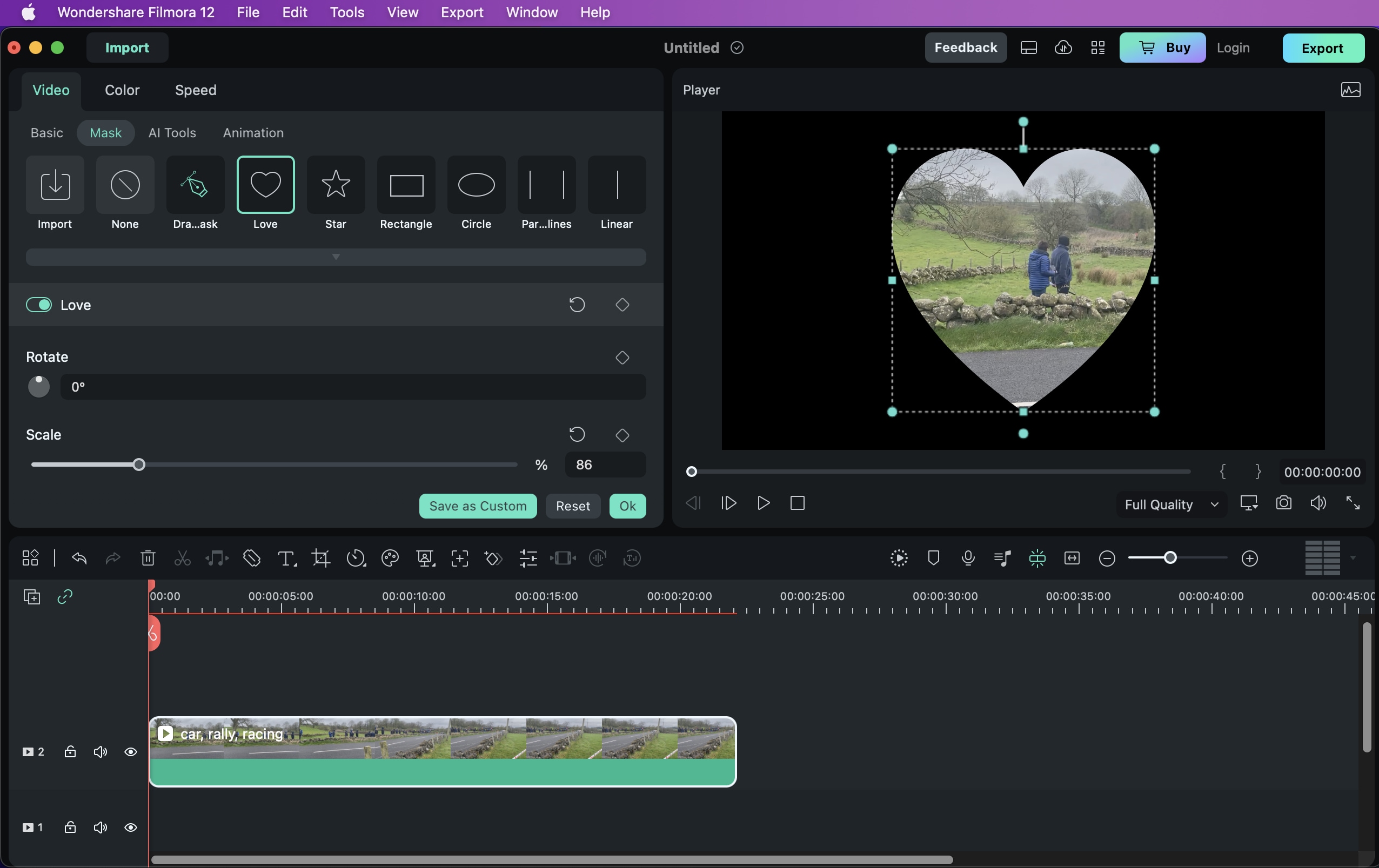
Eine Maske zeichnen
Mit der Funktion "Maske zeichnen" können Sie komplizierte Masken in jeder beliebigen Form erstellen, indem Sie Kontrollpunkte ziehen und B-Splines modifizieren. Wenn Sie die Bessel-Kurve für gezeichnete Masken bei gedrückter Optionstaste anpassen, können Sie leicht glatte Kurven erzeugen. Die Zeichenmaske kann auch als Voreinstellung gespeichert werden, so dass sie mit nur einem Klick anwenden können.
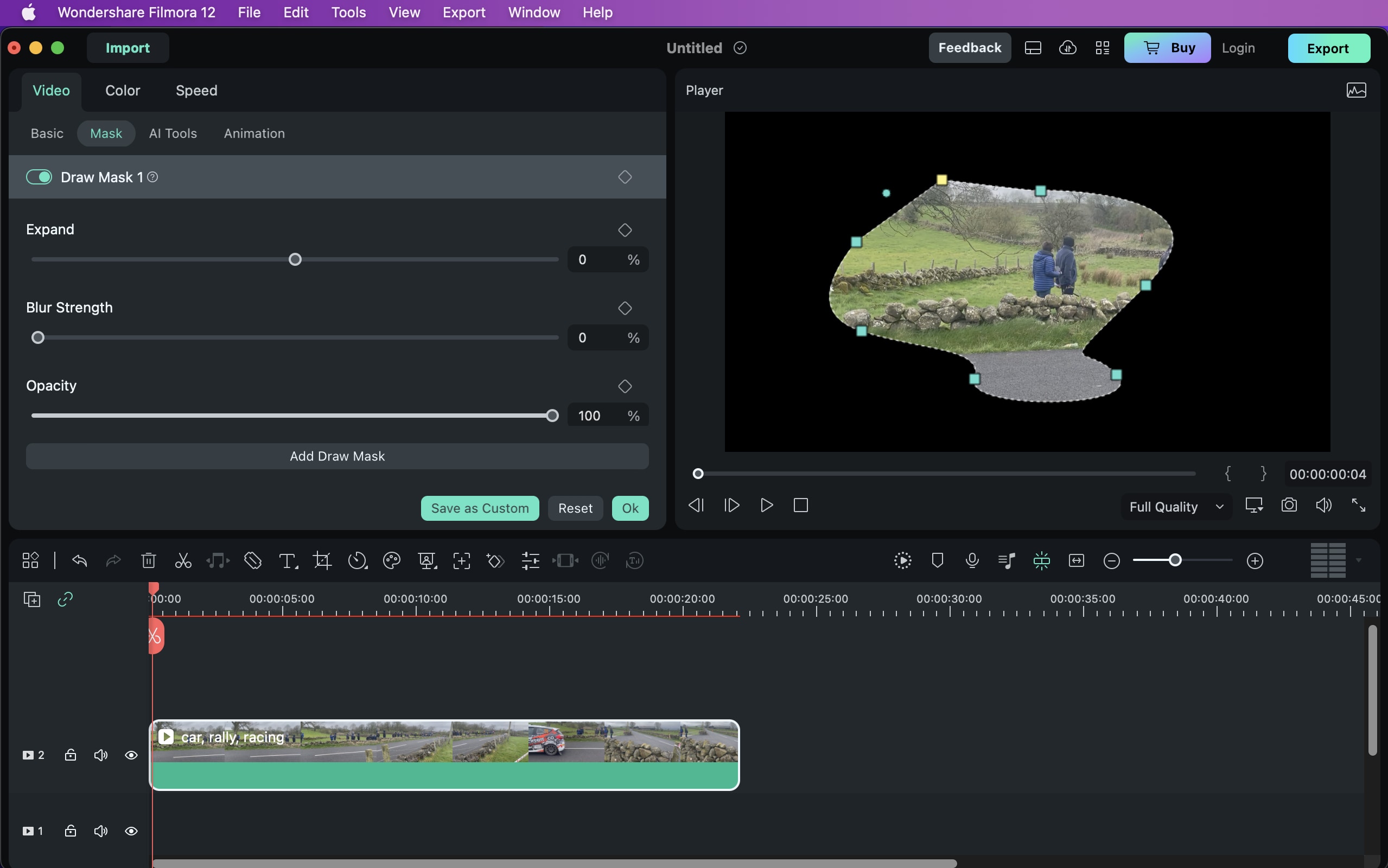
Anpassen der Maske
Um die Maske zu bearbeiten, können Sie auch die Schieberegler auf der Registerkarte Maske ziehen. Drehung, Skalierung, Position, Breite und Höhe sind alle einstellbar. Sie können die Maske sogar umkehren, so dass der verdeckte Teil sichtbar wird.
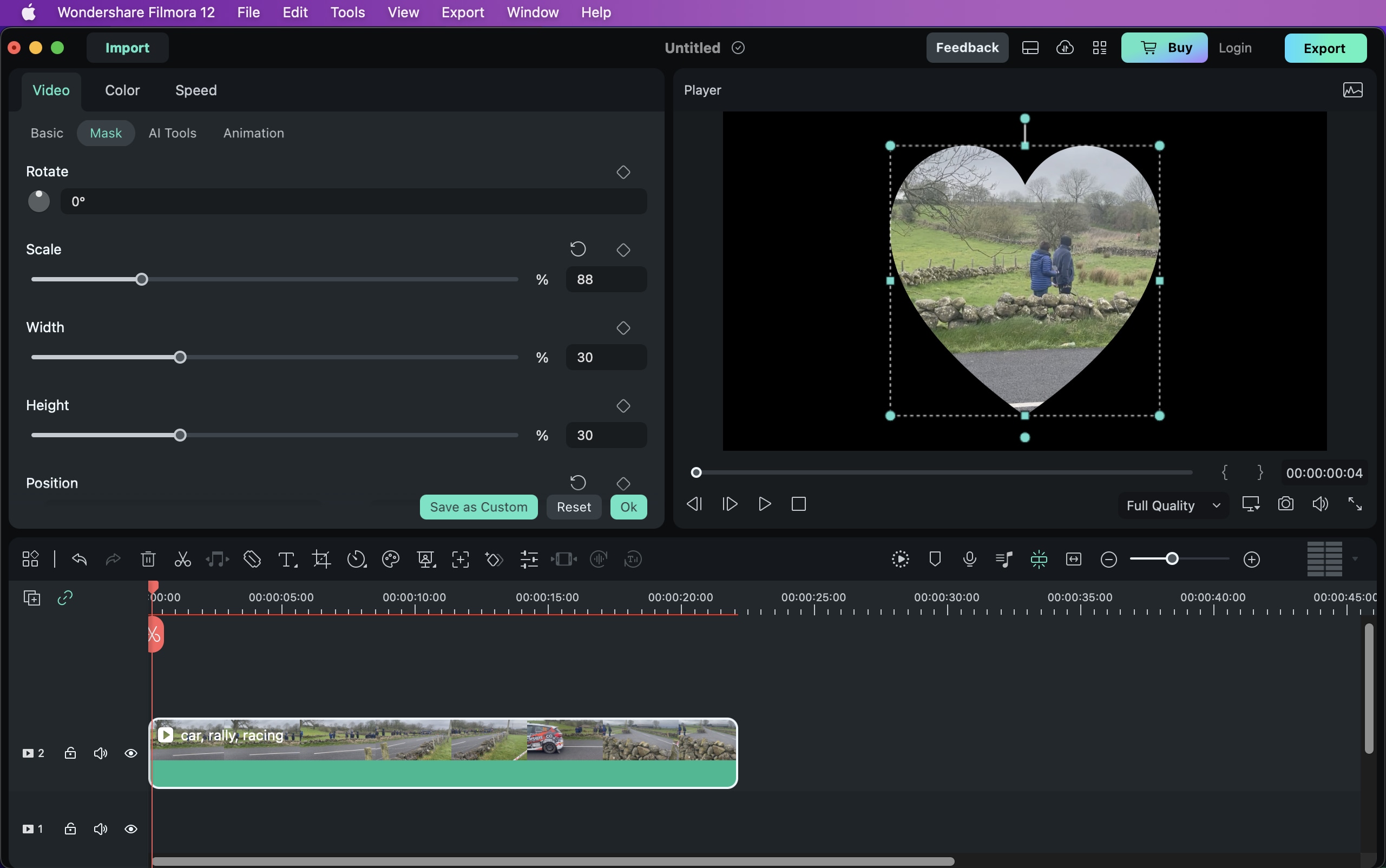
Verwandte Beiträge
Featured Articles
Herunterladen und Erstellen eines Zeitraffers von Tag zu Nacht Video
Mit einem KI Tool ist es ganz einfach, ein Zeitraffervideo bei Tag und Nacht zu erstellen. Andernfalls können Sie es manuell aufnehmen oder aus kostenlosen Online-Ressourcen herunterladen. Erfahren Sie hier mehr.
Lippensynchronisation in After Effects meistern (mit/ohne Plugins)
Mit der Lippensynchronisation in After Effects können Sie Mundbewegungen entweder manuell oder mit Hilfe von Plugins mit Audio-Spuren synchronisieren. Mit der KI Lippensynchronisation in Filmora können Sie auch die Animationsqualität für mehrsprachige Projekte verbessern.
Die 5 beliebtesten Webseiten, auf denen man Videos hochladen kann
Möchten Sie Ihr Video hochladen und mit alles teilen? Aber wo? Jetzt erfahren Sie die 5 beliebtesten Webseiten, auf denen Sie Videos hochladen und teilen kann.
F.A.Q
Arten von Elementen
Elemente können Ihr Video interessanter machen. Filmora verfügt über mehr als 1.000 Elemente, mit denen Sie Ihre Videos in Filmora unter macOS mühelos bearbeiten können.
Filter einstellen
Hinzufügen und Anpassen von Filtern bei Filmora unter macOS lernen
Stummschalten
So lassen Sie dein Video in Filmora unter macOS stummschalten