Benutzerhandbuch zu Filmora
-
Neuerung
- KI Text-zu-Video für Mac (Veo 3-Modus)
- Kurzvideo-Projekt für Mac
- Multi-Kamera-Clip für Mac erstellen
- Smart Short Clips für Mac
- Intelligenter Szenenschnitt für Mac
- Keyframe-Pfad-Kurve für Mac
- Planar Tracking für Mac
- Asset Center für Mac
- KI Idee zu Video für Mac
- Magnetische Zeitleiste für Mac
- Video-Kompressor für Mac
- KI-Bild-Stylizer für Mac
- Bild zu Video für Mac - Google VEO 3
- Live-Fotos auf dem Mac bearbeiten
- KI-Musik-Generator für Mac
- Video Denoise für Mac
-
KI-Bearbeitung auf Mac
- Intelligente BGM-Generierung für Mac
- Audio zu Video mit KI für Mac
- 01. Wie man die Stimmenwechsler-Funktion in Wondershare Filmora Mac verwendet
- Wie man Audio-gesteuerte Texteffekte in Wondershare Filmora auf dem Mac verwendet
- KI-Gesichtsmosaik für Mac
- AI Video Enhancer für Mac
- KI Sound Effekt für Mac
- KI Übersetzung in Filmora Mac
- KI Stimmverbesserer für Mac
- AI Skin Tone Protection für Mac
- AI Smart Masking für Mac
- Auto-Tap Sync auf Mac
- KI Farbpalette für Mac (Farbanpassung)
- Auto-Highlight für Mac
- AI Portrait Cutout auf Mac
- Stille Erkennung auf dem Mac
-
Projektverwaltung
- Medien von Drittanbieter-Laufwerken auf dem Mac importieren2025
- Neues Projekt erstellen
- Projekt öffnen
- Projekteinstellungen
- Medien zur Verwendung
- Projekte archivieren
- Projekte verschieben
- Wondershare Drive: Cloud-Backup
- Wondershare Drive verwenden
- Wondershare Drive verwalten
- Wondershare Drive recherchieren
- Dateien mit Wondershare Drive teilen
- Was ist Wondershare Drive?
- kostenlosen Cloud-Speicher
-
Animation & Keyframes
-
Videobearbeitung
- Zusammengesetzte Clips für Mac
- Lineal für die Videobearbeitung - Mac
- Logo Enthüllung für Mac
- Instant Cutter Tool auf Mac
- Erstellen im Instant-Modus auf Mac
- Mocha Filmora - Für Mac
- Video schneiden & trimmen
- Sprache-zu-Text / Text-zu-Sprache auf dem Mac
- Zuschneiden / Schwenken / Zoomen
- Geteilter Bildschirm/Multiscreen-Video
- Videos umwandeln
- Automatische Erkennung von Szenen
- Komposition einstellen
- Schlagschatten
- PIP (Bild im Bild) auf dem Mac
- Geteiltem Bildschirm
- Chroma Key (Greenscreen)
- Bewegungsverfolgung
- Video stabilisieren
- Szenenerkennung
- Gruppenbearbeitung
- Audio auto. Verbesserung
- Videos rückwärts abspielen
- Schnappschuss
- Standbild erstellen
- Auto Reframe
- Rahmenoption einstellen
- Objektivkorrektur
- Arbeiten mit Proxy
-
Audiobearbeitung
- Audio-Visualisierung auf dem Mac hinzufügen
- AI Audio Denoise für Mac
- Audio hinzufügen
- Arten von Audio
- Audio Dodge auf dem Mac
- Audio schneiden & trimmen
- Audio-Video-Synchronisation
- Audio abtrennen
- Tonhöhe einstellen
- Stummschalten
- Audio Effekte hinzufügen
- Audio Mixer verwenden
- Audio Equalizer einstellen
- Auto. Rauschunterdrückung
- Audio ein- & ausblenden
- Audio bearbeiten & anpassen
- Beat erkennen
- Clips markieren
-
Farbbearbeitung
-
Übergänge
-
Elemente
-
Effekte
-
Titel
-
Videovorlagen
-
Geschwindigkeit
-
Rendern & Exportieren
-
Arbeitsbereiche & Leistung
- Rückwärts abspielen
- Alle Clips auf der Zeitleiste für Mac auswählen
- Filmora Arbeitsbereich für Mac
- Einstellungsebene für Mac
- Systemkompatibilität von Filmora
- Startfenster von Filmora
- Arbeitsbereich verwalten
- Zeitleiste verwalten
- Tastaturkürzel von Filmora
- Touchbar verwenden
- Wiedergabequalität ändern
- Vorschau & Renderdateien
- GPU-Beschleunigung
- GPU und GPU-Treiber
- Systemanforderungen von Filmora
- Technische Spezifikationen
-
Neuerungen
-
Aufnahme & Importierung
-
Titel
-
Unter macOS Einsetzen
Sprache zu Text / Text zu Sprache / SRT auf dem Mac
Lernen Sie Methoden zur Verbesserung von Synchronisation und Untertitelbearbeitung in diesem Leitfaden.
Inhalt
Sprache zu Text (STT)
Methoden zur Nutzung der Funktion
- Methode 1 - Wählen Sie das Audio-Asset in der Zeitleiste aus, und klicken Sie auf Werkzeuge > Audio > Sprache-zu-Text.
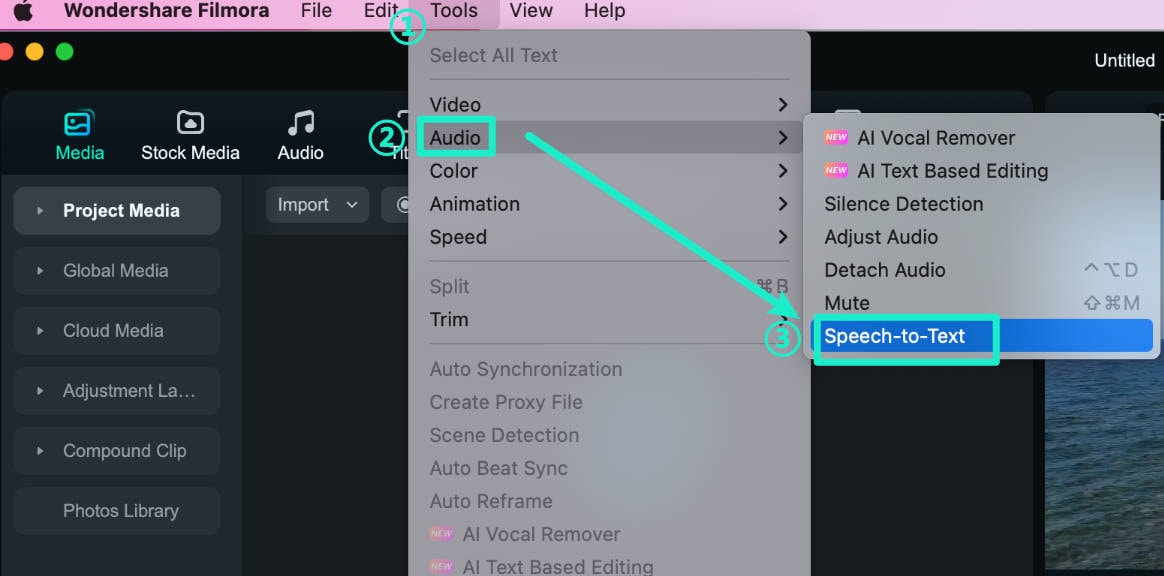
- Methode 2 – Wählen Sie das Audio-Asset in der Zeitleiste aus. In der Werkzeugleiste sehen Sie Sprache zu Text.
Hinweis:
Wenn sich kein unterstützter Dateityp auf der Zeitleiste befindet, wird das Symbol „Sprache zu Text“ nicht angezeigt.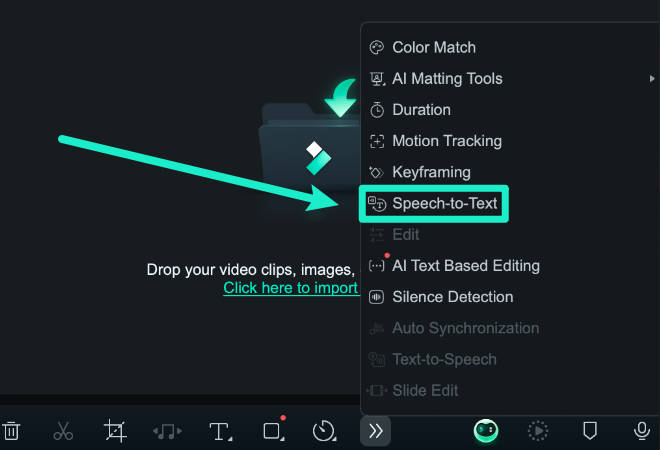
- Methode 3 - Wählen Sie das Audio in der Zeitleiste aus, klicken Sie mit der rechten Maustaste und wählen Sie Sprache-zu-Text.
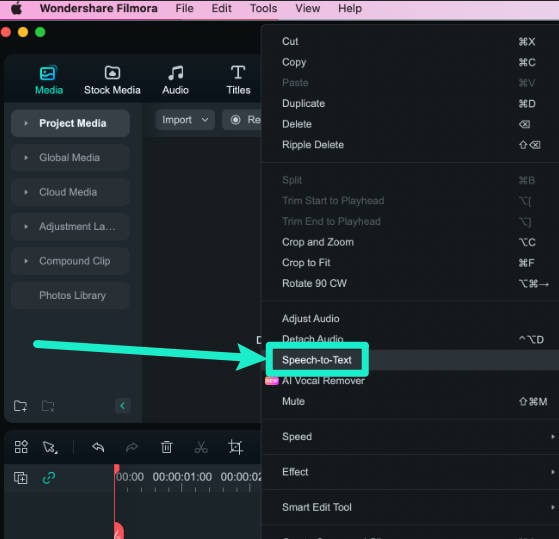
- Methode 4- Wählen Sie das Audio-Asset in den Projektmedien aus, klicken Sie im oberen Menü auf Titel und dann auf KI-Untertitel > Sprache-zu-Text.
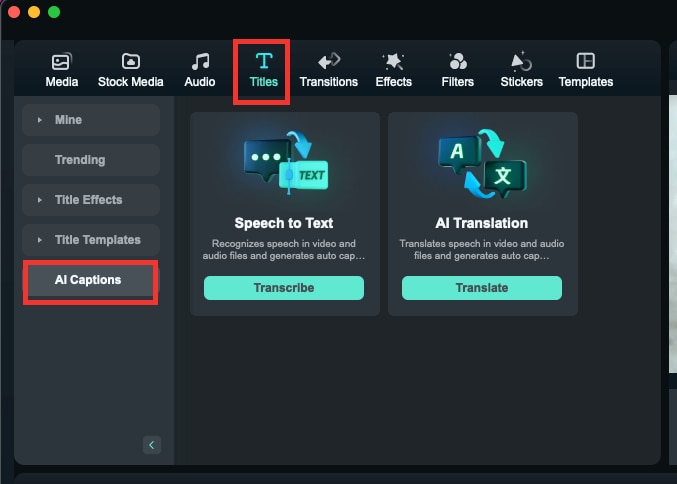
Parameter-Einstellungen
- Im Tipp zur Auswahl von Parametern für Sprache-zu-Text können Sie die Sprache der zu transkribierenden Audiodatei sowie die umzuwandelnden Dateien auswählen. Darüber hinaus unterstützt die STT-Funktion von Filmora in der neuen Version nun die direkte Transkription von zweisprachigen Untertiteln mit bis zu 27 Transkriptionssprachen.
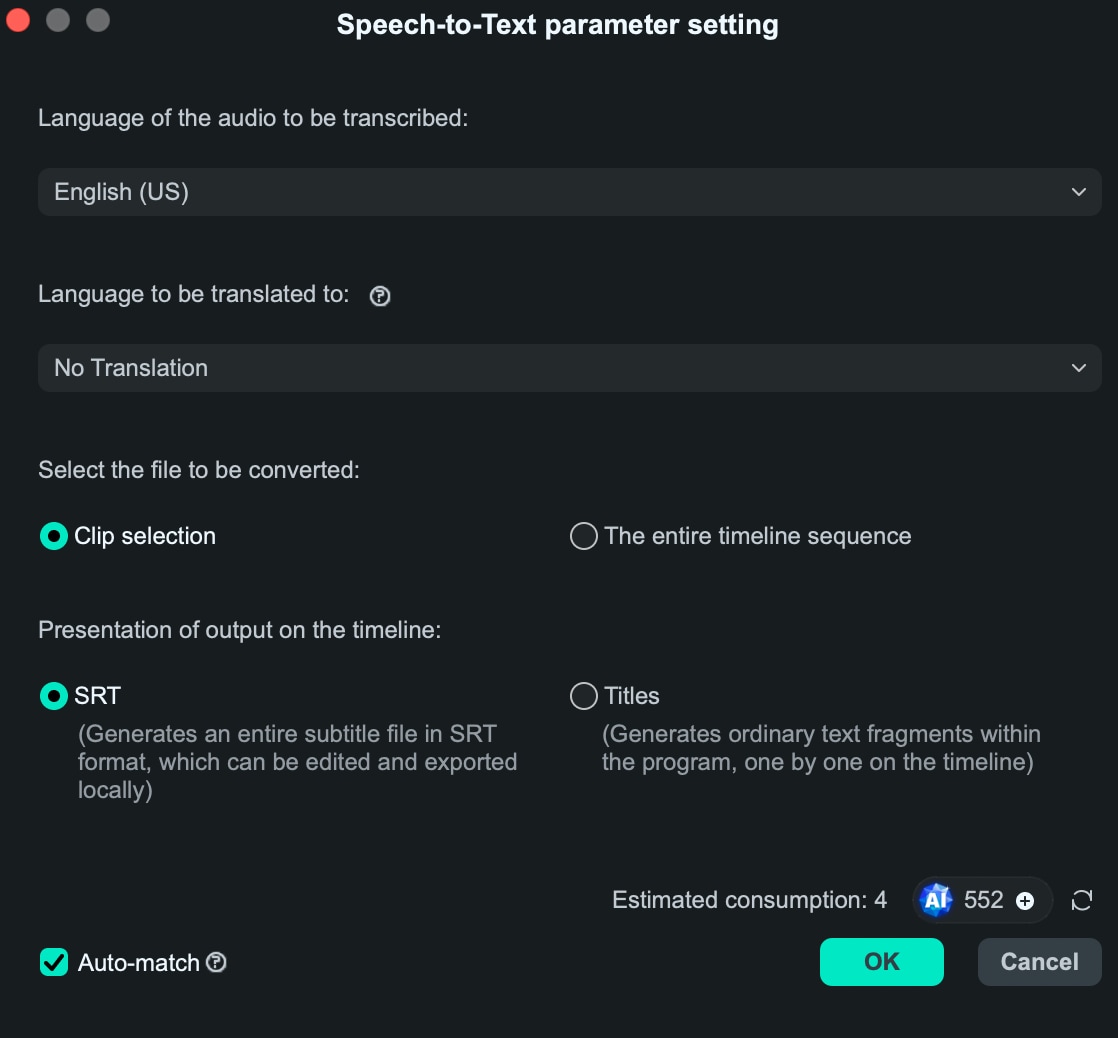
Aufgabenliste
- In der Liste der Sprach-zu-Text-Dienste sehen Sie den Dateinamen, die Dauer und den Status.
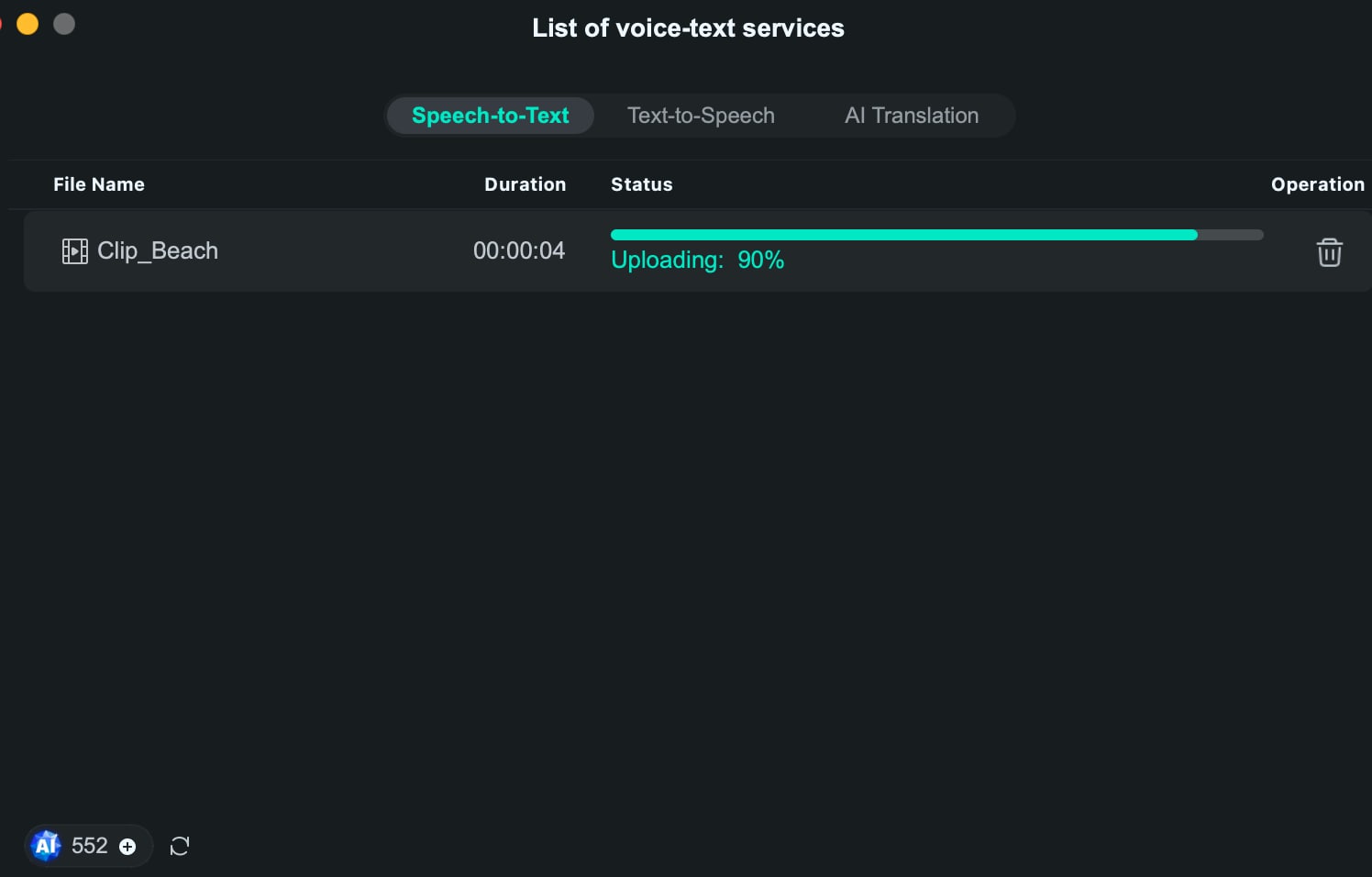
Dateierstellung
- Die generierte Datei wird im SRT-Format angezeigt.
Text zu Sprache (TTS)
Methoden zur Nutzung der Funktion
- Methode 1 - Wählen Sie Titel-Elemente in der Zeitleiste aus und klicken Sie auf Werkzeuge > Text zu Sprache.
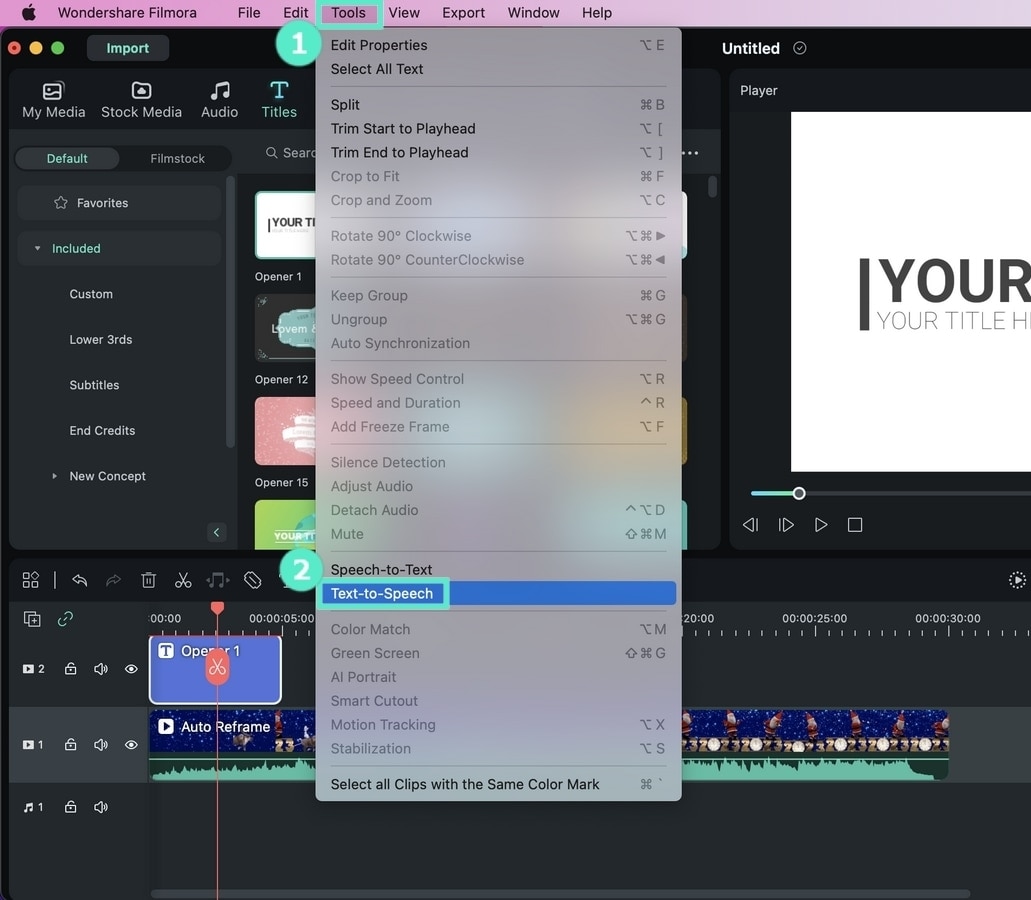
- Methode 2 – Wählen Sie das Titel-Asset in der Timeline aus und klicken Sie auf das Text zu Sprache Symbol im Werkzeugleiste.
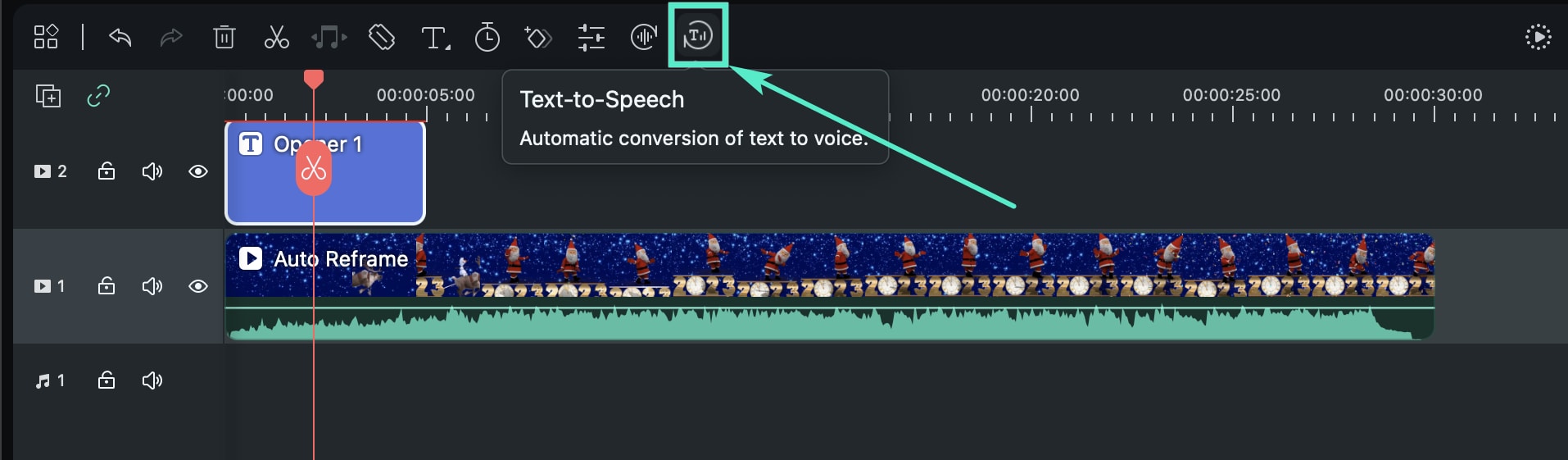
- Methode 3 - Wählen Sie das Titel-Asset auf der Timeline aus, klicken Sie mit der rechten Maustaste und wählen Sie Text zu Sprache.
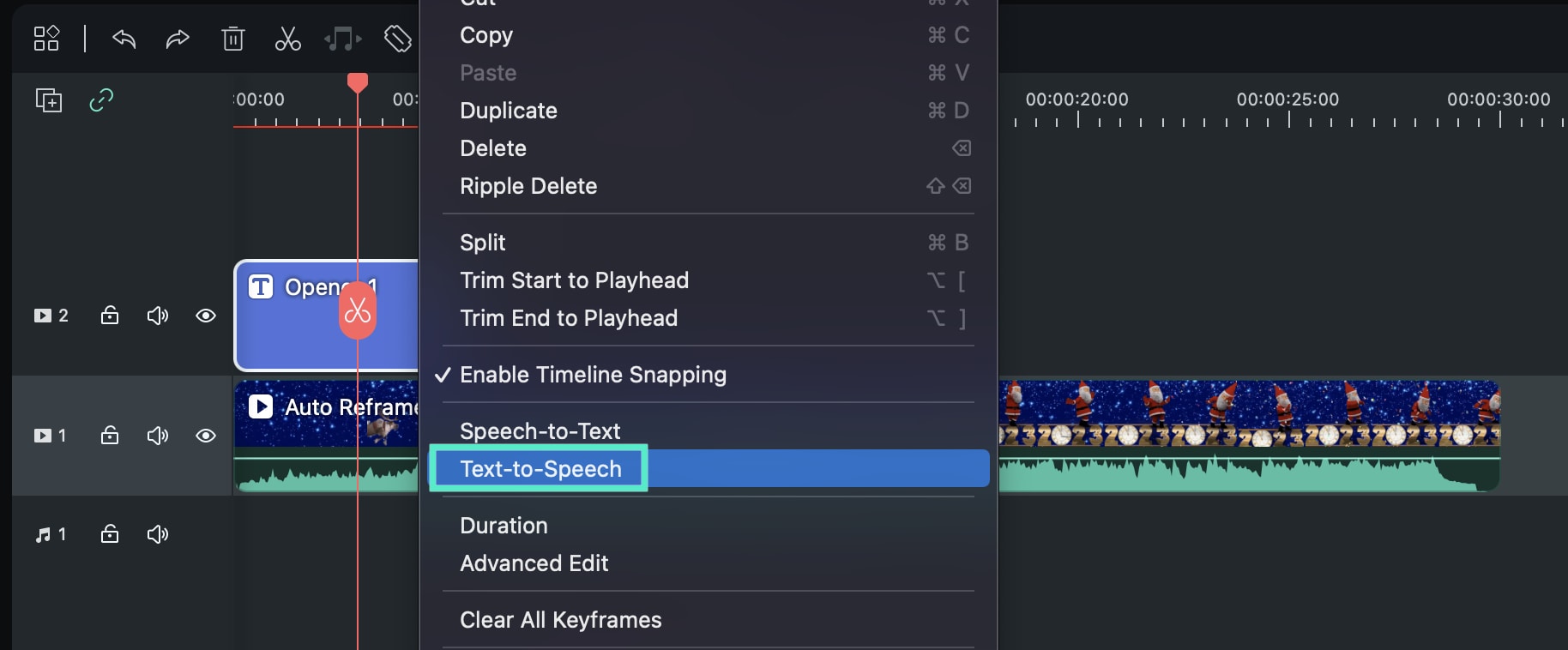
- Methode 4- Klicken Sie oben in der Menüleiste auf Audio und dann auf Text zu Sprache.
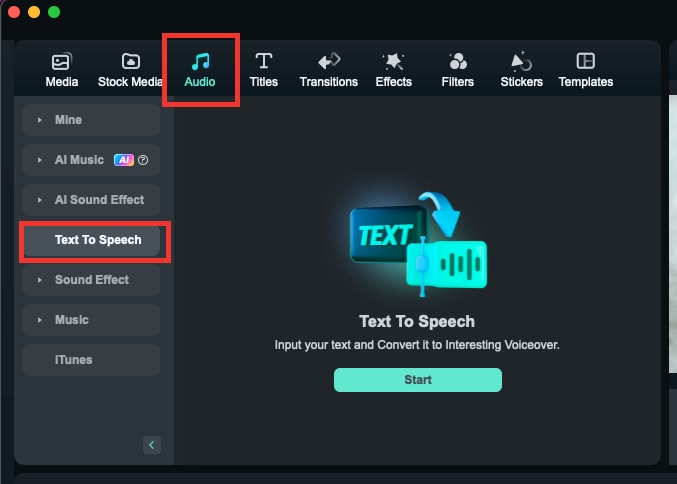
Parameter-Einstellungen
- Sie können KI-Texterstellung verwenden, um Ihnen beim Schreiben von Text zu helfen.
Hinweis:
Denken Sie daran, „Auto Split“ anzukreuzen, falls Sie es benötigen.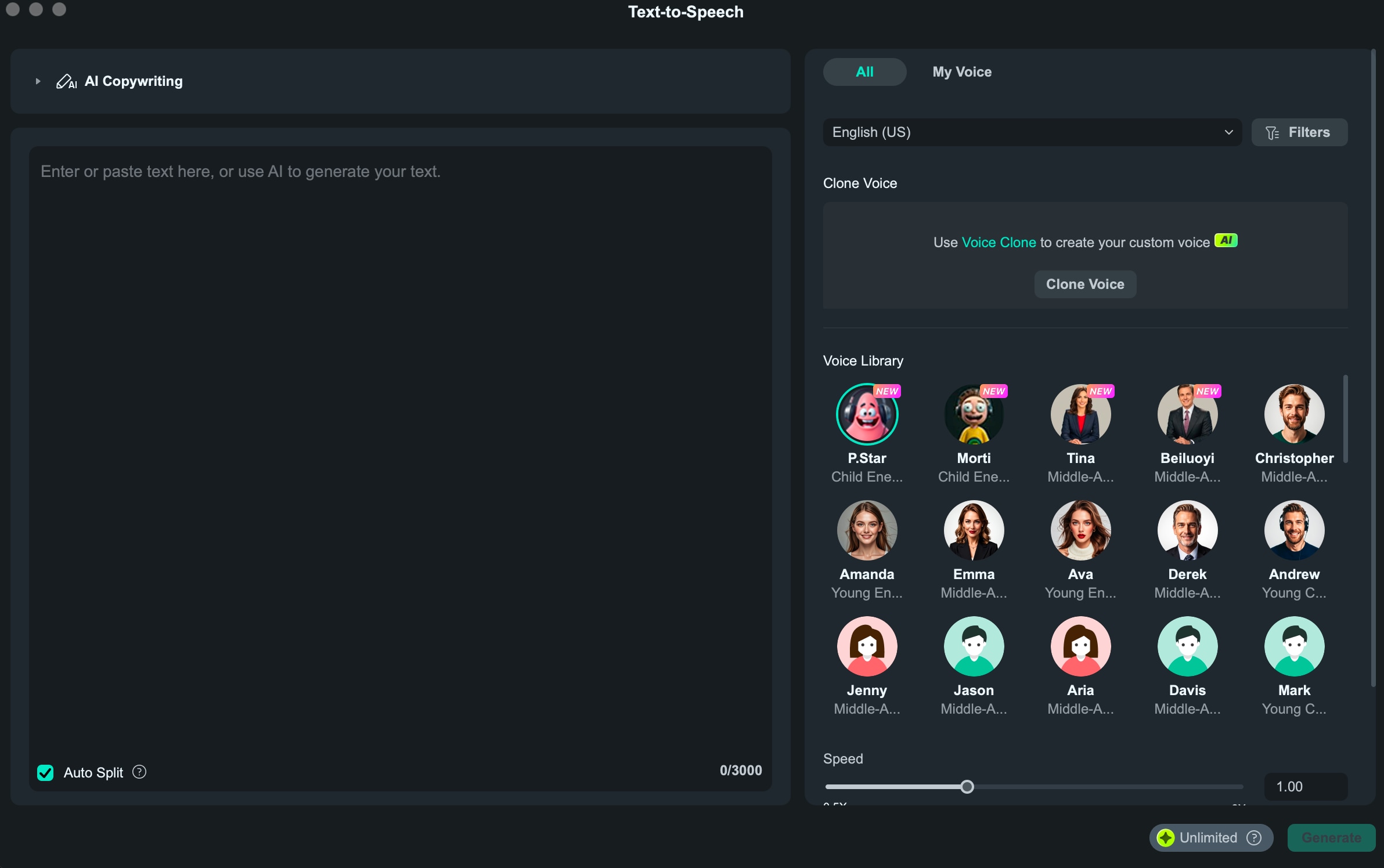
- Sie können auf „Filter“ klicken, um Ihre bevorzugten Stile auszuwählen und anzupassen.
- Es gibt auch ein Emotionsauswahlfeld, mit dem Sie aus verschiedenen Stimmungen wählen können.
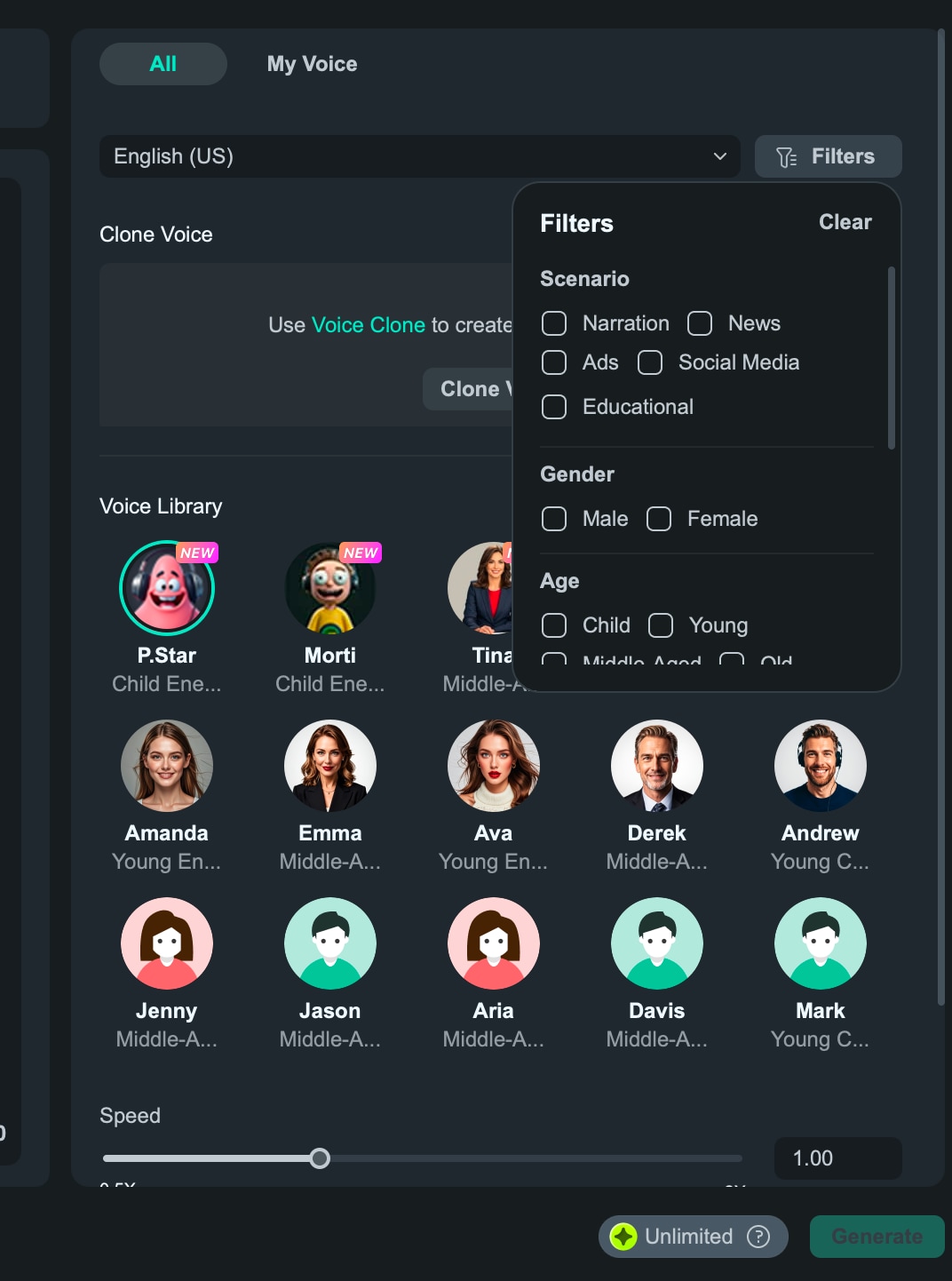
Aufgabenliste
- Doppelklicken Sie auf die fertiggestellte Liste und die erzeugte Datei wird hervorgehoben.
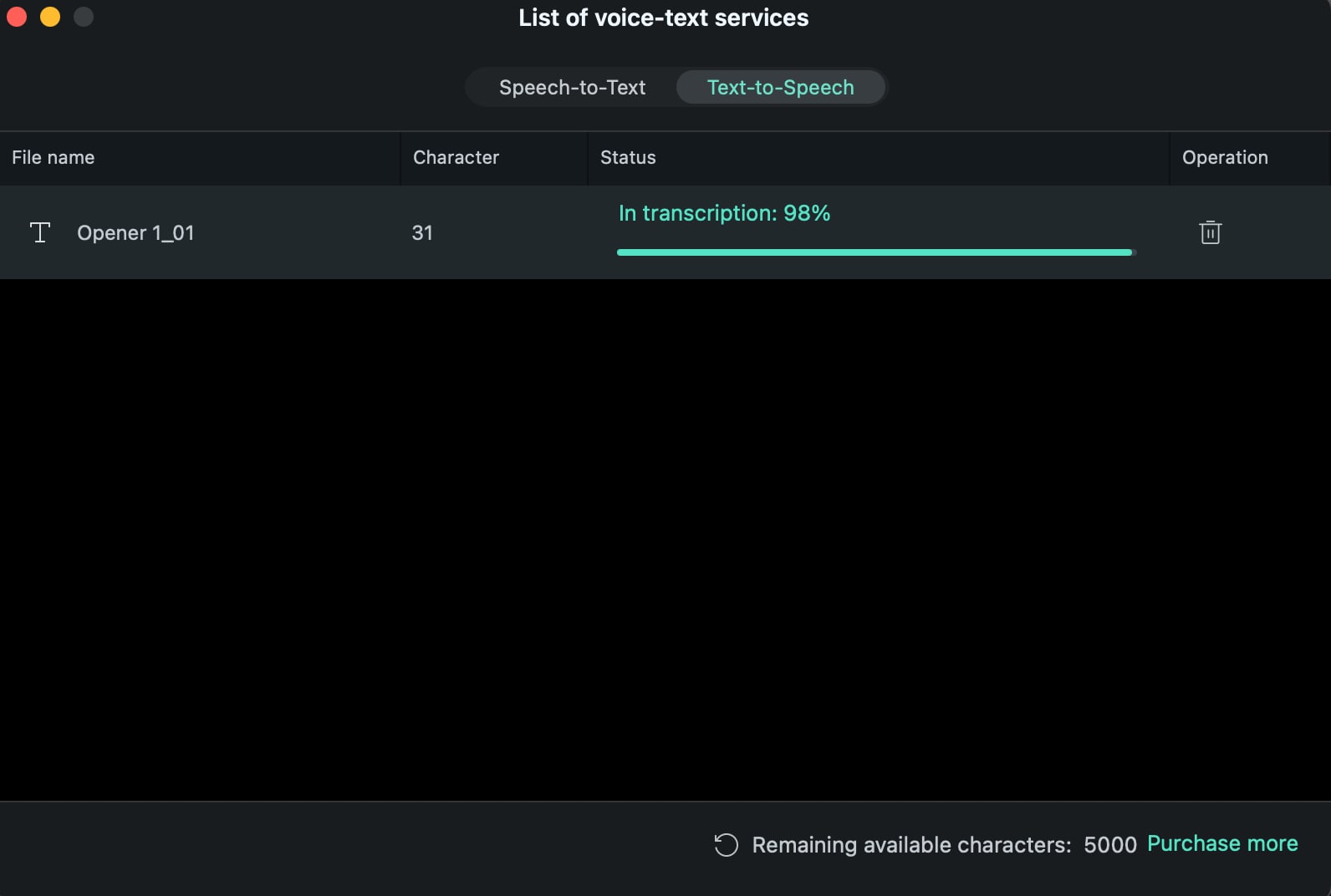
Dateierstellung
- Das erzeugte Sprachformat ist MP3, die Datei wird automatisch in „Media“ gespeichert und befindet sich lokal am gleichen Speicherort wie die Standardablage der vorhandenen Filmora-Datei.
SRT
Wie importiert und bearbeitet man?
Von anderen Tools exportierte SRT-Dateien können in Filmora zum Bearbeiten importiert werden, was eine bequemere Untertitelbearbeitung ermöglicht.Sie können die SRT-Elemente auch auswählen und mit einem Klick in verschiedene Stimmen umwandeln.
- Importieren Sie SRT-Untertiteldateien direkt aus dem Medien Ressourcenbereich.
- Klicken Sie mit der rechten Maustaste auf die Zeitleiste und wählen Sie „Erweitertes Bearbeiten“ oder doppelklicken Sie auf die ausgewählte SRT-Datei, um sie zu schneiden.
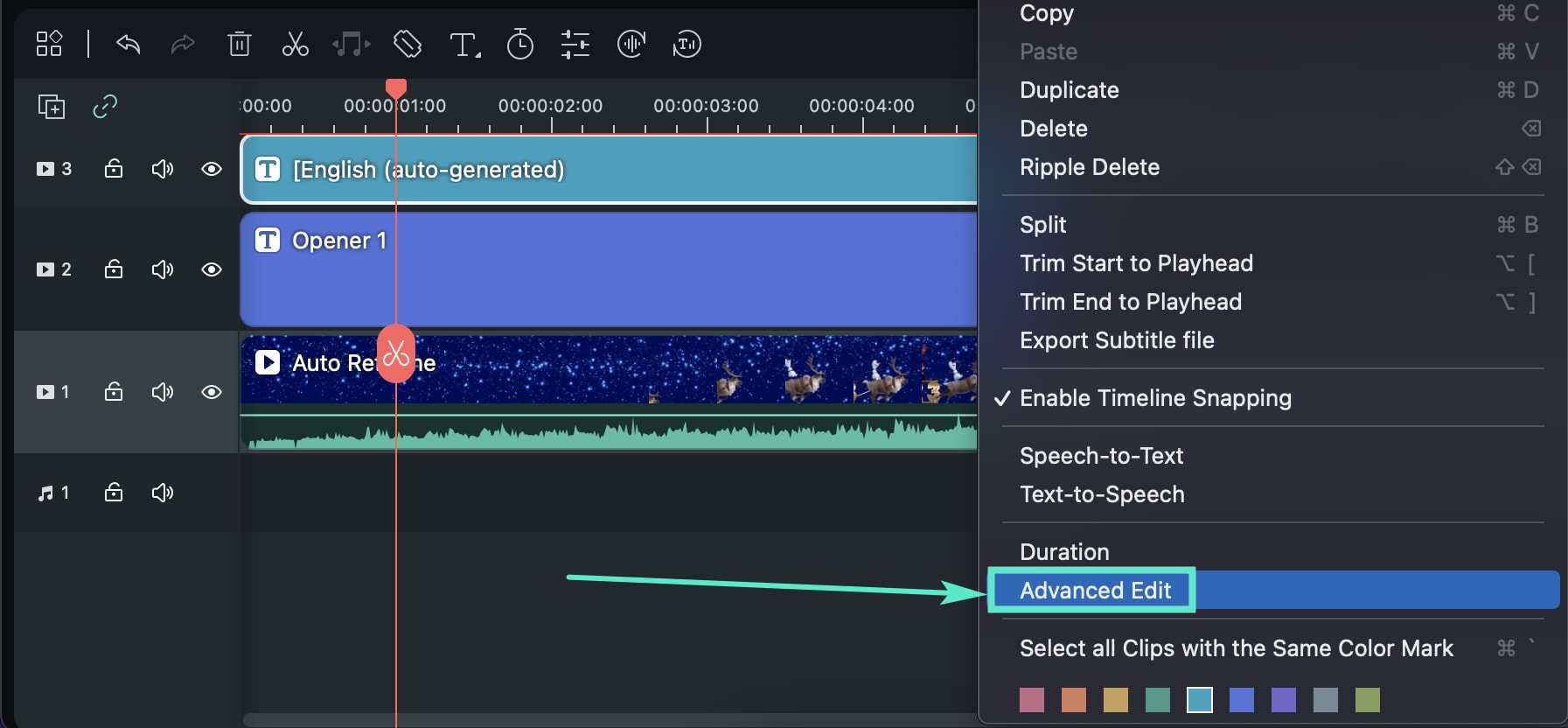
- Im Popup-Fenster „Untertiteldatei bearbeiten“ können Sie die Zeitcodes bearbeiten, Untertitel ändern, Untertitelstreifen hinzufügen/entfernen/zusammenführen und Untertitelstile ändern.
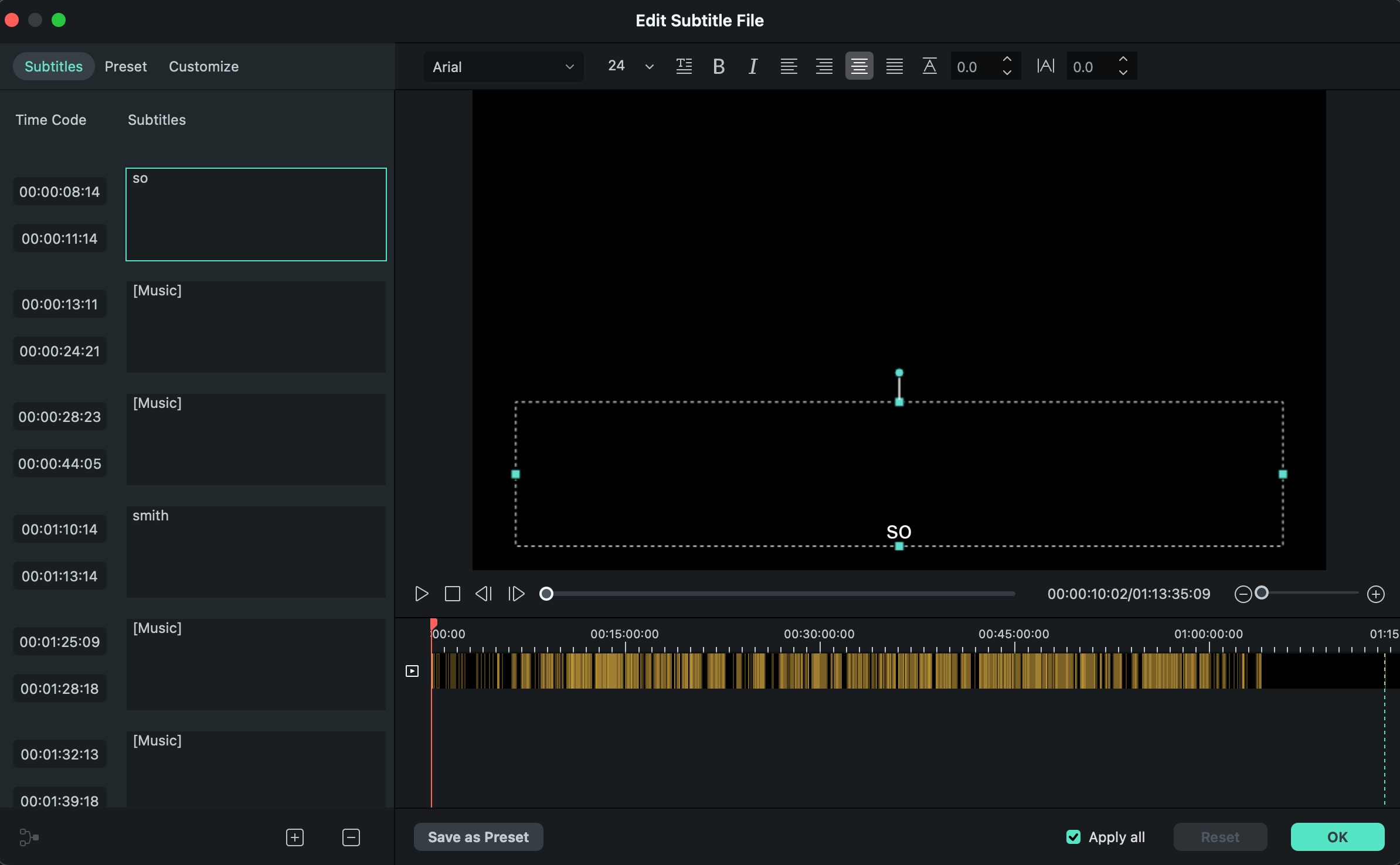
- Wählen Sie die SRT-Datei auf der Zeitleiste aus, klicken Sie mit der rechten Maustaste darauf und wählen Sie Untertiteldatei exportieren.
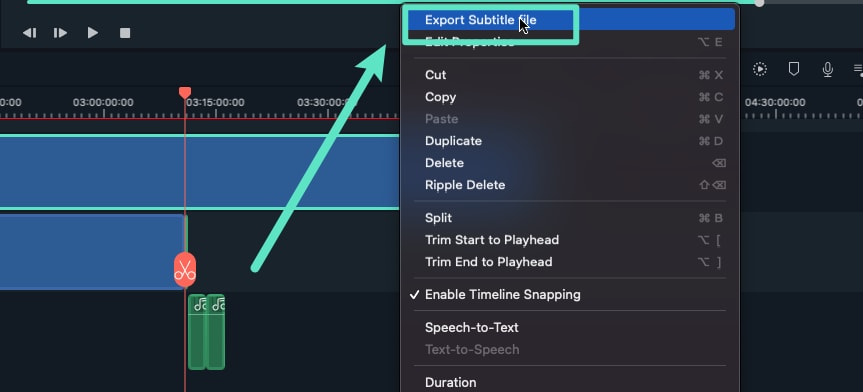
Tipps zur Nutzung der STT/TTS-Funktion
❶ Sind die STT/TTS-Lizenzen bei den Windows- und Mac-Versionen gleich?
Nr. Wie bei der Filmora-Lizenz wird die Konfiguration je nach Win und Mac unterschieden.
❷ Wird die Autorisierung nach mehrmaligem STT/TTS-Aufladen wiederholt?
Ja. Anders als bei der Verlängerung der Ablaufzeit nach mehreren Filmora-Käufen ist bei STT/TTS die Einheit die Anzahl der Stunden/Zeichen, und bei mehrfachen Käufen werden die Stunden/Zeichen automatisch kumuliert.
❸ Was tun, wenn ich mehr STT/TTS-Zeichenpakete möchte?
Sie können den Kundendienst direkt auf der Kaufseite.
❹ Wird das STT/TTS-Zeichenguthaben abgezogen, wenn der Upload/Transkription fehlschlägt?
Nein.
❺ Wird das STT/TTS-Zeichenguthaben abgezogen, wenn das Dateiformat nicht unterstützt wird?
Nein.
❻ Wird das STT/TTS-Zeichenguthaben abgezogen, wenn eine Aufgabe während des Uploads/der Transkription entfernt wird?
Wenn die Aufgabe fehlschlägt, wird nichts abgezogen; wenn sie erfolgreich ist, wird abgezogen.
Verwandte Beiträge
Featured Articles
Wie man einen Podcast Clip mit Filmora erstellt
Mit dem KI-Podcast-Clip-Generator von Filmora können Sie mühelos Podcast-Clips erstellen. Verwandeln Sie lange Episoden in virale Shorts und beschleunigen Sie Ihren Schnitt. Ideal für Content Creator!
[Must Have] Beste Logo Remover aus Videos
Entfernen Sie unerwünschte Logos aus Ihren Videos ganz einfach mit diesen erstklassigen Tools. Erzielen Sie im Handumdrehen eine perfekte Videoaufnahme ohne Logo.
Die 73 Besten Kostenlosen Luts Für Premiere Pro Um Filmische Videos Zu Erstellen
Wollen Sie kostenlose Luts für Premiere Pro? In diesem Artikel teilen wir Ihnen 75 kostenlose Luts für Premiere Pro mit. Schauen Sie sich sie an!
F.A.Q
Farbräder für Mac
Benutzer können die Aufgabe mit Farbrädern verbessern, wenn sie in Filmora für Mac Videos bearbeiten oder Grafiken gestalten.
Übergange hinzufügen
Das Hinzufügen von Übergängen zu Ihrem Video hilft, seinen Fluss zu verbessern. Sie können Übergänge auf einzelne Clips oder zwischen allen Clips auf der Zeitleiste in Filmora für Mac anwenden.
Video stabilisieren
Entdecken Sie die Leichtigkeit, mit der Sie Clips in Filmora unter macOS bearbeiten können: Diese Funktion von Filmora ermöglicht es Ihnen, verwackelte Aufnahmen zu glätten.
