Benutzerhandbuch zu Filmora
-
Neuerung
- Kurzvideo-Projekt für Mac
- Multi-Kamera-Clip für Mac erstellen
- Smart Short Clips für Mac
- Intelligenter Szenenschnitt für Mac
- Keyframe-Pfad-Kurve für Mac
- Planar Tracking für Mac
- Asset Center für Mac
- KI Idee zu Video für Mac
- Magnetische Zeitleiste für Mac
- Video-Kompressor für Mac
- KI-Bild-Stylizer für Mac
- Bild zu Video für Mac - Google VEO 3
- Live-Fotos auf dem Mac bearbeiten
- Video Denoise für Mac
-
KI-Bearbeitung auf Mac
- Intelligente BGM-Generierung für Mac
- Audio zu Video mit KI für Mac
- 01. Wie man die Stimmenwechsler-Funktion in Wondershare Filmora Mac verwendet
- Wie man Audio-gesteuerte Texteffekte in Wondershare Filmora auf dem Mac verwendet
- KI-Gesichtsmosaik für Mac
- AI Video Enhancer für Mac
- KI Sound Effekt für Mac
- KI Übersetzung in Filmora Mac
- KI Stimmverbesserer für Mac
- AI Skin Tone Protection für Mac
- KI Musik Generator für Mac
- AI Smart Masking für Mac
- Stille-Erkennung auf dem Mac
- Auto-Tap Sync auf Mac
- KI Farbpalette für Mac (Farbanpassung)
- Auto-Highlight für Mac
- AI Portrait Cutout auf Mac
-
Projektverwaltung
- Medien von Drittanbieter-Laufwerken auf dem Mac importieren2025
- Neues Projekt erstellen
- Projekt öffnen
- Projekteinstellungen
- Medien zur Verwendung
- Projekte archivieren
- Projekte verschieben
- Wondershare Drive: Cloud-Backup
- Wondershare Drive verwenden
- Wondershare Drive verwalten
- Wondershare Drive recherchieren
- Dateien mit Wondershare Drive teilen
- Was ist Wondershare Drive?
- kostenlosen Cloud-Speicher
-
Animation & Keyframes
-
Videobearbeitung
- Zusammengesetzte Clips für Mac
- Lineal für die Videobearbeitung - Mac
- Logo Enthüllung für Mac
- Instant Cutter Tool auf Mac
- Erstellen im Instant-Modus auf Mac
- Video schneiden & trimmen
- Sprache-zu-Text/Text-zu-Sprache auf dem Mac
- Zuschneiden / Schwenken / Zoomen
- Geteilter Bildschirm/Multiscreen-Video
- Videos umwandeln
- Automatische Erkennung von Szenen
- Komposition einstellen
- Schlagschatten
- PIP (Bild im Bild) auf dem Mac
- Geteiltem Bildschirm
- Chroma Key (Greenscreen)
- Bewegungsverfolgung
- Video stabilisieren
- Szenenerkennung
- Gruppenbearbeitung
- Audio auto. Verbesserung
- Videos rückwärts abspielen
- Schnappschuss
- Standbild erstellen
- Auto Reframe
- Rahmenoption einstellen
- Objektivkorrektur
- Arbeiten mit Proxy
-
Audiobearbeitung
- Audio-Visualisierung auf dem Mac hinzufügen
- AI Audio Denoise für Mac
- Audio hinzufügen
- Arten von Audio
- Audio Dodge auf dem Mac
- Audio schneiden & trimmen
- Audio-Video-Synchronisation
- Audio abtrennen
- Tonhöhe einstellen
- Stummschalten
- Audio Effekte hinzufügen
- Audio Mixer verwenden
- Audio Equalizer einstellen
- Auto. Rauschunterdrückung
- Audio ein- & ausblenden
- Audio bearbeiten & anpassen
- Beat erkennen
- Clips markieren
-
Farbbearbeitung
-
Übergänge
-
Elemente
-
Effekte
-
Titel
-
Videovorlagen
-
Geschwindigkeit
-
Rendern & Exportieren
-
Arbeitsbereiche & Leistung
- Rückwärts abspielen
- Alle Clips auf der Zeitleiste für Mac auswählen
- Filmora Arbeitsbereich für Mac
- Einstellungsebene für Mac
- Systemkompatibilität von Filmora
- Startfenster von Filmora
- Arbeitsbereich verwalten
- Zeitleiste verwalten
- Tastaturkürzel von Filmora
- Touchbar verwenden
- Wiedergabequalität ändern
- Vorschau & Renderdateien
- GPU-Beschleunigung
- GPU und GPU-Treiber
- Systemanforderungen von Filmora
- Technische Spezifikationen
-
Neuerungen
-
Aufnahme & Importierung
-
Titel
-
Unter macOS Einsetzen
Multi-Kamera-Clip für Mac erstellen
Das Erstellen von Multi-Kamera-Clips ist eine leistungsstarke Funktion in der Videoproduktion, und Filmora macht es Ihnen leicht, sie zu benutzen. Mit der neuesten Version von Filmora können Sie die Vorteile der erweiterten Multikamera-Bearbeitungsoptionen nutzen. Wenn Sie wissen möchten, wie Sie Multi-Kamera-Clips in Filmora erstellen und verwalten, lesen Sie weiter:
Inhaltsverzeichnis
Zugriff auf die Erstellung eines Multi-Kamera-Clips in Filmora Mac
Es gibt zwei Möglichkeiten, auf die Funktion des Erstellens von Multi-Kamera-Clips in Filmora zuzugreifen, und in diesem Abschnitt werden alle diese Möglichkeiten beschrieben:
Methode 1: Aus der Medienablage
Wählen Sie in der Medienablage die Video- oder Audio-Clips aus, die Sie für Ihr Multi-Kamera-Projekt verwenden möchten. Klicken Sie mit der rechten Maustaste und wählen Sie „Multi-Kamera-Clip erstellen“ aus dem Menü.
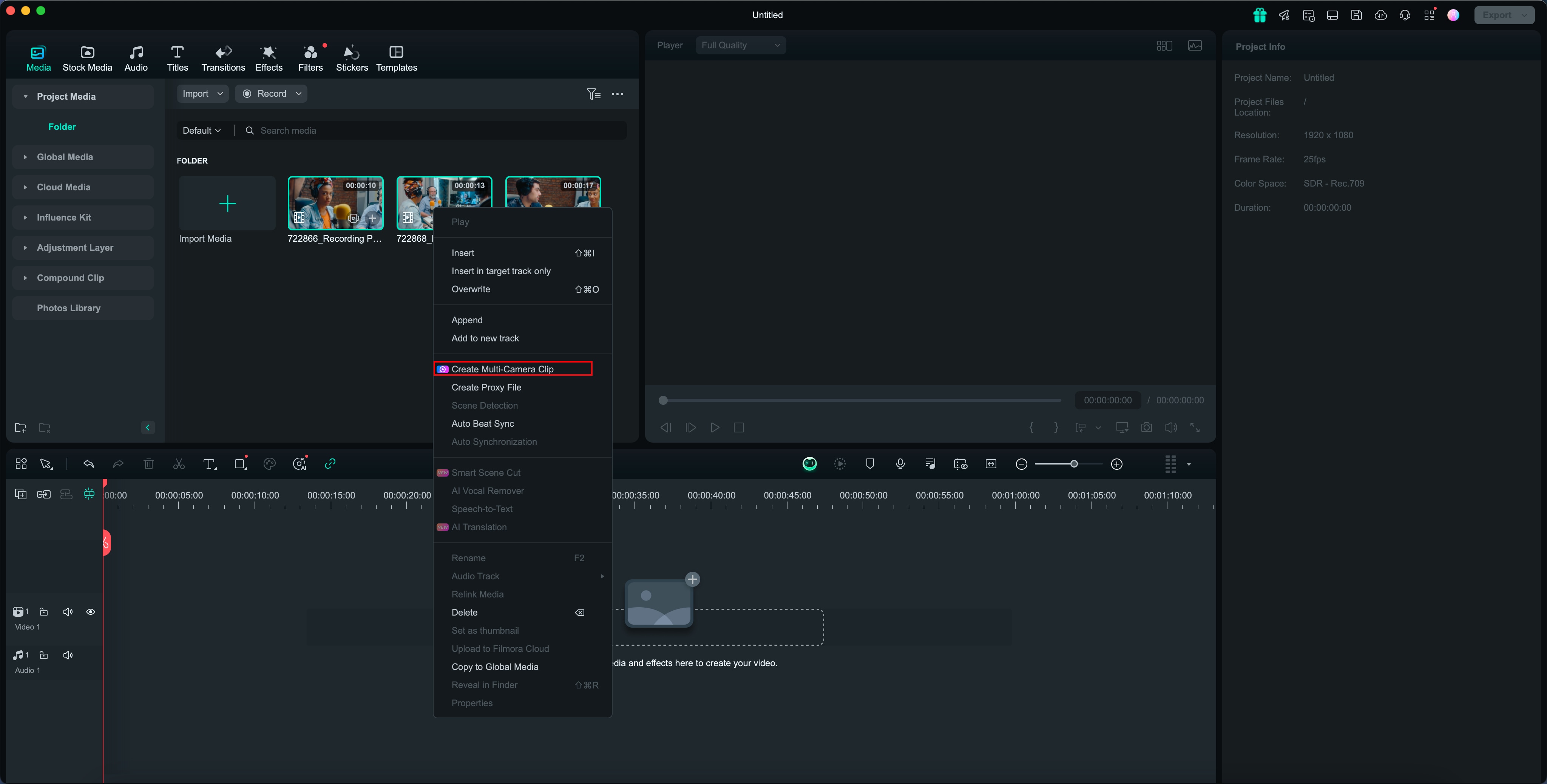
Methode 2: Aus der Zeitleiste
Wählen Sie die Video- oder Audio-Clips in der Zeitleiste aus, klicken Sie mit der rechten Maustaste und wählen Sie „Multi-Kamera-Clip erstellen“.
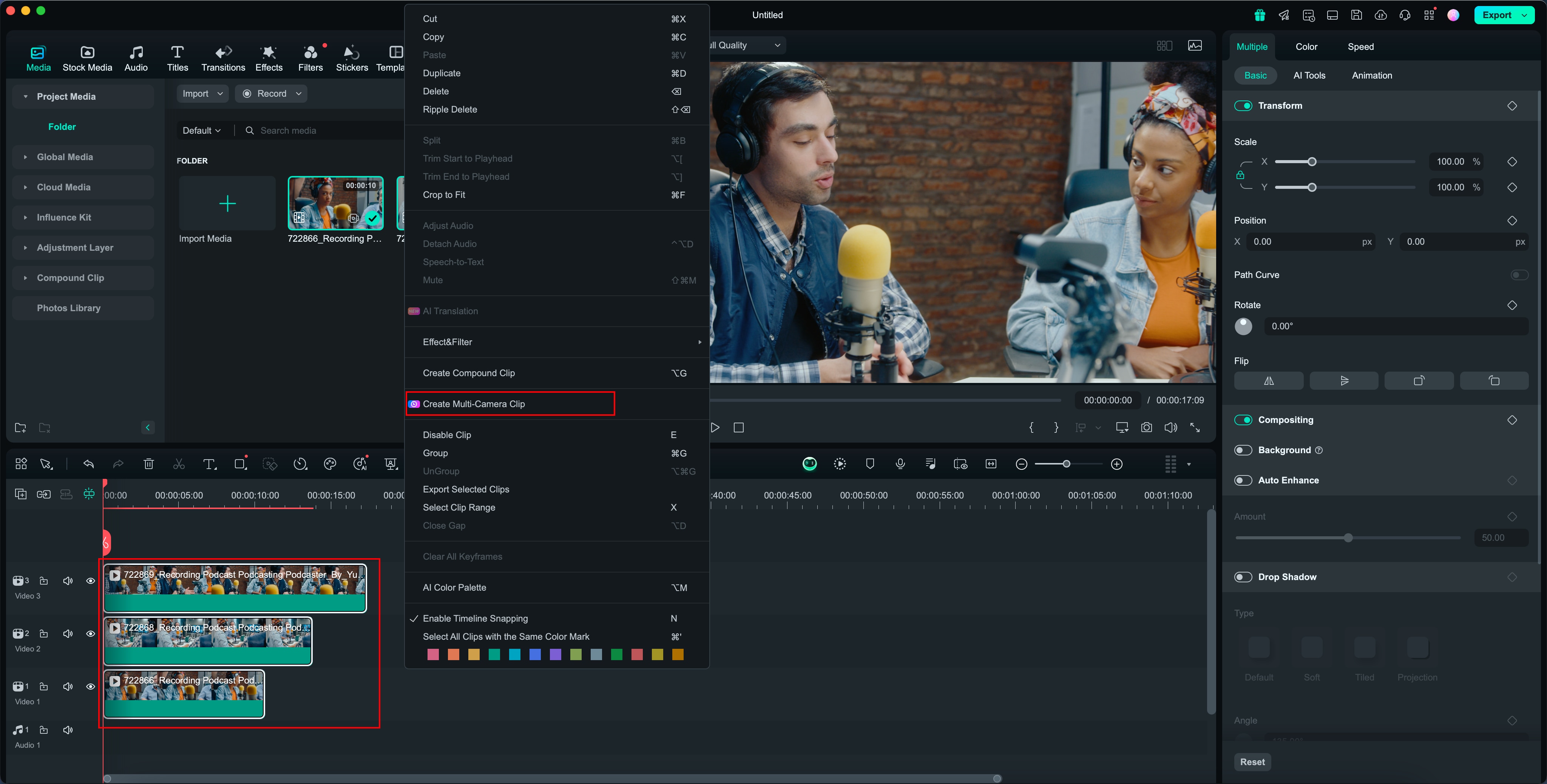
Beginnen mit der Erstellung eines Multi-Kamera-Clips in Filmora Mac
In diesem Abschnitt wird Schritt für Schritt beschrieben, wie Sie einen Multi-Kamera-Clip mit der KI von Filmora erstellen:
Schritt 1: Clips importieren
Gehen Sie im Bearbeitungsfenster auf die Registerkarte „Medien“ in der benutzerdefinierten Symbolleiste und wählen Sie auf dem Medienbildschirm „Importieren“, um Ihre Mediendateien hinzuzufügen.
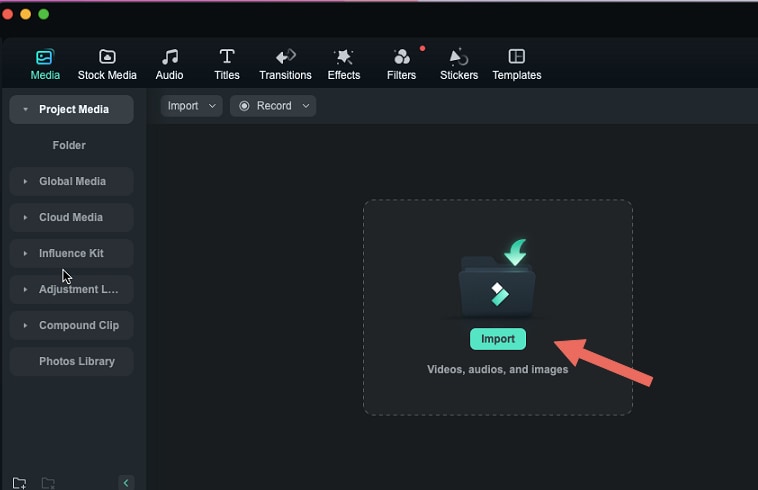
Schritt 2: Zugriff auf die Funktion des Erstellen eines Multi-Kamera-Clips
Wählen Sie die Video- oder Audio-Clips in der Medienablage/Zeitleiste aus, klicken Sie mit der rechten Maustaste und wählen Sie „Multi-Kamera-Clip erstellen“.
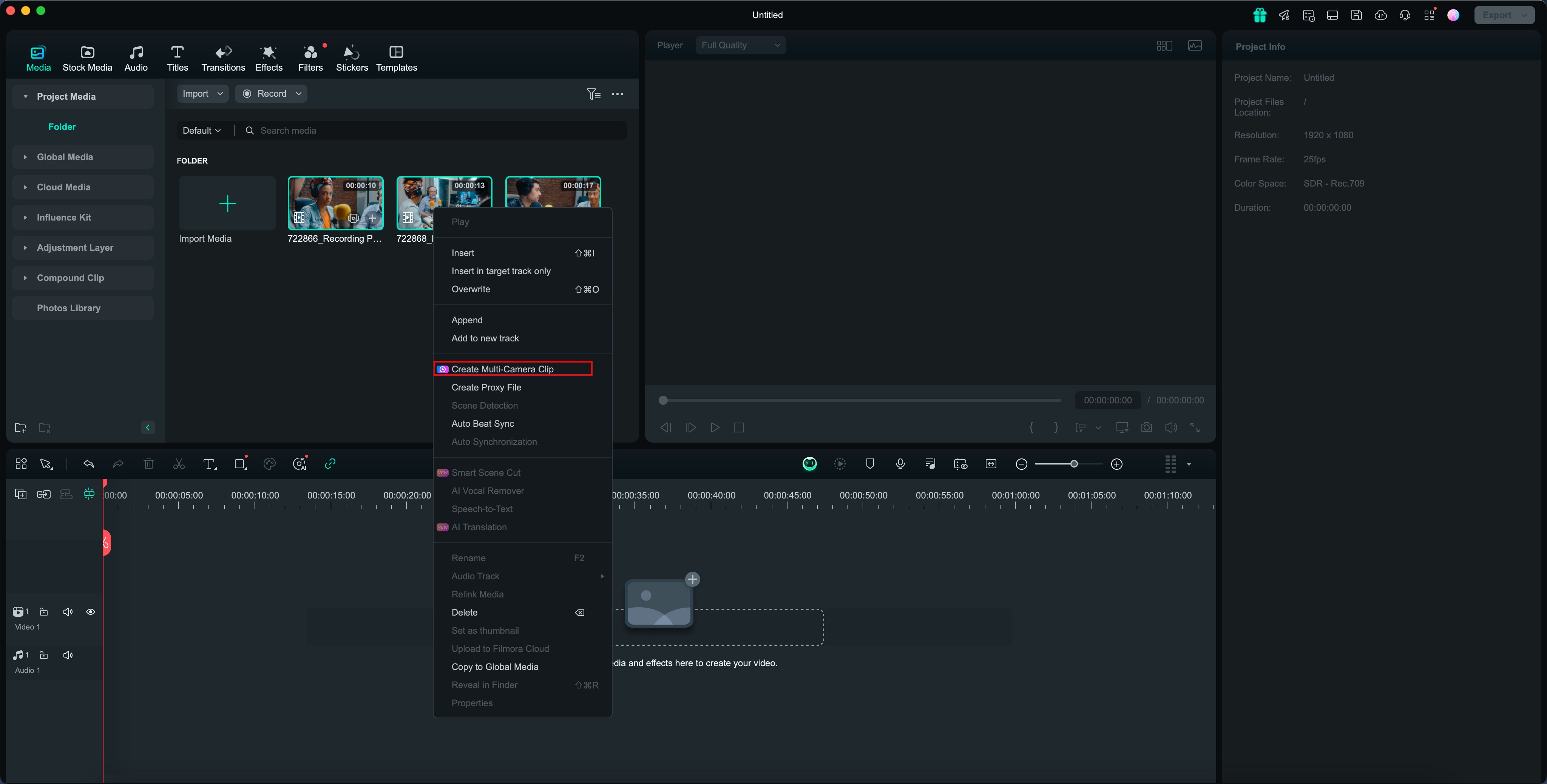
Benennen Sie Ihren zusammengesetzten Clip und wählen Sie, wie Sie Ihre Clips synchronisieren möchten.
(Wenn Sie einen Multi-Kamera-Clip aus der Medienablage erstellen, gibt es zwei Synchronisierungsmethoden; wenn Sie einen Multi-Kamera-Clip aus der Zeitleiste erstellen, gibt es drei Synchronisierungsmethoden).
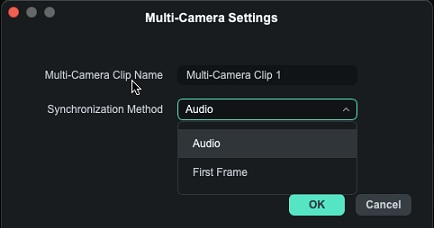
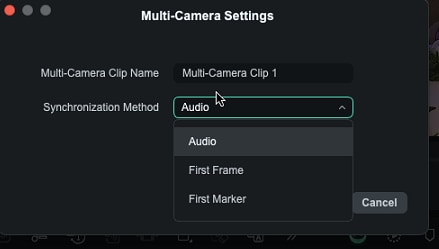
Hinweis:
- Audio: Nutzen Sie die Audio-Wellenformen aus jedem Kamerawinkel für präzise Synchronisationseinstellungen.
- Erster Frame: Verwenden Sie den ersten Frame eines jeden Kamerawinkels als Referenzpunkt für die Synchronisierung.
- Erster Marker: Verwenden Sie den ersten Marker in jedem Kamerawinkel als Referenzpunkt für die Synchronisation.
Schritt 3: Aktivieren der Multi-Kamera-Ansicht
Klicken Sie im Player-Fenster auf „Multi-Kamera-Ansicht wechseln“, um den Multi-Kamera-Modus zu aktivieren. So können Sie die Aufnahmen aller Kameras gleichzeitig betrachten und zwischen ihnen wechseln, um die besten Aufnahmen für Ihren finalen Schnitt auszuwählen.
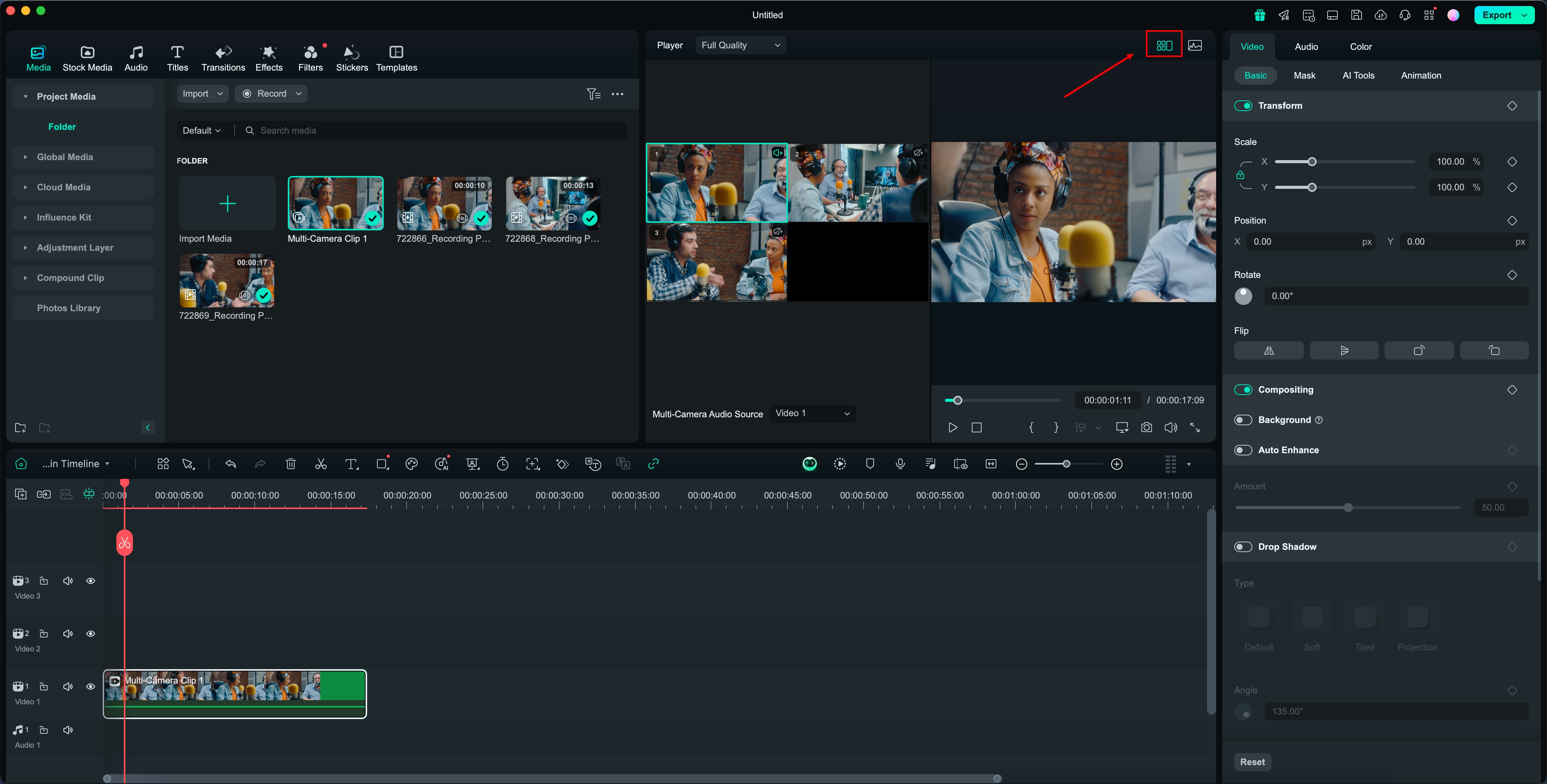
Schritt 4: Bearbeiten der Multi-Kamera-Clips
Drücken Sie die Leertaste oder klicken Sie im Player/Zeitleiste auf Wiedergabe/Stopp, um die Wiedergabe zu starten. Klicken Sie während der Wiedergabe auf den Bildschirm der Multikamera-Ansicht, um die Zeitleiste auf den entsprechenden Kamerawinkel umzuschalten.
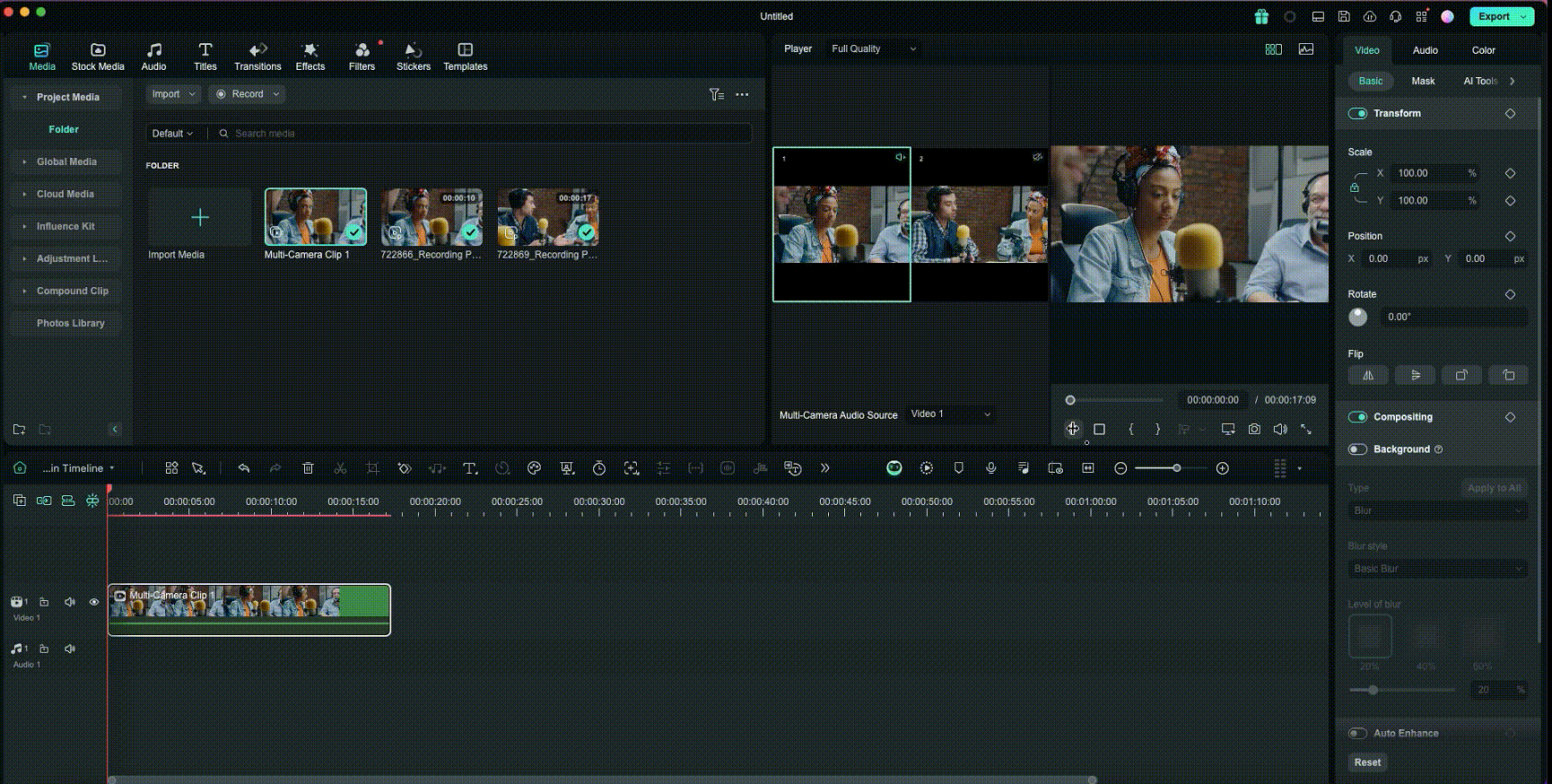
Hinweis:
- Sie können auch Tastaturkürzel verwenden, um zwischen mehreren Videowinkeln zu wechseln.
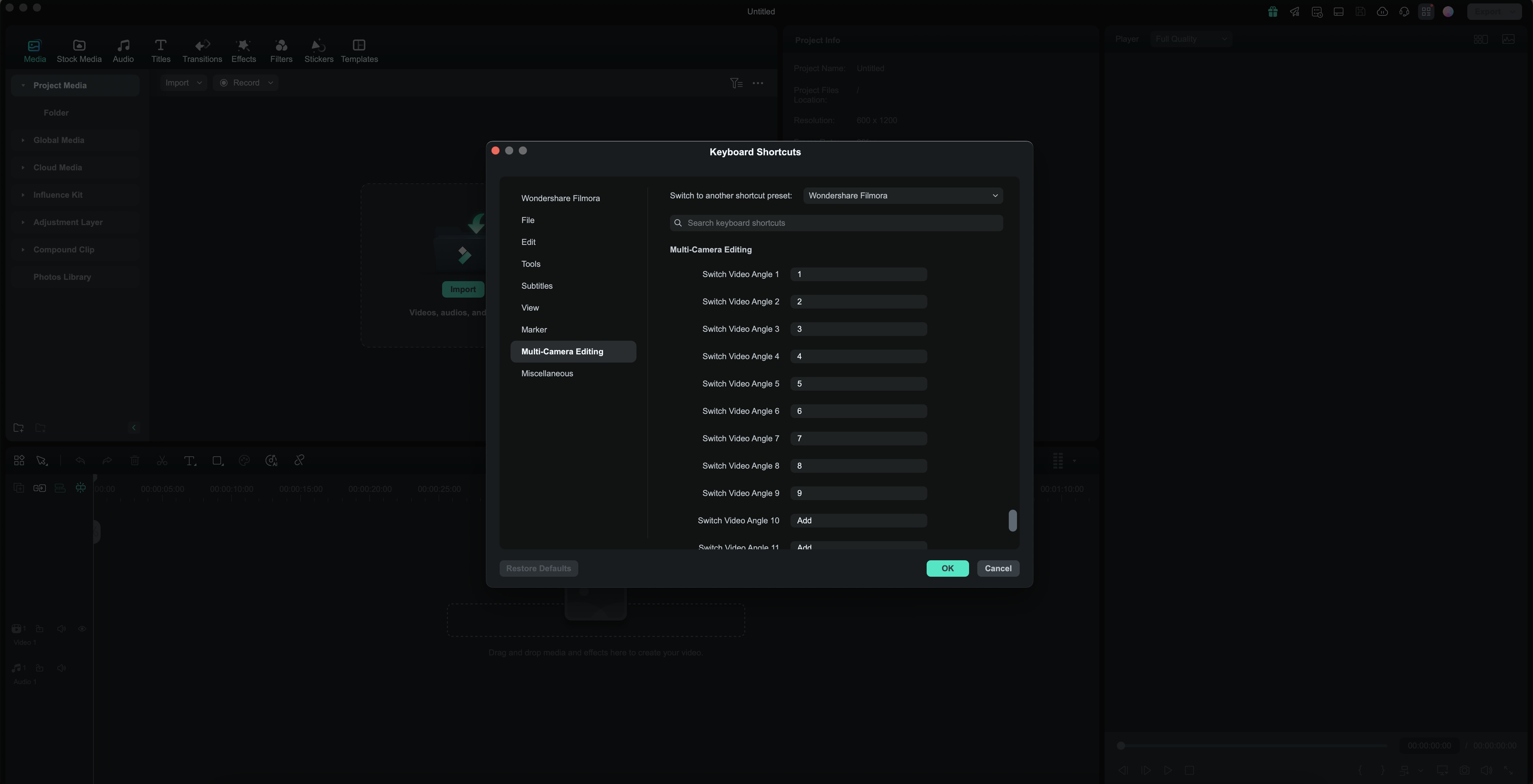
Verwandte Beiträge
Featured Articles
So verwenden Sie DeepSeek zur Erstellung von Bildern und KI-Videos
DeepSeek R1 hilft Ihnen, beeindruckende KI-Kunst nur mit einer Eingabeaufforderung zu erstellen. Dieser Leitfaden zeigt, wie Sie mit DeepSeek Bilder generieren und sie mit Videobearbeitung zum Leben erwecken können.
Wie man deutsche Videos ins Englische übersetzt: 5 einfache Methoden
deutsches video ins englische übersetzen, video deutsch-englisch übersetzen, deutsch-englische videoübersetzung, deutsches video übersetzen
Der ultimative Leitfaden dazu, wie man Text aus Videos löscht
Suchen Sie nach einer Möglichkeit, Text aus Videoclips zu löschen? Entdecken Sie die besten Software-Tools, die Ihnen bei der Entfernung von unerwünschtem Text helfen. Machen Sie Ihre Videos klarer und professioneller.
F.A.Q
Live-Fotos auf dem Mac bearbeiten
Live Fotos auf dem Mac bearbeiten
Overlays einstellen
Lernen Sie, wie Sie Overlays in Filmora unter macOS verwenden können und erhalten Sie mehr Gestaltungsmöglichkeiten für Videos!
Audio Effekte hinzufügen
So fügen Sie Audio-Effekte in Filmora unter macOS hinzufügen hinzu
