Benutzerhandbuch zu Filmora
-
Neuerung
- Kurzvideo-Projekt für Mac
- Multi-Kamera-Clip für Mac erstellen
- Smart Short Clips für Mac
- Intelligenter Szenenschnitt für Mac
- Keyframe-Pfad-Kurve für Mac
- Planar Tracking für Mac
- Asset Center für Mac
- KI Idee zu Video für Mac
- Magnetische Zeitleiste für Mac
- Video-Kompressor für Mac
- Live-Fotos auf dem Mac bearbeiten
- Video Denoise für Mac
-
KI-Bearbeitung auf Mac
- Intelligente BGM-Generierung für Mac
- Audio zu Video mit KI für Mac
- 01. Wie man die Stimmenwechsler-Funktion in Wondershare Filmora Mac verwendet
- Wie man Audio-gesteuerte Texteffekte in Wondershare Filmora auf dem Mac verwendet
- KI-Gesichtsmosaik für Mac
- AI Video Enhancer für Mac
- KI Sound Effekt für Mac
- KI Übersetzung in Filmora Mac
- Bild zu Video für Mac
- KI Stimmverbesserer für Mac
- AI Skin Tone Protection für Mac
- KI Musik Generator für Mac
- AI Smart Masking für Mac
- Stille-Erkennung auf dem Mac
- Auto-Tap Sync auf Mac
- KI Farbpalette für Mac (Farbanpassung)
- Auto-Highlight für Mac
- AI Portrait Cutout auf Mac
-
Projektverwaltung
- Medien von Drittanbieter-Laufwerken auf dem Mac importieren2025
- Neues Projekt erstellen
- Projekt öffnen
- Projekteinstellungen
- Medien zur Verwendung
- Projekte archivieren
- Projekte verschieben
- Wondershare Drive: Cloud-Backup
- Wondershare Drive verwenden
- Wondershare Drive verwalten
- Wondershare Drive recherchieren
- Dateien mit Wondershare Drive teilen
- Was ist Wondershare Drive?
- kostenlosen Cloud-Speicher
-
Animation & Keyframes
-
Videobearbeitung
- Zusammengesetzte Clips für Mac
- Lineal für die Videobearbeitung - Mac
- Logo Enthüllung für Mac
- Instant Cutter Tool auf Mac
- Video schneiden & trimmen
- Sprache-zu-Text/Text-zu-Sprache auf dem Mac
- Zuschneiden / Schwenken / Zoomen
- Geteilter Bildschirm/Multiscreen-Video
- Videos umwandeln
- Automatische Erkennung von Szenen
- Komposition einstellen
- Schlagschatten
- PIP (Bild im Bild) auf dem Mac
- Geteiltem Bildschirm
- Chroma Key (Greenscreen)
- Bewegungsverfolgung
- Video stabilisieren
- Szenenerkennung
- Gruppenbearbeitung
- Audio auto. Verbesserung
- Videos rückwärts abspielen
- Schnappschuss
- Standbild erstellen
- Auto Reframe
- Rahmenoption einstellen
- Objektivkorrektur
- Arbeiten mit Proxy
-
Audiobearbeitung
- Audio-Visualisierung auf dem Mac hinzufügen
- AI Audio Denoise für Mac
- Audio hinzufügen
- Arten von Audio
- Audio Dodge auf dem Mac
- Audio schneiden & trimmen
- Audio-Video-Synchronisation
- Audio abtrennen
- Tonhöhe einstellen
- Stummschalten
- Audio Effekte hinzufügen
- Audio Mixer verwenden
- Audio Equalizer einstellen
- Auto. Rauschunterdrückung
- Audio ein- & ausblenden
- Audio bearbeiten & anpassen
- Beat erkennen
- Clips markieren
-
Farbbearbeitung
-
Übergänge
-
Elemente
-
Effekte
-
Titel
-
Videovorlagen
-
Geschwindigkeit
-
Rendern & Exportieren
-
Arbeitsbereiche & Leistung
- Rückwärts abspielen
- Alle Clips auf der Zeitleiste für Mac auswählen
- Filmora Arbeitsbereich für Mac
- Einstellungsebene für Mac
- Systemkompatibilität von Filmora
- Startfenster von Filmora
- Arbeitsbereich verwalten
- Zeitleiste verwalten
- Tastaturkürzel von Filmora
- Touchbar verwenden
- Wiedergabequalität ändern
- Vorschau & Renderdateien
- GPU-Beschleunigung
- GPU und GPU-Treiber
- Systemanforderungen von Filmora
- Technische Spezifikationen
-
Neuerungen
-
Aufnahme & Importierung
-
Titel
-
Unter macOS Einsetzen
AI Audio Stretch für Mac
Diese Anleitung zeigt Ihnen, wie Sie die Dauer von Audiodateien ganz einfach verlängern können, ohne dass Sie schneiden, Überblendungen hinzufügen oder die Beats der Musik neu anordnen müssen.
AI Audio Stretch gibt Ihnen die Möglichkeit, den Ton sofort einzustellen und ihn auf die zum Video passende Zeit zu verlängern. Er behält den Anfang und das Ende der Originalmusik bei und mischt die Mitte neu.
Index
Nutzungsszenarien
AI Audio Stretch spielt in vielen Szenarien eine wichtige Rolle.
- Bei einem Vlog mit mehreren Szenen und verschiedenen Musikclips würde man erwarten, dass diese kurzen Videos zu einem einzigen Video zusammengefasst werden. Audio zum idealen Zeitpunkt ist ein natürlicher Weg, um diese wertvollen Erinnerungen zu verknüpfen.
- Ein anderer Fall ist ein Vlog mit der gleichen Musik, aber die Zeit der Musik stimmt nicht mit der Zeit des Videos überein. Das kann vorkommen, wenn Sie ein langes Video mit nur einem Musikstück bearbeiten. AI Audio Stretch ist erforderlich, um zu vermeiden, dass dieselbe Melodie mehrmals monoton wiederholt wird.
AI Audio Stretch auf dem Mac anwenden
Folgen Sie der nachstehenden Anleitung, um die Dauer des Tons problemlos zu ändern.
Schritt 1: Aktivieren Sie die Streckfunktion
Starten Sie die Anwendung Filmora auf Ihrem Computer. Fügen Sie dann das Video und den Ton als Eingabeaufforderung hinzu. Klicken Sie auf das Strecksymbol in der Symbolleiste.
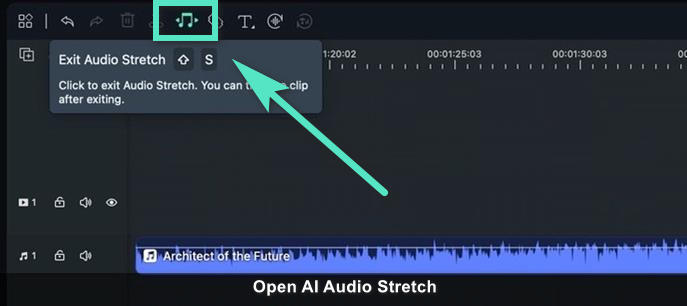
Schritt 2: Ändern Sie die Zeit des Audioclips
Klicken Sie auf den Audioclip, den Sie nachvertonen möchten. Ziehen Sie dann den Anfang oder das Ende des Musikclips in der Zeitleiste vorwärts oder rückwärts. Wenn Sie fertig sind, klicken Sie auf , um Audio Stretch zu beenden.

Dieses Feature neu bearbeiten
Gehen Sie wie folgt vor, um die Dauer des Tons zurückzusetzen.
Schritt 1: Ändern Sie bei Bedarf die Länge
Um den Effekt zu löschen, können Sie den Clip auswählen, indem Sie mit der rechten Maustaste klicken und dann Audio-Stretch löschen um den Dehnungseffekt zu entfernen. Alternativ können Sie die Audio-Stretch-Funktion neu starten, indem Sie auf das Stretch-Symbol klicken, um sie erneut zu aktivieren.
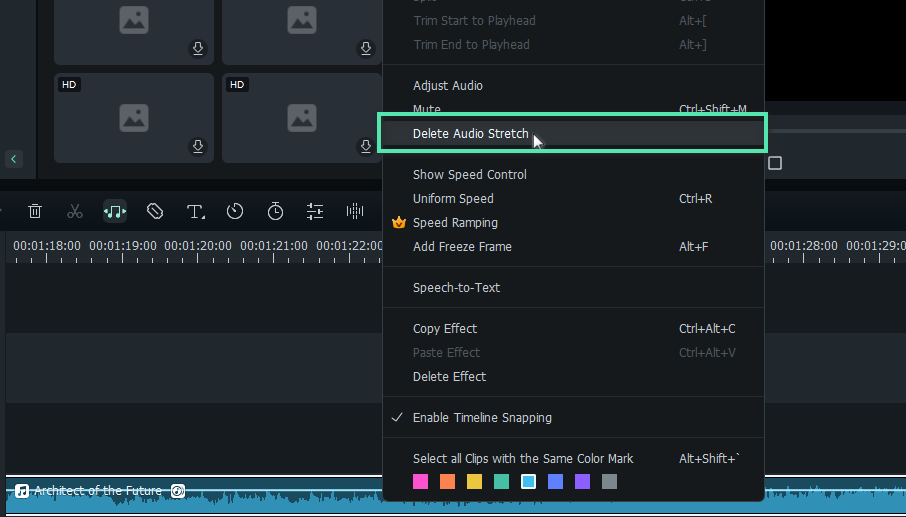
Anmerkung:
- Filmora AI Audio Stretch unterstützt nur die Zeitbegrenzung von Audioclips von 10s bis zu 10h.
- Wenn Sie den Audio-Stretch verwenden, wird der zuvor verwendete Umkehreffekt für Ihren Clip automatisch entfernt.
Verwandte Beiträge
Featured Articles
AI Bikini Generator: Verwandeln Sie Texte, Fotos und Videos in virtuelle Bikini-Kunst
Verwandeln Sie Ihre regelmäßigen Fotos mit Hilfe des Bikini-Generators mit künstlicher Intelligenz in strandgeeignete Fotos. Unser Leitfaden erläutert die einfachsten Möglichkeiten, Fotos mit künstlicher Intelligenz kostenlos zu entwerfen.
Lippensynchronisation in After Effects meistern (mit/ohne Plugins)
Mit der Lippensynchronisation in After Effects können Sie Mundbewegungen entweder manuell oder mit Hilfe von Plugins mit Audio-Spuren synchronisieren. Mit der KI Lippensynchronisation in Filmora können Sie auch die Animationsqualität für mehrsprachige Projekte verbessern.
Wie man kurze Lehrvideos erstellt
Lernen Sie mit dieser Schritt-für-Schritt-Anleitung, wie Sie ansprechende kurze Lehrvideos erstellen. Entdecken Sie die wichtigsten Elemente, Vorteile und besten Ressourcen für Lehrvideos.
F.A.Q
Textvoreinstellung
Filmora ermöglicht es Ihnen, benutzerdefinierte Texteffekte in Filmora unter macOS als Voreinstellungen zu speichern, um sie in Zukunft schnell verwenden zu können und zwar sowohl im Fenster der Textbearbeitung als auch im Fenster der erweiterten Textbearbeitung.
Wondershare Drive verwalten
Klicken Sie auf "Cloud-Projekt", dann können Sie Ihre Cloud-Projektdateien überprüfen, einschließlich der Freigabe, des Löschens und der Anzeige im Explorer.
Technische Spezifikationen
Möglicherweise müssen Sie Ihre Grafiktreiber aktualisieren, um Filmora auszuführen. Bitte halten Sie die Grafiktreiber Ihres Computers auf dem neuesten Stand, um die bestmögliche Leistung aus Ihrer Hardware herauszuholen. Um eine optimale Leistung zu erzielen, verwenden Sie die empfohlenen Systemspezifikationen für Filmora unter macOS.