Benutzerhandbuch zu Filmora
-
Neuerung
- Kurzvideo-Projekt für Mac
- Multi-Kamera-Clip für Mac erstellen
- Smart Short Clips für Mac
- Intelligenter Szenenschnitt für Mac
- Keyframe-Pfad-Kurve für Mac
- Planar Tracking für Mac
- Asset Center für Mac
- KI Idee zu Video für Mac
- Magnetische Zeitleiste für Mac
- Video-Kompressor für Mac
- Live-Fotos auf dem Mac bearbeiten
- Video Denoise für Mac
-
KI-Bearbeitung auf Mac
- Intelligente BGM-Generierung für Mac
- Audio zu Video mit KI für Mac
- 01. Wie man die Stimmenwechsler-Funktion in Wondershare Filmora Mac verwendet
- Wie man Audio-gesteuerte Texteffekte in Wondershare Filmora auf dem Mac verwendet
- KI-Gesichtsmosaik für Mac
- AI Video Enhancer für Mac
- KI Sound Effekt für Mac
- KI Übersetzung in Filmora Mac
- Bild zu Video für Mac
- KI Stimmverbesserer für Mac
- AI Skin Tone Protection für Mac
- KI Musik Generator für Mac
- AI Smart Masking für Mac
- Stille-Erkennung auf dem Mac
- Auto-Tap Sync auf Mac
- KI Farbpalette für Mac (Farbanpassung)
- Auto-Highlight für Mac
- AI Portrait Cutout auf Mac
-
Projektverwaltung
- Medien von Drittanbieter-Laufwerken auf dem Mac importieren2025
- Neues Projekt erstellen
- Projekt öffnen
- Projekteinstellungen
- Medien zur Verwendung
- Projekte archivieren
- Projekte verschieben
- Wondershare Drive: Cloud-Backup
- Wondershare Drive verwenden
- Wondershare Drive verwalten
- Wondershare Drive recherchieren
- Dateien mit Wondershare Drive teilen
- Was ist Wondershare Drive?
- kostenlosen Cloud-Speicher
-
Animation & Keyframes
-
Videobearbeitung
- Zusammengesetzte Clips für Mac
- Lineal für die Videobearbeitung - Mac
- Logo Enthüllung für Mac
- Instant Cutter Tool auf Mac
- Video schneiden & trimmen
- Sprache-zu-Text/Text-zu-Sprache auf dem Mac
- Zuschneiden / Schwenken / Zoomen
- Geteilter Bildschirm/Multiscreen-Video
- Videos umwandeln
- Automatische Erkennung von Szenen
- Komposition einstellen
- Schlagschatten
- PIP (Bild im Bild) auf dem Mac
- Geteiltem Bildschirm
- Chroma Key (Greenscreen)
- Bewegungsverfolgung
- Video stabilisieren
- Szenenerkennung
- Gruppenbearbeitung
- Audio auto. Verbesserung
- Videos rückwärts abspielen
- Schnappschuss
- Standbild erstellen
- Auto Reframe
- Rahmenoption einstellen
- Objektivkorrektur
- Arbeiten mit Proxy
-
Audiobearbeitung
- Audio-Visualisierung auf dem Mac hinzufügen
- AI Audio Denoise für Mac
- Audio hinzufügen
- Arten von Audio
- Audio Dodge auf dem Mac
- Audio schneiden & trimmen
- Audio-Video-Synchronisation
- Audio abtrennen
- Tonhöhe einstellen
- Stummschalten
- Audio Effekte hinzufügen
- Audio Mixer verwenden
- Audio Equalizer einstellen
- Auto. Rauschunterdrückung
- Audio ein- & ausblenden
- Audio bearbeiten & anpassen
- Beat erkennen
- Clips markieren
-
Farbbearbeitung
-
Übergänge
-
Elemente
-
Effekte
-
Titel
-
Videovorlagen
-
Geschwindigkeit
-
Rendern & Exportieren
-
Arbeitsbereiche & Leistung
- Rückwärts abspielen
- Alle Clips auf der Zeitleiste für Mac auswählen
- Filmora Arbeitsbereich für Mac
- Einstellungsebene für Mac
- Systemkompatibilität von Filmora
- Startfenster von Filmora
- Arbeitsbereich verwalten
- Zeitleiste verwalten
- Tastaturkürzel von Filmora
- Touchbar verwenden
- Wiedergabequalität ändern
- Vorschau & Renderdateien
- GPU-Beschleunigung
- GPU und GPU-Treiber
- Systemanforderungen von Filmora
- Technische Spezifikationen
-
Neuerungen
-
Aufnahme & Importierung
-
Titel
-
Unter macOS Einsetzen
Beat erkennen und Beatmarkierungen erstellen
Die Beat-Erkennungsfunktion von Filmora markiert automatisch Audio-Beats und erleichtert so die Anpassung an Ihr Video. Hier sind die Schritte zur Verwendung von Beat Detection.
Erstellen von Markern mit Beat-Erkennung
Klicken Sie mit der rechten Maustaste auf eine "Musik"-Datei, für die Sie die Beats erkennen möchten. Sie können aus der integrierten Musik oder Ihren eigenen importierten Audiodateien wählen. Wählen Sie im Kontextmenü "Beat-Erkennung". Wenn die Analyse abgeschlossen ist, erscheint ein Beat-Symbol auf der Miniaturansicht der Musik.
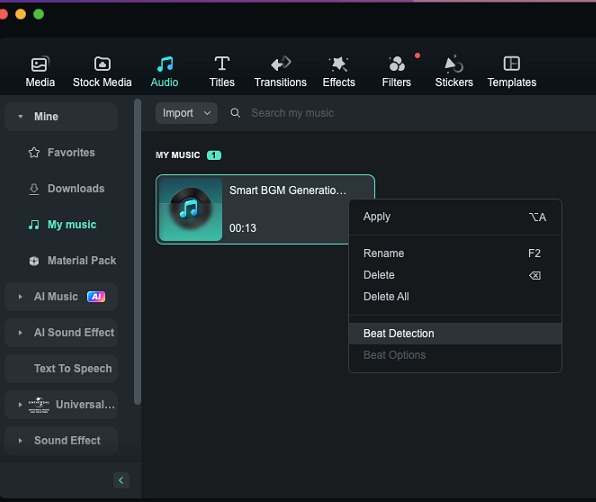
Anmerkung:
Wenn Sie Beat Detection zum ersten Mal verwenden, muss Filmora das Beat Detection Plugin installieren. Das kann einige Zeit dauern.Ziehen Sie Ihre analysierte Musikdatei in Ihre Zeitleiste, um die Taktmarkierungen zu sehen.
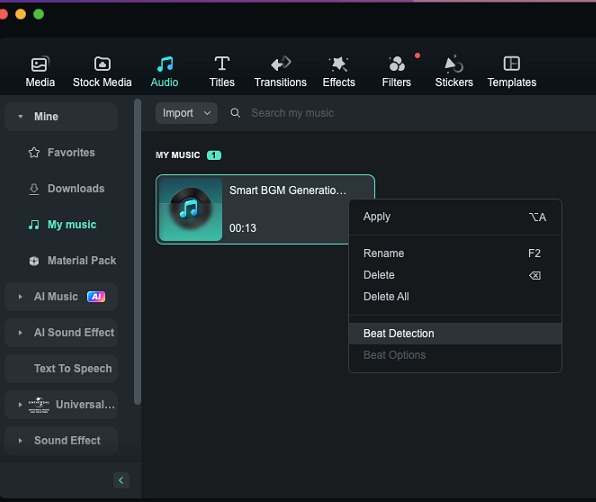
Einstellung der Beat-Optionen
Filmora zeigt standardmäßig alle vier Beats rote Markierungen an, aber diese Einstellung kann geändert werden. Sie können die Einstellungen für die Beat-Erkennung ändern, indem Sie mit der rechten Maustaste auf die "Musik"-Datei in der Bibliothek klicken. Wählen Sie dann "Beat-Optionen". Hier können Sie die Häufigkeit der Hervorhebung von Beats und den Hervorhebungsversatz ändern oder die Option Nur Hervorhebungen markieren deaktivieren, um alle Beatmarker anzuzeigen.
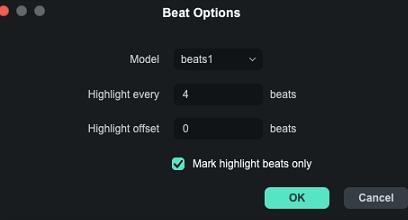
Hinzufügen zusätzlicher Beatmarker
Wählen Sie Ihre Audiodatei in der Timeline aus und platzieren Sie den Abspielkopf an der Stelle, an der Sie eine Markierung hinzufügen möchten. Klicken Sie dann auf das Symbol "Markierung" oder drücken Sie "M" auf Ihrer Tastatur.
Entfernen von Beatmarkern
Wählen Sie eine Markierung aus und drücken Sie "Löschen" auf der Tastatur oder klicken Sie mit der rechten Maustaste auf die Markierung und wählen Sie "Löschen". Um alle Markierungen zu entfernen, wählen Sie "Alle Markierungen löschen".
Wenn Sie mit der Markierung der Beats zufrieden sind, müssen Sie nur noch Fotos und Videos per Drag & Drop in die Videospuren ziehen und sie passend zum Beat anordnen.
Verwandte Beiträge
Featured Articles
Die 3 besten Methoden, um unscharfe Videos kostenlos online zu reparieren
Sind Sie auf der Suche nach dem besten Weg, unscharfe Videos kostenlos online zu reparieren? In dieser Anleitung erfahren Sie, wie Sie schnell und einfach online Unschärfe aus einem Video entfernen können!
Lernen Sie die Macht des Videoeffekts der Farbanpassung kennen
Fragen Sie sich, wie Sie den Effekt der Farbanpassung von Videos am besten nutzen können? Machen Sie sich keine Sorgen. Das ist ein Kinderspiel. Klicken Sie auf diesen Artikel und finden Sie den Leitfaden darin.
4 effektive Methoden zum Konvertieren von Videos in Bildsequenzen [Vollständige Anleitung]
Entdecken Sie vier effektive Möglichkeiten, Videos in Bildsequenzen zu konvertieren. Lernen Sie, Filmora, FFmpeg, VLC und Online-Tools für Ihre Projekte zu verwenden. Einfach perfekt für nicht-technische Benutzer.
F.A.Q
Textvoreinstellung
Filmora ermöglicht es Ihnen, benutzerdefinierte Texteffekte in Filmora unter macOS als Voreinstellungen zu speichern, um sie in Zukunft schnell verwenden zu können und zwar sowohl im Fenster der Textbearbeitung als auch im Fenster der erweiterten Textbearbeitung.
Mosaik einstellen
Lernen Sie, wie man den Mosaik-Unschärfe-Effekt in Filmora unter macOS verwendet
Dateien mit Wondershare Drive teilen
So teilen Sie Dateien mit Wondershare Drive bei Filmora unter macOS