Benutzerhandbuch zu Filmora
-
Neuerung
- Kurzvideo-Projekt für Mac
- Multi-Kamera-Clip für Mac erstellen
- Smart Short Clips für Mac
- Intelligenter Szenenschnitt für Mac
- Keyframe-Pfad-Kurve für Mac
- Planar Tracking für Mac
- Asset Center für Mac
- KI Idee zu Video für Mac
- Magnetische Zeitleiste für Mac
- Video-Kompressor für Mac
- Live-Fotos auf dem Mac bearbeiten
- Video Denoise für Mac
-
KI-Bearbeitung auf Mac
- Intelligente BGM-Generierung für Mac
- Audio zu Video mit KI für Mac
- 01. Wie man die Stimmenwechsler-Funktion in Wondershare Filmora Mac verwendet
- Wie man Audio-gesteuerte Texteffekte in Wondershare Filmora auf dem Mac verwendet
- KI-Gesichtsmosaik für Mac
- AI Video Enhancer für Mac
- KI Sound Effekt für Mac
- KI Übersetzung in Filmora Mac
- Bild zu Video für Mac
- KI Stimmverbesserer für Mac
- AI Skin Tone Protection für Mac
- KI Musik Generator für Mac
- AI Smart Masking für Mac
- Stille-Erkennung auf dem Mac
- Auto-Tap Sync auf Mac
- KI Farbpalette für Mac (Farbanpassung)
- Auto-Highlight für Mac
- AI Portrait Cutout auf Mac
-
Projektverwaltung
- Medien von Drittanbieter-Laufwerken auf dem Mac importieren2025
- Neues Projekt erstellen
- Projekt öffnen
- Projekteinstellungen
- Medien zur Verwendung
- Projekte archivieren
- Projekte verschieben
- Wondershare Drive: Cloud-Backup
- Wondershare Drive verwenden
- Wondershare Drive verwalten
- Wondershare Drive recherchieren
- Dateien mit Wondershare Drive teilen
- Was ist Wondershare Drive?
- kostenlosen Cloud-Speicher
-
Animation & Keyframes
-
Videobearbeitung
- Zusammengesetzte Clips für Mac
- Lineal für die Videobearbeitung - Mac
- Logo Enthüllung für Mac
- Instant Cutter Tool auf Mac
- Video schneiden & trimmen
- Sprache-zu-Text/Text-zu-Sprache auf dem Mac
- Zuschneiden / Schwenken / Zoomen
- Geteilter Bildschirm/Multiscreen-Video
- Videos umwandeln
- Automatische Erkennung von Szenen
- Komposition einstellen
- Schlagschatten
- PIP (Bild im Bild) auf dem Mac
- Geteiltem Bildschirm
- Chroma Key (Greenscreen)
- Bewegungsverfolgung
- Video stabilisieren
- Szenenerkennung
- Gruppenbearbeitung
- Audio auto. Verbesserung
- Videos rückwärts abspielen
- Schnappschuss
- Standbild erstellen
- Auto Reframe
- Rahmenoption einstellen
- Objektivkorrektur
- Arbeiten mit Proxy
-
Audiobearbeitung
- Audio-Visualisierung auf dem Mac hinzufügen
- AI Audio Denoise für Mac
- Audio hinzufügen
- Arten von Audio
- Audio Dodge auf dem Mac
- Audio schneiden & trimmen
- Audio-Video-Synchronisation
- Audio abtrennen
- Tonhöhe einstellen
- Stummschalten
- Audio Effekte hinzufügen
- Audio Mixer verwenden
- Audio Equalizer einstellen
- Auto. Rauschunterdrückung
- Audio ein- & ausblenden
- Audio bearbeiten & anpassen
- Beat erkennen
- Clips markieren
-
Farbbearbeitung
-
Übergänge
-
Elemente
-
Effekte
-
Titel
-
Videovorlagen
-
Geschwindigkeit
-
Rendern & Exportieren
-
Arbeitsbereiche & Leistung
- Rückwärts abspielen
- Alle Clips auf der Zeitleiste für Mac auswählen
- Filmora Arbeitsbereich für Mac
- Einstellungsebene für Mac
- Systemkompatibilität von Filmora
- Startfenster von Filmora
- Arbeitsbereich verwalten
- Zeitleiste verwalten
- Tastaturkürzel von Filmora
- Touchbar verwenden
- Wiedergabequalität ändern
- Vorschau & Renderdateien
- GPU-Beschleunigung
- GPU und GPU-Treiber
- Systemanforderungen von Filmora
- Technische Spezifikationen
-
Neuerungen
-
Aufnahme & Importierung
-
Titel
-
Unter macOS Einsetzen
Die Sprache-zu-Text Funktion ist ein bekanntes Merkmal von Wondershare Filmora, mit dem Benutzer ihre Videoinhalte in Untertitel konvertieren können. Alles, was im Video genannt wird, kann über Wondershare Filmora transkribiert und übersetzt werden; dies ist jedoch nicht das Ende dieser Funktion. Filmora hat kürzlich eine automatische Funktion hinzugefügt, die den Text interaktiver macht, indem sie ihn mit personalisierten Optionen hervorhebt.
Wie man die automatische Untertitelung in Wondershare Filmora Mac verwendet
Wenn Sie Ihre Videountertitel durch Hervorhebung verbessern möchten, sehen Sie sich die effektive Schritt-für-Schritt-Anleitung für die Verwendung der Funktion zur automatischen Untertitelung in Filmora an:
Schritt 1. Zugriff auf Funktionen für Sprache-zu-Text nach dem Hinzufügen von Videos
Wenn Sie Wondershare Filmora auf Ihrem Computer starten, wählen Sie die Schaltfläche "Neues Projekt" und fahren Sie mit der "Importieren" Option fort. Ziehen Sie das Video nach dem Hinzufügen in die Zeitleiste und klicken Sie mit der rechten Maustaste darauf, um die "Sprache-zu-Text" Option aus dem Dropdown-Menü aufzurufen.
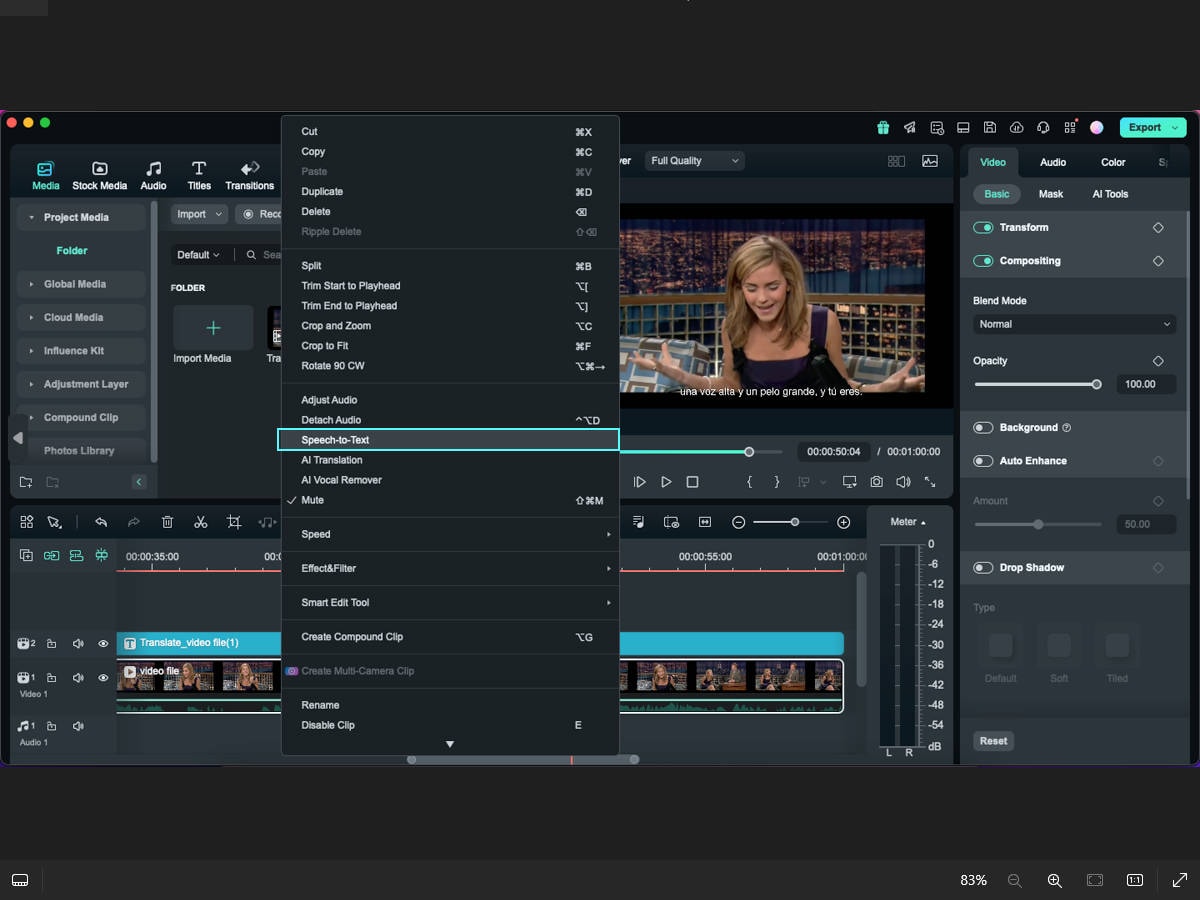
Schritt 2. Aktivieren Sie die Funktion der automatischen Untertitel in den Funktionen
In einem neuen Fenster auf dem Bildschirm aktivieren Sie die Option "Automatisch aktive Arbeiten hinzufügen", nachdem Sie die grundlegenden Sprache-zu-Text-Prinzipien festgelegt haben. Da dies die Funktion "Automatischer Untertitel" aktiviert, klicken Sie auf die Schaltfläche "OK", um die Ausführung zu starten.
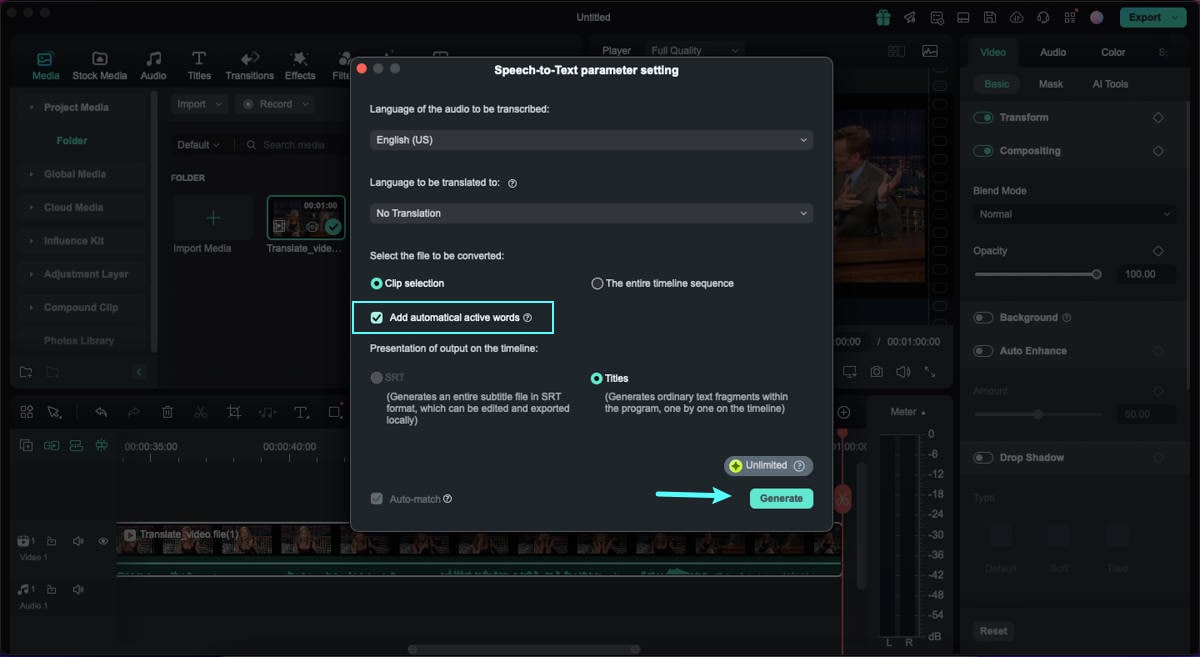
Schritt 3. Änderungen an dynamischen Untertiteln mit Vorlagen vornehmen
Nach dem Transkribieren des Videos wird die konvertierte Stimme des Videos in der Zeitleiste angezeigt. Die dynamischen Untertitel werden zwar ordnungsgemäß hinzugefügt, können aber unter verschiedenen Parametern geändert werden. Rufen Sie den Abschnitt "Titel" auf und suchen Sie im Unterabschnitt "Vorlagen" nach verschiedenen Stilen. Nachdem Sie einen bestimmten Untertitel geändert haben, verwenden Sie die Schaltfläche "Auf alle anwenden", um die Änderungen auf alle Videotitel anzuwenden.
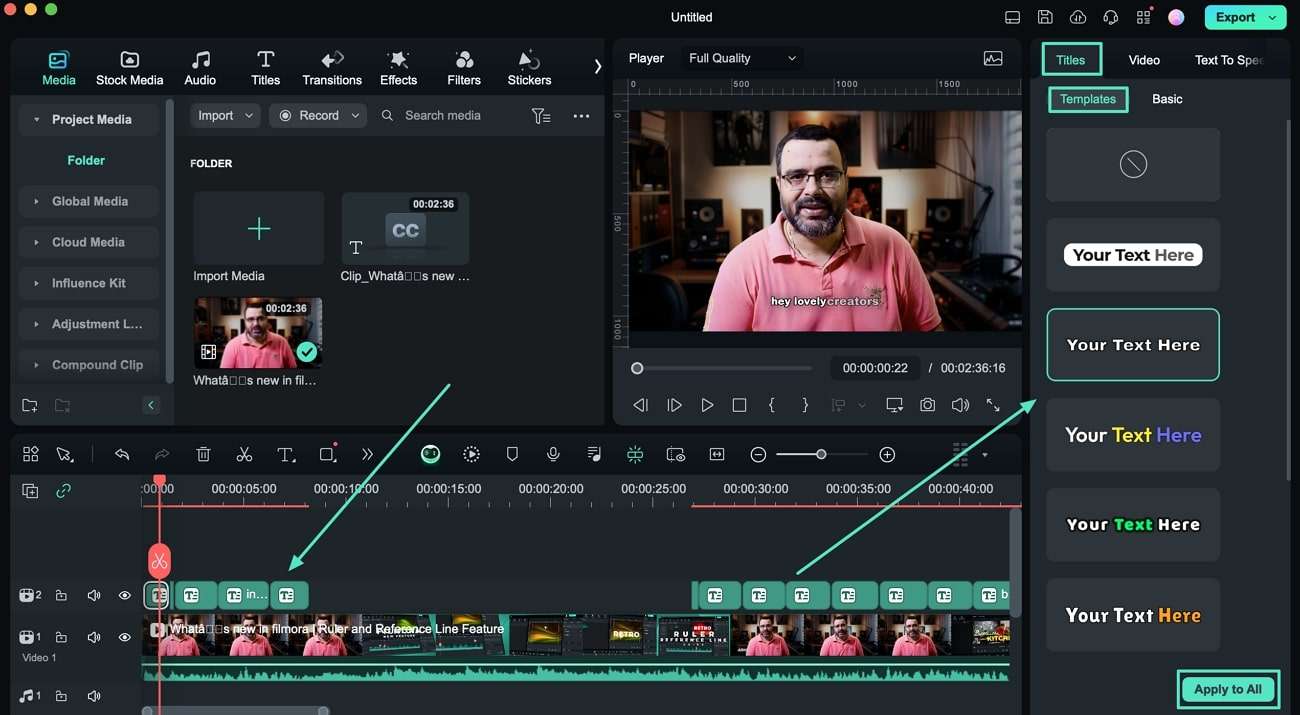
Schritt 4. Bearbeitungen vornehmen und das finale Video exportieren
Nachdem Sie den Stil der hinzugefügten Untertitel geändert haben, können Sie auch Änderungen in der Schriftart, Farbe und Größe vornehmen. Rufen Sie dazu den Unterabschnitt "Basic" auf und nehmen Sie effektive Änderungen an den genannten Eigenschaften vor. Um dies auf alle Untertitel anzuwenden, verwenden Sie die Schaltfläche "Auf alle anwenden". Nachdem Sie den Vorgang abgeschlossen haben, klicken Sie auf die "Exportieren" Schaltfläche, um das transkribierte Video zu speichern.
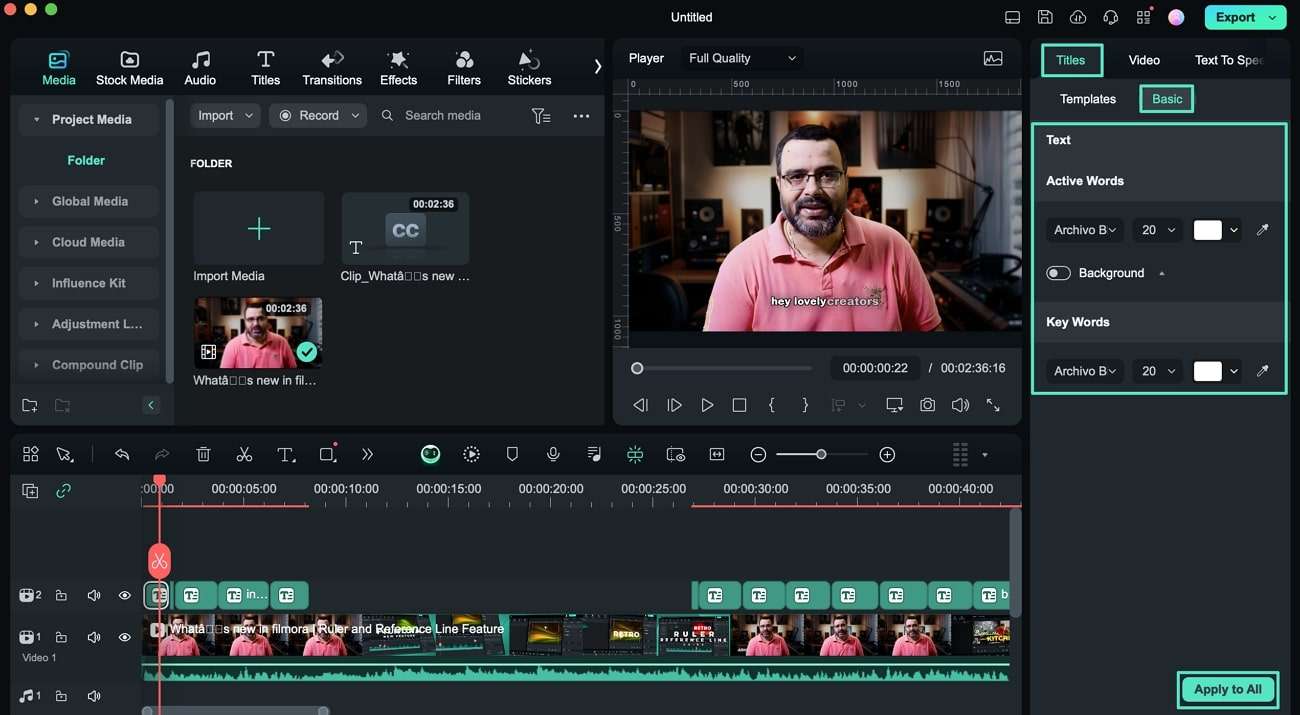
Verwandte Beiträge
Featured Articles
Unschärfe aus Videos online und offline entfernen [4 Methoden]
Erfahren Sie, wie Sie Unschärfe aus Videos online und offline auf jedem Gerät entfernen können. Einfache Methoden für PC, Mac, iPhones und Android. Erhalten Sie schnell hochwertige und klare Videos!
3 Methoden zum Übersetzen von Twitter-Videos: Ein umfassender Leitfaden
Maximieren Sie Ihre Reichweite, indem Sie Ihre Twitter-Videos in mehrere Sprachen übersetzen. In diesem Leitfaden werden drei einfache Übersetzungsmethoden beschrieben, darunter KI-Tools wie Filmora.
Die 7 besten Video-Übersetzer-Apps
Erweitern Sie Ihre Reichweite mit den besten Videoübersetzer-Apps. Sehen Sie sich die 7 besten Videoübersetzer-Apps an, von fortschrittlichen KI-Tools wie Wondershare Filmora bis zu einfachen Online-Lösungen wie Flixier.
F.A.Q
Anleitung: Bekannte Probleme und behobene Bugs
Diese Seite zeigt die bekannten Probleme und behobenen Fehler in den letzten Updates von Filmora für Mac. Lesen Sie den Leitfaden, um mehr zu erfahren.
Stummschalten
So lassen Sie dein Video in Filmora unter macOS stummschalten
Videos rückwärts abspielen
Lernen Sie, wie man Videos in Filmora unter macOS rückwärts abspielt
