Benutzerhandbuch zu Filmora
-
Neuerung
- Kurzvideo-Projekt für Mac
- Multi-Kamera-Clip für Mac erstellen
- Smart Short Clips für Mac
- Intelligenter Szenenschnitt für Mac
- Keyframe-Pfad-Kurve für Mac
- Planar Tracking für Mac
- Asset Center für Mac
- KI Idee zu Video für Mac
- Magnetische Zeitleiste für Mac
- Video-Kompressor für Mac
- Live-Fotos auf dem Mac bearbeiten
- Video Denoise für Mac
-
KI-Bearbeitung auf Mac
- Intelligente BGM-Generierung für Mac
- Audio zu Video mit KI für Mac
- 01. Wie man die Stimmenwechsler-Funktion in Wondershare Filmora Mac verwendet
- Wie man Audio-gesteuerte Texteffekte in Wondershare Filmora auf dem Mac verwendet
- KI-Gesichtsmosaik für Mac
- AI Video Enhancer für Mac
- KI Sound Effekt für Mac
- KI Übersetzung in Filmora Mac
- Bild zu Video für Mac
- KI Stimmverbesserer für Mac
- AI Skin Tone Protection für Mac
- KI Musik Generator für Mac
- AI Smart Masking für Mac
- Stille-Erkennung auf dem Mac
- Auto-Tap Sync auf Mac
- KI Farbpalette für Mac (Farbanpassung)
- Auto-Highlight für Mac
- AI Portrait Cutout auf Mac
-
Projektverwaltung
- Medien von Drittanbieter-Laufwerken auf dem Mac importieren2025
- Neues Projekt erstellen
- Projekt öffnen
- Projekteinstellungen
- Medien zur Verwendung
- Projekte archivieren
- Projekte verschieben
- Wondershare Drive: Cloud-Backup
- Wondershare Drive verwenden
- Wondershare Drive verwalten
- Wondershare Drive recherchieren
- Dateien mit Wondershare Drive teilen
- Was ist Wondershare Drive?
- kostenlosen Cloud-Speicher
-
Animation & Keyframes
-
Videobearbeitung
- Zusammengesetzte Clips für Mac
- Lineal für die Videobearbeitung - Mac
- Logo Enthüllung für Mac
- Instant Cutter Tool auf Mac
- Video schneiden & trimmen
- Sprache-zu-Text/Text-zu-Sprache auf dem Mac
- Zuschneiden / Schwenken / Zoomen
- Geteilter Bildschirm/Multiscreen-Video
- Videos umwandeln
- Automatische Erkennung von Szenen
- Komposition einstellen
- Schlagschatten
- PIP (Bild im Bild) auf dem Mac
- Geteiltem Bildschirm
- Chroma Key (Greenscreen)
- Bewegungsverfolgung
- Video stabilisieren
- Szenenerkennung
- Gruppenbearbeitung
- Audio auto. Verbesserung
- Videos rückwärts abspielen
- Schnappschuss
- Standbild erstellen
- Auto Reframe
- Rahmenoption einstellen
- Objektivkorrektur
- Arbeiten mit Proxy
-
Audiobearbeitung
- Audio-Visualisierung auf dem Mac hinzufügen
- AI Audio Denoise für Mac
- Audio hinzufügen
- Arten von Audio
- Audio Dodge auf dem Mac
- Audio schneiden & trimmen
- Audio-Video-Synchronisation
- Audio abtrennen
- Tonhöhe einstellen
- Stummschalten
- Audio Effekte hinzufügen
- Audio Mixer verwenden
- Audio Equalizer einstellen
- Auto. Rauschunterdrückung
- Audio ein- & ausblenden
- Audio bearbeiten & anpassen
- Beat erkennen
- Clips markieren
-
Farbbearbeitung
-
Übergänge
-
Elemente
-
Effekte
-
Titel
-
Videovorlagen
-
Geschwindigkeit
-
Rendern & Exportieren
-
Arbeitsbereiche & Leistung
- Rückwärts abspielen
- Alle Clips auf der Zeitleiste für Mac auswählen
- Filmora Arbeitsbereich für Mac
- Einstellungsebene für Mac
- Systemkompatibilität von Filmora
- Startfenster von Filmora
- Arbeitsbereich verwalten
- Zeitleiste verwalten
- Tastaturkürzel von Filmora
- Touchbar verwenden
- Wiedergabequalität ändern
- Vorschau & Renderdateien
- GPU-Beschleunigung
- GPU und GPU-Treiber
- Systemanforderungen von Filmora
- Technische Spezifikationen
-
Neuerungen
-
Aufnahme & Importierung
-
Titel
-
Unter macOS Einsetzen
Hinzufügen und Anpassen von Aufklebern
Die Sticker sind eine der wichtigsten Kategorien, mit denen du tolle Videos erstellen kannst. Diese Registerkarte befindet sich im oberen Teil des Bearbeitungsfensters. Die Registerkarte "Sticker" enthält eine große Anzahl von Aufklebern, die Sie ganz einfach per Drag & Drop in Ihr Video einfügen können.
In dieser Anleitung erfahren Sie, wie Sie Ihren Videos in Fillmore Sticker hinzufügen und wie Sie diese Sticker steuern können.
Es gibt eine integrierte Sticker-Kategorie, die sich direkt im Installationspaket des Programms befindet, und heruntergeladene Sticker, die Sie von Filmstock - einer Online-Filmbibliothek von Wondershare - erhalten können.
So fügen Sie einen Aufkleber zu Ihrem Projekt hinzu
Um einen Sticker über Ihr Video zu legen, klicken Sie auf dieses kleine Plus-Symbol in der Mitte der Miniaturansicht. Sie können auch auf die Miniaturansicht doppelklicken, um eine Vorschau zu erhalten, bevor Sie zu Ihrem Projekt hinzufügen.
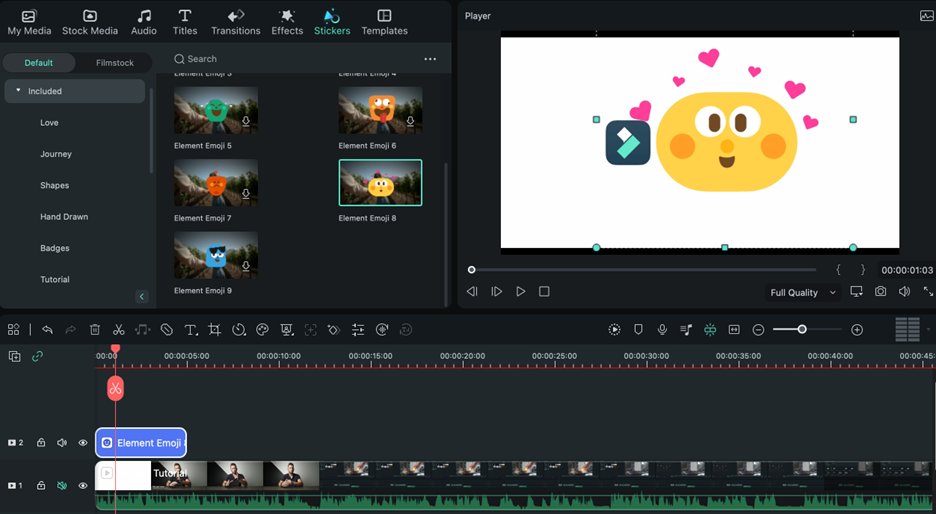
Um einen Aufkleber zu favorisieren
Wenn Sie einige häufig verwendete Sticker haben, können Sie diese zu diesem Favoritenordner hinzufügen, indem Sie auf das Sternsymbol auf der Miniaturansicht klicken.
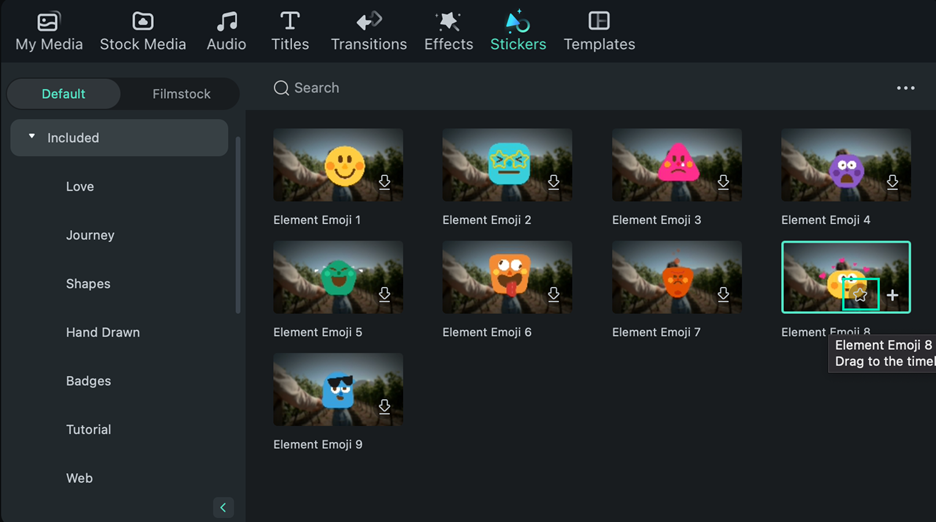
So passen Sie einen Aufkleber an
Sie können auf das Elementfeld doppelklicken, um mehr Kontrolle über den Aufkleber zu haben. Filmora betrachtet einen Sticker ähnlich wie einen Videoclip, das heißt Sie können ihn auf dieselbe Weise steuern wie einen Videoclip auf der Timeline.
Sie können Ihren Clip transformieren, einen Mischmodus auswählen und die Deckkraft des Clips anpassen oder einen Greenscreen-Effekt anwenden.
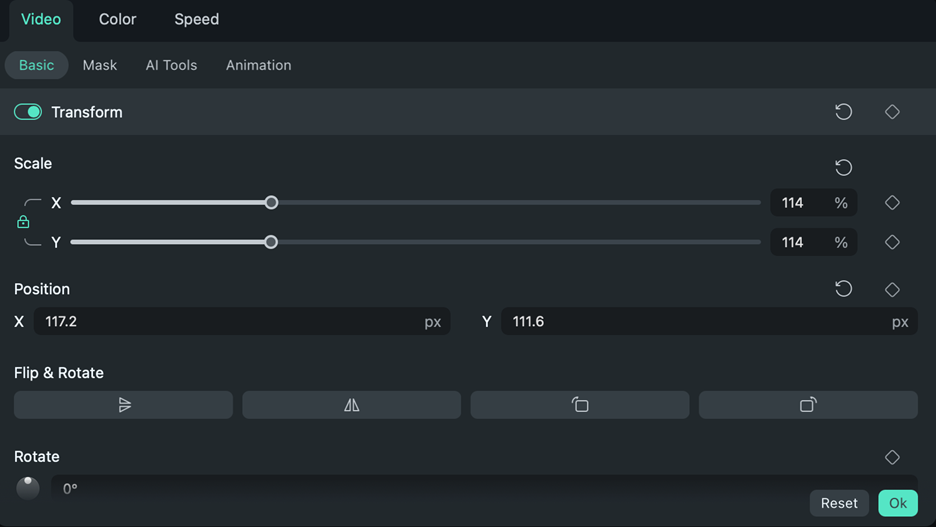
Wenn Sie wollen, gibt es viele kreative Möglichkeiten, die Sie mit Overlay-Elementen in Filmora tun können, die grundlegenden Schritte sind das Hinzufügen eines Aufklebers auf der Videospur, passen Sie seine Größe und Position auf Vorschau-Fenster ändern, die Farbe des Elements und fügen Sie eine Bewegung für sie: es ist alles bis zu Ihrer Kreativität, zu entscheiden, wann und wie es zu verwenden.
So entfernen Sie ein Element aus Ihrem Projekt
Es gibt zwei Möglichkeiten, einen Aufkleber von Ihrem Video zu entfernen:
- Wählen Sie den Aufkleber aus, den Sie entfernen möchten, und drücken Sie auf Ihrer Tastatur auf Löschen.
- Klicken Sie mit der rechten Maustaste auf den Aufkleber in der Zeitleiste und wählen Sie im Menü Löschen.
Verwandte Beiträge
Featured Articles
Mermaid AI Generator 2025 – So werden Sie zur Meerjungfrau mit KI!
Verwandeln Sie Ihr Selfie in eine wunderschöne Meerjungfrau! Entdecken Sie die besten Mermaid AI Generatoren & Filter – inkl. Anleitung & Tipps für TikTok, Instagram und YouTube Shorts!
10 Tipps, um Ihre Youtube Shorts viral zu machen
Um mit Ihren Youtube Shorts viral zu gehen, brauchen Sie die richtigen Tricks. Wenn Sie sich fragen, wie man Youtube Shorts viral werden lässt, sind Sie hier genau richtig. Wir verraten Ihnen Tricks für virale YouTube Shorts, damit Ihr Video geht.
Wie man effektiv Tags aus Videos entfernt
Müssen Sie Tags aus Videos in sozialen Medien entfernen? Erfahren Sie, wie Sie Tags auf TikTok-Videos und anderen Plattformen löschen können. Verbessern Sie Ihre Videopräsentation im Handumdrehen.
F.A.Q
HDR-Einstellungen auf dem Mac
Lernen Sie, wie man HDR in Filmora verwendet und bearbeitet.
Keyframe-Wertes Bearbeiten
So bearbeiten Sie Keyframe-Wertes bei Filmora unter macOS
Vorschau & Renderdateien
So verwenden Sie Vorschau der Renderdateien bei Filmora unter macOS