Benutzerhandbuch zu Filmora
-
Neuerung
- Kurzvideo-Projekt für Mac
- Multi-Kamera-Clip für Mac erstellen
- Smart Short Clips für Mac
- Intelligenter Szenenschnitt für Mac
- Keyframe-Pfad-Kurve für Mac
- Planar Tracking für Mac
- Asset Center für Mac
- KI Idee zu Video für Mac
- Magnetische Zeitleiste für Mac
- Video-Kompressor für Mac
- Live-Fotos auf dem Mac bearbeiten
- Video Denoise für Mac
-
KI-Bearbeitung auf Mac
- Intelligente BGM-Generierung für Mac
- Audio zu Video mit KI für Mac
- 01. Wie man die Stimmenwechsler-Funktion in Wondershare Filmora Mac verwendet
- Wie man Audio-gesteuerte Texteffekte in Wondershare Filmora auf dem Mac verwendet
- KI-Gesichtsmosaik für Mac
- AI Video Enhancer für Mac
- KI Sound Effekt für Mac
- KI Übersetzung in Filmora Mac
- Bild zu Video für Mac
- KI Stimmverbesserer für Mac
- AI Skin Tone Protection für Mac
- KI Musik Generator für Mac
- AI Smart Masking für Mac
- Stille-Erkennung auf dem Mac
- Auto-Tap Sync auf Mac
- KI Farbpalette für Mac (Farbanpassung)
- Auto-Highlight für Mac
- AI Portrait Cutout auf Mac
-
Projektverwaltung
- Medien von Drittanbieter-Laufwerken auf dem Mac importieren2025
- Neues Projekt erstellen
- Projekt öffnen
- Projekteinstellungen
- Medien zur Verwendung
- Projekte archivieren
- Projekte verschieben
- Wondershare Drive: Cloud-Backup
- Wondershare Drive verwenden
- Wondershare Drive verwalten
- Wondershare Drive recherchieren
- Dateien mit Wondershare Drive teilen
- Was ist Wondershare Drive?
- kostenlosen Cloud-Speicher
-
Animation & Keyframes
-
Videobearbeitung
- Zusammengesetzte Clips für Mac
- Lineal für die Videobearbeitung - Mac
- Logo Enthüllung für Mac
- Instant Cutter Tool auf Mac
- Video schneiden & trimmen
- Sprache-zu-Text/Text-zu-Sprache auf dem Mac
- Zuschneiden / Schwenken / Zoomen
- Geteilter Bildschirm/Multiscreen-Video
- Videos umwandeln
- Automatische Erkennung von Szenen
- Komposition einstellen
- Schlagschatten
- PIP (Bild im Bild) auf dem Mac
- Geteiltem Bildschirm
- Chroma Key (Greenscreen)
- Bewegungsverfolgung
- Video stabilisieren
- Szenenerkennung
- Gruppenbearbeitung
- Audio auto. Verbesserung
- Videos rückwärts abspielen
- Schnappschuss
- Standbild erstellen
- Auto Reframe
- Rahmenoption einstellen
- Objektivkorrektur
- Arbeiten mit Proxy
-
Audiobearbeitung
- Audio-Visualisierung auf dem Mac hinzufügen
- AI Audio Denoise für Mac
- Audio hinzufügen
- Arten von Audio
- Audio Dodge auf dem Mac
- Audio schneiden & trimmen
- Audio-Video-Synchronisation
- Audio abtrennen
- Tonhöhe einstellen
- Stummschalten
- Audio Effekte hinzufügen
- Audio Mixer verwenden
- Audio Equalizer einstellen
- Auto. Rauschunterdrückung
- Audio ein- & ausblenden
- Audio bearbeiten & anpassen
- Beat erkennen
- Clips markieren
-
Farbbearbeitung
-
Übergänge
-
Elemente
-
Effekte
-
Titel
-
Videovorlagen
-
Geschwindigkeit
-
Rendern & Exportieren
-
Arbeitsbereiche & Leistung
- Rückwärts abspielen
- Alle Clips auf der Zeitleiste für Mac auswählen
- Filmora Arbeitsbereich für Mac
- Einstellungsebene für Mac
- Systemkompatibilität von Filmora
- Startfenster von Filmora
- Arbeitsbereich verwalten
- Zeitleiste verwalten
- Tastaturkürzel von Filmora
- Touchbar verwenden
- Wiedergabequalität ändern
- Vorschau & Renderdateien
- GPU-Beschleunigung
- GPU und GPU-Treiber
- Systemanforderungen von Filmora
- Technische Spezifikationen
-
Neuerungen
-
Aufnahme & Importierung
-
Titel
-
Unter macOS Einsetzen
Vorlagen für Mac
Voreingestellte Vorlagen in Filmora füllen die Zeitleiste mit einigen einleitenden Clips, Audio-Spuren, Elementen, Stickern und einem Stockvideo, das Sie durch Ihr Material ersetzen können, um die Ausgabe zu personalisieren. Darüber hinaus können Sie auch alle anderen dekorativen Objekte anpassen, um das gewünschte fesselnde Video zu erhalten.
Diese voreingestellten Vorlagen machen die Nachbearbeitung nicht nur schnell und einfach, sondern helfen Ihnen auch dabei, den mühsamen Prozess der Feinbearbeitung zu vermeiden, den Sie sonst durchlaufen müssen.
Inhaltsverzeichnis
Entfesseln Sie Ihre kreative Freiheit
Eine Vorlage zur Zeitleiste hinzufügen
Gehen Sie oben auf die Registerkarte Vorlagen und klicken Sie auf das Menü der Vorlagen unter der Kategorie "Meine" auf der linken Seite.
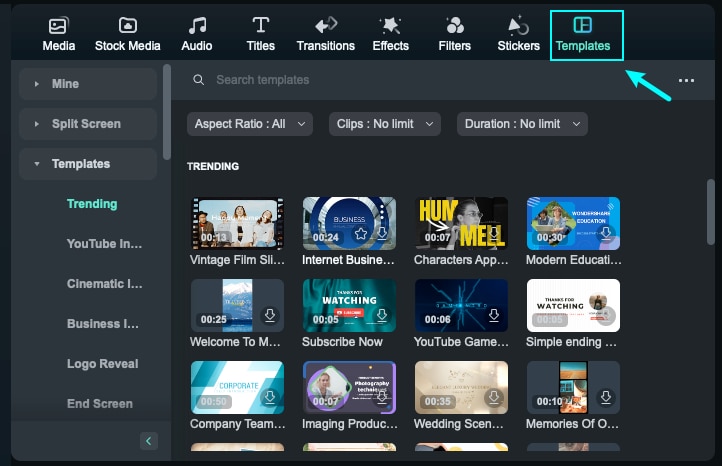
Sie sehen, dass es Dutzende von Vorlagen gibt. Klicken Sie auf eine, um sie in der Vorschau anzuzeigen und ziehen Sie die Vorlage dann auf die Zeitleiste.
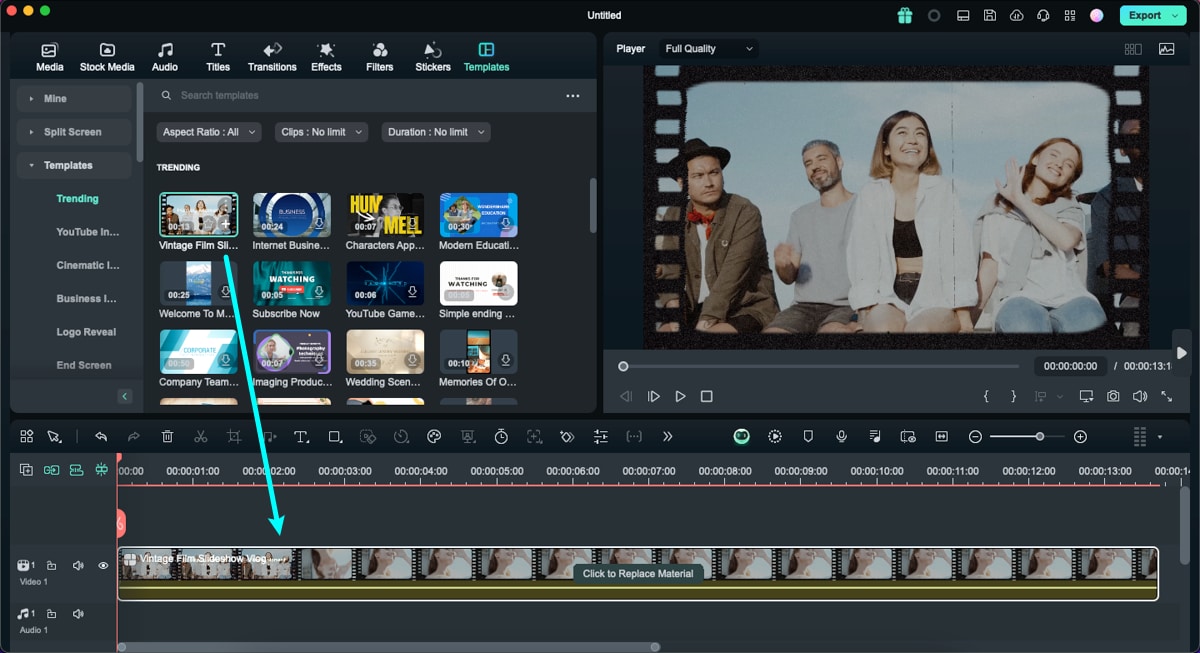
Hinweis:
Um von einem Vorlagenmenü zum anderen zu wechseln, brauchen Sie nur nach unten zu scrollen.Ersetzen Sie die Filmaterial Vorlage
Klicken Sie in der Zeitleiste auf "Material ersetzen", um die Seite für die benutzerdefinierte Videovorlage aufzurufen.
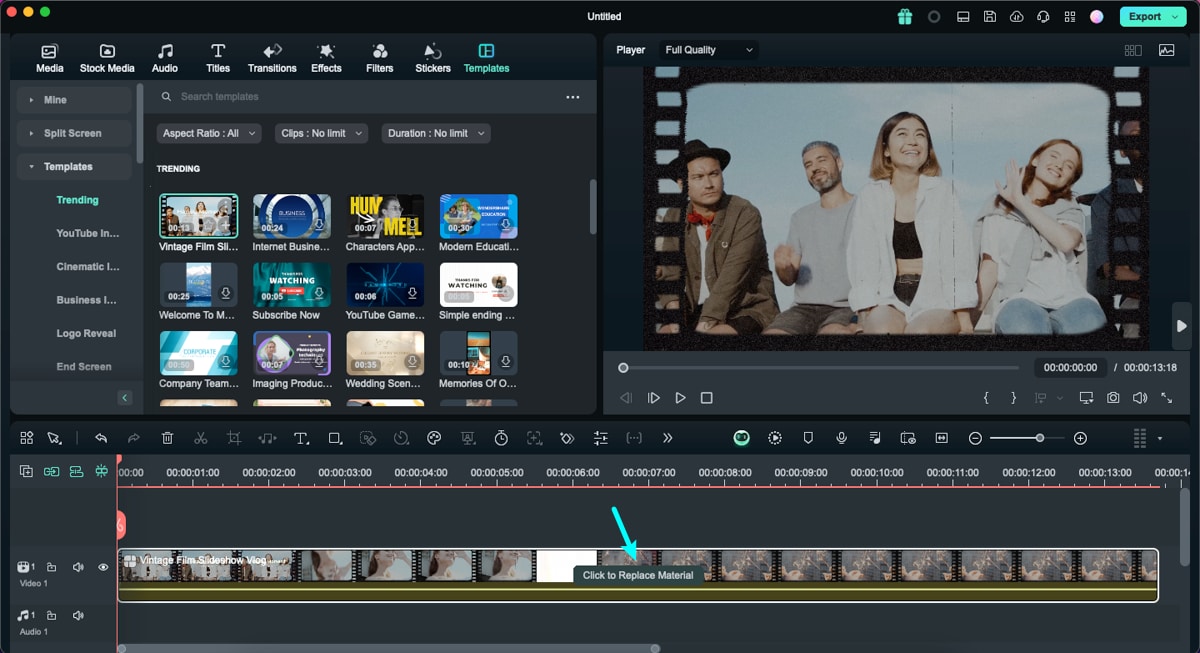
Sie sehen das Bearbeitungsfenster mit "Medien", "Stock Medien" und "Text". Ersetzen Sie die Mediendatei und die Textinformationen.
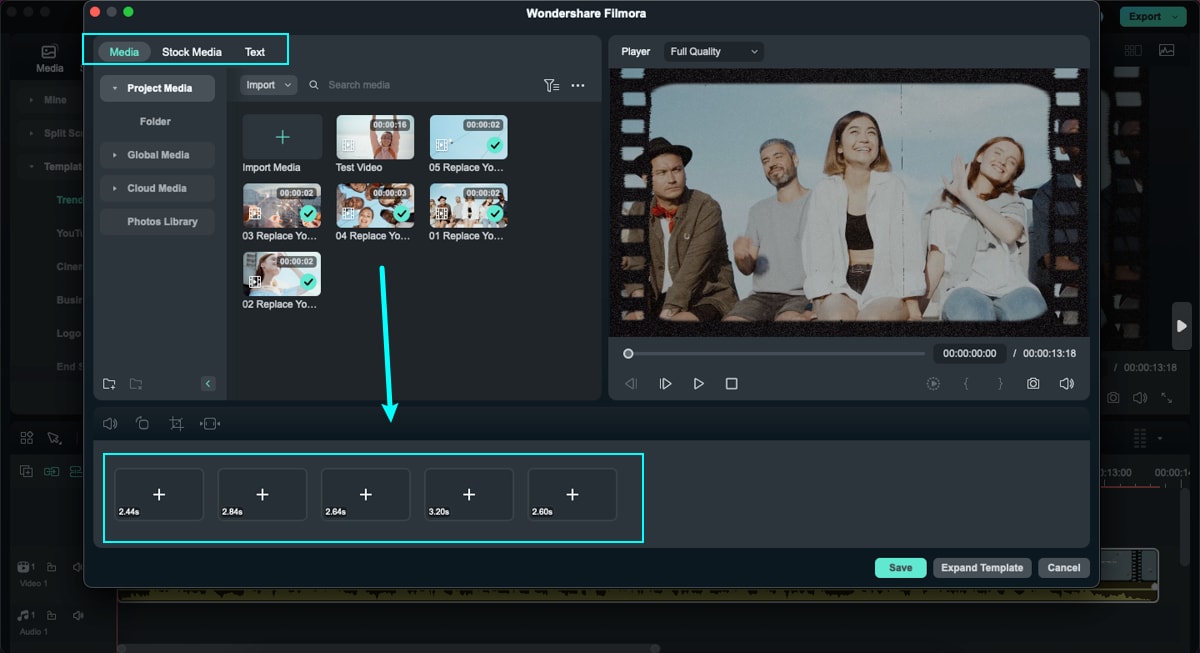
Vorschau und Export des Videos
Klicken Sie auf die Wiedergabe-Schaltfläche unterhalb des Vorschaufensters, um eine Vorschau der erwarteten Ausgabe zu erhalten. Klicken Sie oben in der Mitte auf Exportieren und wählen Sie die gewünschte Option, um das finale Video zu exportieren.
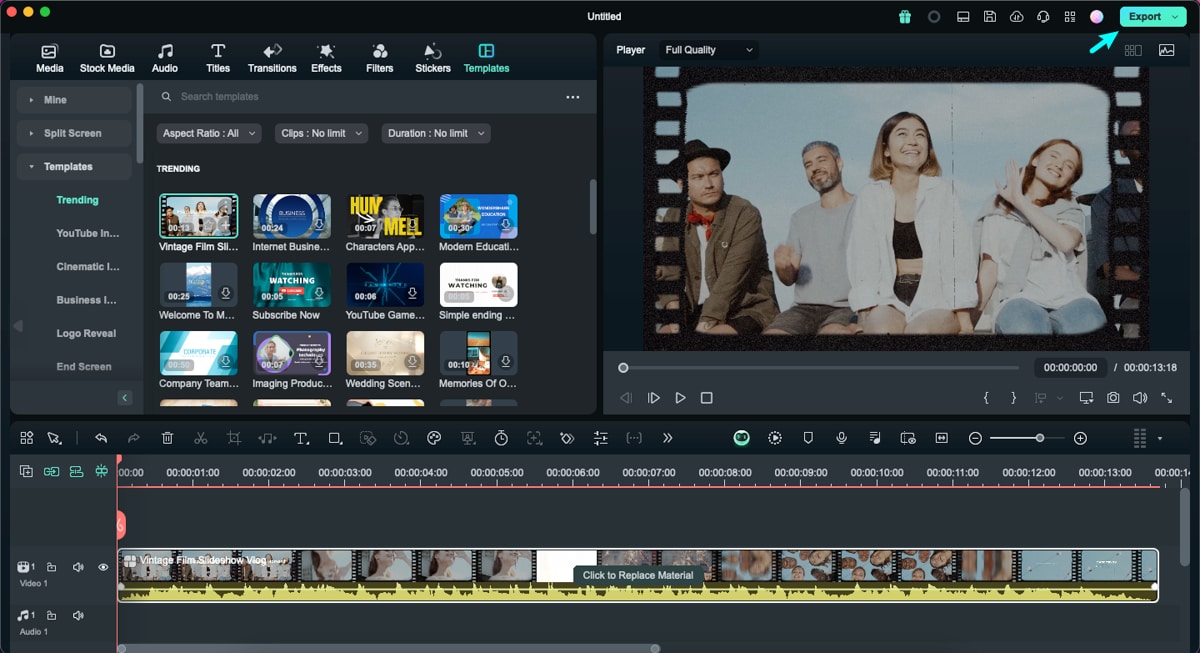
Entfesseln Sie Ihre kreative Freiheit
Verwandte Beiträge
Featured Articles
Alte Fotos mit KI animieren: Die 5 besten Tools, um Erinnerungen Leben einzuhauchen
Wenn Sie wissen möchten, wie Sie alte Fotos animieren können, entdecken Sie die fünf besten Tools und die Schritte, um statische Erinnerungen in bewegte Meisterwerke zu verwandeln!
So erstellen Sie ein KI Katzen-Kochvideo: Eine einfache Schritt-für-Schritt-Anleitung
Möchten Sie wissen, wie Sie ein KI Katzen Koch-Video auf TikTok erstellen? Hier sind einige einfache Schritte, um aus Katzenfotos lustige Kochbewegungen zu generieren, wie zum Beispiel Gemüse schneiden oder Geschirr spülen.
Wie Sie Ihre Facebook-Videos in andere Sprachen übersetzen können
Haben Sie Probleme mit einer kostspieligen Übersetzung? Sehen Sie sich diesen Leitfaden für KI-Videoübersetzer an, um spanische Videos ins Englische zu konvertieren.
F.A.Q
AI Smart Cutout für Mac
Diese Anleitung zeigt Ihnen detaillierte Schritte zum Ausschneiden eines Motivs aus Bildern oder Videos mit AI Smart Cutout und zwar mit nur wenigen Klicks.
Vorlagen für Mac
In dieser Anleitung lernen Sie, wie Sie mit Vorlagen in Filmora arbeiten.
Standbild erstellen
Lernen Sie, wie man den Standbildmodus in Filmora unter macOS verwendet