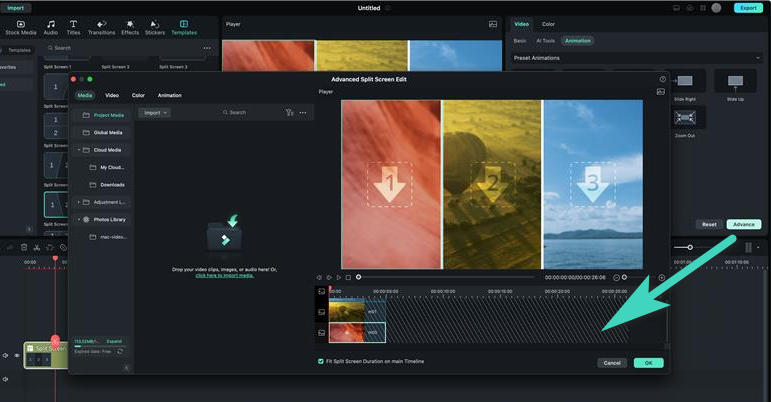Benutzerhandbuch zu Filmora
Geteilter Bildschirm
Mit der Funktion "Geteilter Bildschirm" können Sie ganz einfach mehrere Videos gleichzeitig erstellen. Die Funktion "Geteilter Bildschirm" wird häufig verwendet, um Szenen aus verschiedenen Blickwinkeln zu zeigen oder um Personen zu zeigen, die sich an verschiedenen Orten befinden und ein Gespräch führen.
Index
Auswählen einer Splitscreen-Voreinstellung
Die Anzeige von zwei oder mehr Videos nebeneinander bei der Erstellung von Inhalten ist heute gang und gäbe. Die Verwendung des geteilten Bildschirms, um Ihre Geschichte auf einzigartige Weise zu erzählen, wird durch die Verwendung von Filmora leicht gemacht. Hier sind die Schritte zur Verwendung von Filmora, um einzigartige Split-Screen-Videos auf Ihrem Mac zu erstellen.
Schritt 1: Starten Sie Filmora und klicken Sie auf Neues Projekt, um Ihre Videoclips zu importieren.
Schritt 2: Klicken Sie anschließend auf Vorlagen und wählen Sie Splitscreen. Wählen Sie aus 30 voreingestellten Split-Screen-Vorlagen. Sie können bis zu 6 Clips für die gleichzeitige Wiedergabe innerhalb des Bildschirms einfügen, wenn Sie möchten.
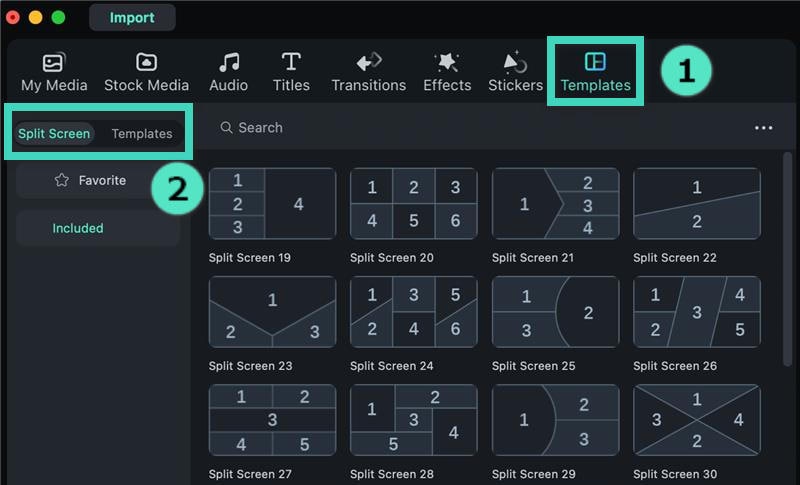
Schritt 3: Sobald Sie eine Voreinstellung für den geteilten Bildschirm ausgewählt haben, ziehen Sie ihn einfach auf die Zeitachse.
Notizen:
Der geteilte Bildschirm hat eine Standarddauer von 5 Sekunden, die durch Ziehen der Ränder auf der Zeitachse nach vorne oder hinten angepasst werden kann.Notizen:
Sie können mit dem Mausrad im Miniaturbildanzeigebereich nach oben und unten scrollen, z. B. von "Basic" zu "Social Media", Sie müssen nur horizontal scrollen.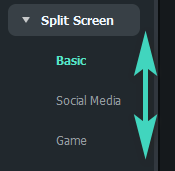
Clips in geteiltes Bildschirmlayout importieren
Die neueste Version ist noch besser geworden und bietet mehr Voreinstellungen und Layouts zur Auswahl. Hier erfahren Sie, wie Sie Clips in Split-Screen-Layouts importieren.
Schritt 1: Starten Sie Filmora und erstellen Sie ein neues Projekt. Klicken Sie auf Importieren, um die Mediendatei zu Ihrer Bibliothek hinzuzufügen.
Schritt 2: Ziehen Sie das importierte Video auf die Registerkarte Medien. Positionieren Sie den Clip neu, indem Sie ihn von der Standardposition ziehen und an der neuen Position im Vorschaufenster ablegen.
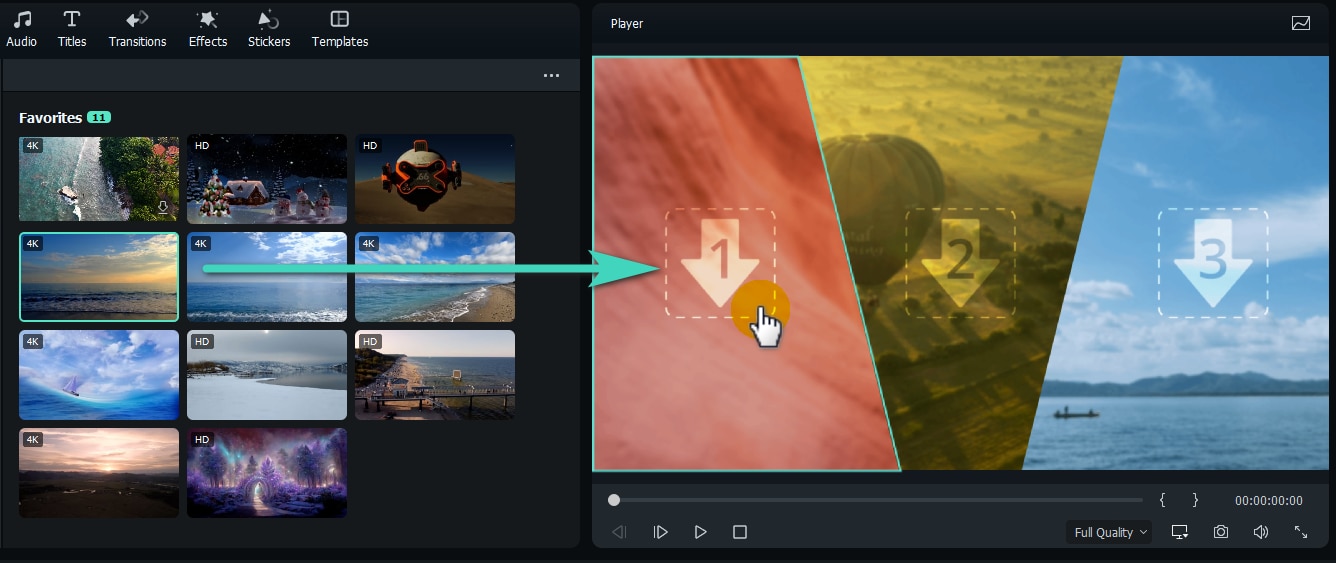
Bearbeiten von Videos mit geteiltem Bildschirm
Die Bearbeitung eines Videos mit geteiltem Bildschirm ermöglicht es Ihnen, mit wenigen Klicks Foto- und Videocollagen, Intros und Outros, Reaktionsvideos und Vergleiche zu erstellen. Im Folgenden erfahren Sie, wie Sie Videos mit geteiltem Bildschirm bearbeiten können, um Ihre Geschichte auf einzigartige Weise zu erzählen.
Methode 1: Rahmen hinzufügen
Aktivieren Sie auf der Registerkarte Video Ihres Eigenschaftsfensters die Option Rahmen, um die Farbe und Größe des Rahmens um Clips in einem geteilten Bildschirm anzupassen.
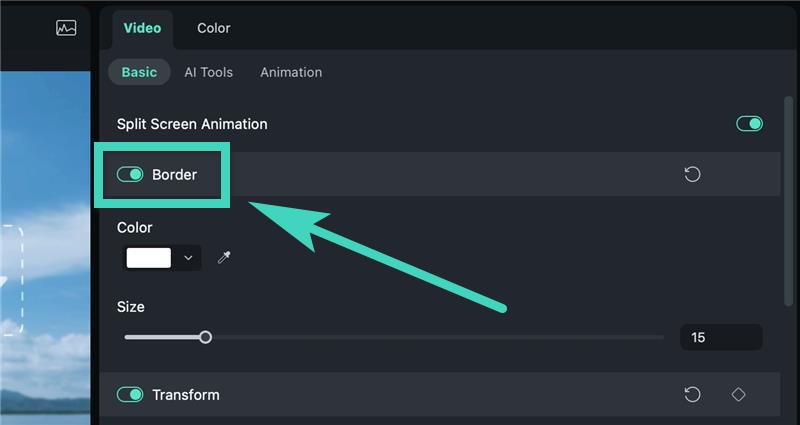
Methode 2: Größe und Position ändern
Aktivieren Sie auf der Registerkarte "Video" die Option "Transformieren", um Optionen zum Drehen, Skalieren und Ändern der Größe des Videos im geteilten Bildschirm zu erhalten.
Farbkorrektur für geteilten Bildschirm
Die Farbkorrektur für den geteilten Bildschirm funktioniert genauso wie bei der Bearbeitung von Videos ohne geteilten Bildschirm. Klicken Sie einfach auf Farbe > Farbverbesserung in der Eigenschaftsleiste, um alle Einstellungen vorzunehmen:
- Weißabgleich: Gleicht die Farbtemperatur in Ihrem Video aus.
- Farbe: Wählen Sie je nach Szene den richtigen Farbton
- Licht: Berechnet die Farbkorrektur in Ihrem Video.
- Vignette: Verdunkelt die Ränder des Bildes in Ihrem Video.
- Farbanpassung: Sorgt für ein einheitliches Aussehen Ihres Videos.
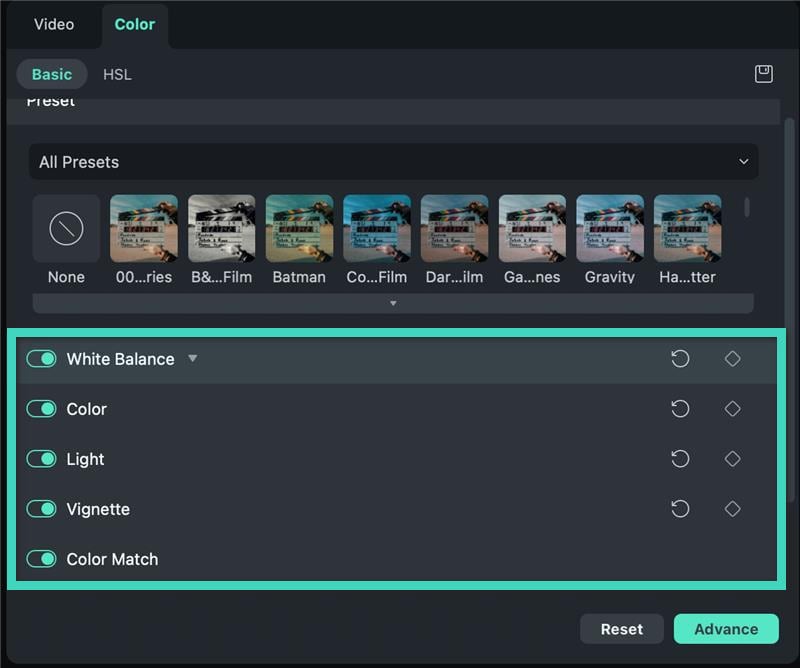
Animationen für Ihren geteilten Bildschirm einstellen
Sie können Ihr Video jederzeit mit verschiedenen Split-Screen-Effekten anpassen. Wechseln Sie zur Registerkarte Animation und wählen Sie eine Animation oder eine Bewegungsvorgabe aus, indem Sie auf den gewünschten Effekt doppelklicken. Sie können die Ergebnisse im Vorschaubereich ansehen, bevor Sie den neuen Animationseffekt in Ihrem Video speichern.
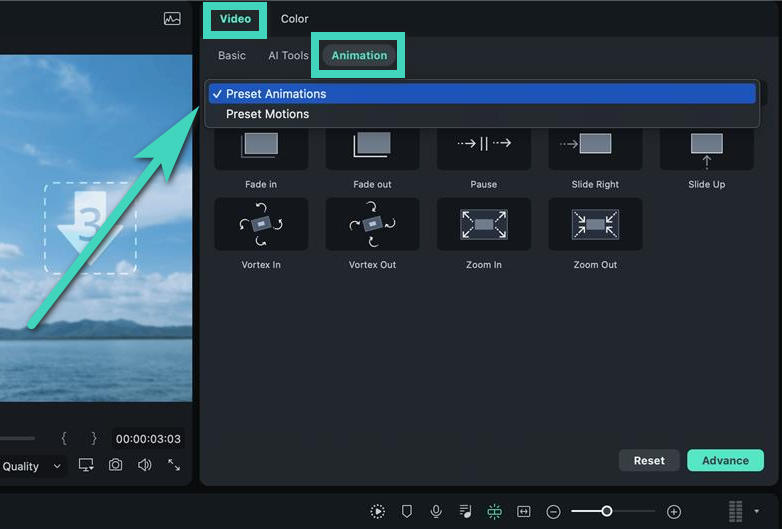
Sie können auch einfach auf das Rautensymbol klicken, um den keyframe neben der Eigenschaft oder dem Parameter zu setzen, und dann den Wert wie gewünscht anpassen. Die Änderungen werden auf alle Clips im Video mit geteiltem Bildschirm angewendet.
Notizen:
Alle von Ihnen vorgenommenen Änderungen werden auf alle Clips im Video mit geteiltem Bildschirm angewandt. Wenn Sie einen einzelnen Clip bearbeiten möchten, müssen Sie das Fenster Erweiterte Bearbeiten öffnen.Anpassen eines einzelnen Videos in den Split-Screen-Voreinstellungen
Es gibt noch weitere lustige und kreative Möglichkeiten, Ihr Projekt zu bearbeiten. Im Folgenden finden Sie einige Methoden, die Sie bei der Anpassung eines einzelnen Videos in einer geteilten Bildschirmvorgabe ausprobieren können.
- Rein und rauszoomen: Wählen Sie einen Clip in der Vorschau des geteilten Bildschirms aus. Ziehen Sie dann den Schieberegler, um den Ausschnitt zu vergrößern oder zu verkleinern.
- Entfernen von Clips aus einem Video mit geteiltem Bildschirm: Wählen Sie Clips in der Vorschau des geteilten Bildschirms aus und klicken Sie auf das Symbol Löschen, um einzelne Videos im geteilten Bildschirm manuell zu löschen.
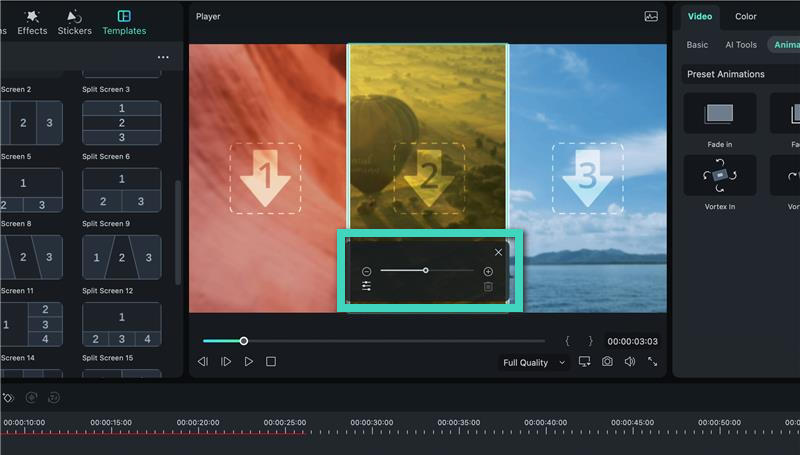
- Erweitertes Bearbeiten des geteilten Bildschirms: Klicken Sie auf Bearbeiten, um das Fenster Erweiterter geteilter Bildschirm aufzurufen. Hier können Sie den Clip drehen, seine Position oder Skalierung ändern, eine Farbkorrektur vornehmen und sogar Bewegungseffekte anwenden. Außerdem können Sie das Video auf den Bereich zuschneiden, den Sie auf dem geteilten Bildschirm anzeigen möchten.