Benutzerhandbuch zu Filmora
-
Neuerung
- Kurzvideo-Projekt für Mac
- Multi-Kamera-Clip für Mac erstellen
- Smart Short Clips für Mac
- Intelligenter Szenenschnitt für Mac
- Keyframe-Pfad-Kurve für Mac
- Planar Tracking für Mac
- Asset Center für Mac
- KI Idee zu Video für Mac
- Magnetische Zeitleiste für Mac
- Video-Kompressor für Mac
- Live-Fotos auf dem Mac bearbeiten
- Video Denoise für Mac
-
KI-Bearbeitung auf Mac
- Intelligente BGM-Generierung für Mac
- Audio zu Video mit KI für Mac
- 01. Wie man die Stimmenwechsler-Funktion in Wondershare Filmora Mac verwendet
- Wie man Audio-gesteuerte Texteffekte in Wondershare Filmora auf dem Mac verwendet
- KI-Gesichtsmosaik für Mac
- AI Video Enhancer für Mac
- KI Sound Effekt für Mac
- KI Übersetzung in Filmora Mac
- Bild zu Video für Mac
- KI Stimmverbesserer für Mac
- AI Skin Tone Protection für Mac
- KI Musik Generator für Mac
- AI Smart Masking für Mac
- Stille-Erkennung auf dem Mac
- Auto-Tap Sync auf Mac
- KI Farbpalette für Mac (Farbanpassung)
- Auto-Highlight für Mac
- AI Portrait Cutout auf Mac
-
Projektverwaltung
- Medien von Drittanbieter-Laufwerken auf dem Mac importieren2025
- Neues Projekt erstellen
- Projekt öffnen
- Projekteinstellungen
- Medien zur Verwendung
- Projekte archivieren
- Projekte verschieben
- Wondershare Drive: Cloud-Backup
- Wondershare Drive verwenden
- Wondershare Drive verwalten
- Wondershare Drive recherchieren
- Dateien mit Wondershare Drive teilen
- Was ist Wondershare Drive?
- kostenlosen Cloud-Speicher
-
Animation & Keyframes
-
Videobearbeitung
- Zusammengesetzte Clips für Mac
- Lineal für die Videobearbeitung - Mac
- Logo Enthüllung für Mac
- Instant Cutter Tool auf Mac
- Video schneiden & trimmen
- Sprache-zu-Text/Text-zu-Sprache auf dem Mac
- Zuschneiden / Schwenken / Zoomen
- Geteilter Bildschirm/Multiscreen-Video
- Videos umwandeln
- Automatische Erkennung von Szenen
- Komposition einstellen
- Schlagschatten
- PIP (Bild im Bild) auf dem Mac
- Geteiltem Bildschirm
- Chroma Key (Greenscreen)
- Bewegungsverfolgung
- Video stabilisieren
- Szenenerkennung
- Gruppenbearbeitung
- Audio auto. Verbesserung
- Videos rückwärts abspielen
- Schnappschuss
- Standbild erstellen
- Auto Reframe
- Rahmenoption einstellen
- Objektivkorrektur
- Arbeiten mit Proxy
-
Audiobearbeitung
- Audio-Visualisierung auf dem Mac hinzufügen
- AI Audio Denoise für Mac
- Audio hinzufügen
- Arten von Audio
- Audio Dodge auf dem Mac
- Audio schneiden & trimmen
- Audio-Video-Synchronisation
- Audio abtrennen
- Tonhöhe einstellen
- Stummschalten
- Audio Effekte hinzufügen
- Audio Mixer verwenden
- Audio Equalizer einstellen
- Auto. Rauschunterdrückung
- Audio ein- & ausblenden
- Audio bearbeiten & anpassen
- Beat erkennen
- Clips markieren
-
Farbbearbeitung
-
Übergänge
-
Elemente
-
Effekte
-
Titel
-
Videovorlagen
-
Geschwindigkeit
-
Rendern & Exportieren
-
Arbeitsbereiche & Leistung
- Rückwärts abspielen
- Alle Clips auf der Zeitleiste für Mac auswählen
- Filmora Arbeitsbereich für Mac
- Einstellungsebene für Mac
- Systemkompatibilität von Filmora
- Startfenster von Filmora
- Arbeitsbereich verwalten
- Zeitleiste verwalten
- Tastaturkürzel von Filmora
- Touchbar verwenden
- Wiedergabequalität ändern
- Vorschau & Renderdateien
- GPU-Beschleunigung
- GPU und GPU-Treiber
- Systemanforderungen von Filmora
- Technische Spezifikationen
-
Neuerungen
-
Aufnahme & Importierung
-
Titel
-
Unter macOS Einsetzen
Live-Fotos auf dem Mac bearbeiten
Mit Filmora für Mac können Sie Live Fotos importieren, die das Programm dann in Videos konvertiert, indem es sie der Zeitleiste hinzufügt. Sie können das Video nach Ihren Wünschen bearbeiten oder exportieren.
Wenn Sie Probleme haben, Live Fotos in ein Video zu konvertieren, folgen Sie dieser Anleitung, um zu erfahren, wie Sie Ihre Live Fotos importieren, bearbeiten und in ein Video übertragen können.
Entfesseln Sie Ihre kreative Freiheit
Schritt 1: Live-Fotos importieren
Methode 1: Verwenden Sie ein Datenkabel
Verbinden Sie ein Datenkabel zwischen dem iPhone-Gerät und Ihrem Mac-Computer und importieren Sie das cineastische Video über "Von der Kamera oder einem Telefon importieren".
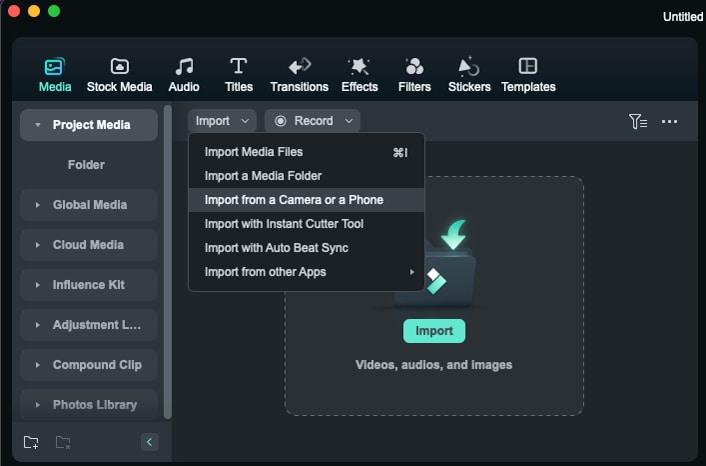
Wählen Sie das Telefongerät und Live Foto, scrollen Sie in Ihrem Fotoalbum nach unten, wählen Sie das Live Foto und klicken Sie auf Importieren.
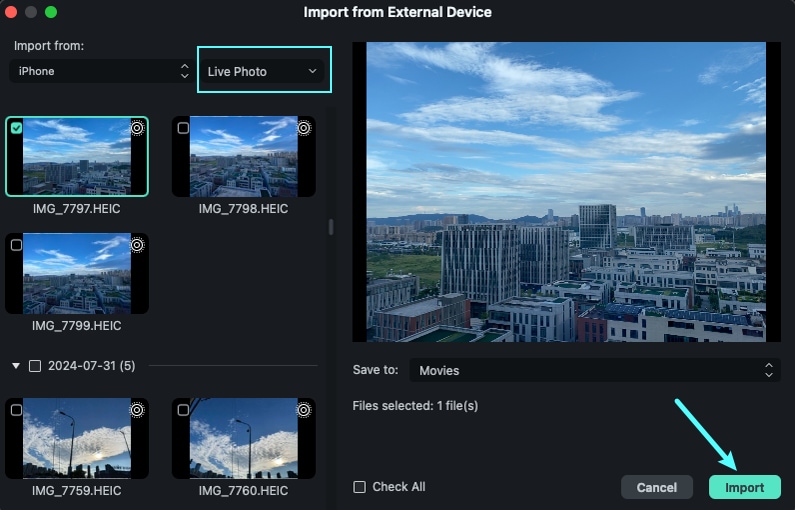
Nach dem Importieren wird das Live-Foto dem Medienbereich des Projekts hinzugefügt. Filmora konvertiert das importierte Live-Foto in ein Foto und ein Video. Sie können das Video nun zur Zeitleiste hinzufügen.
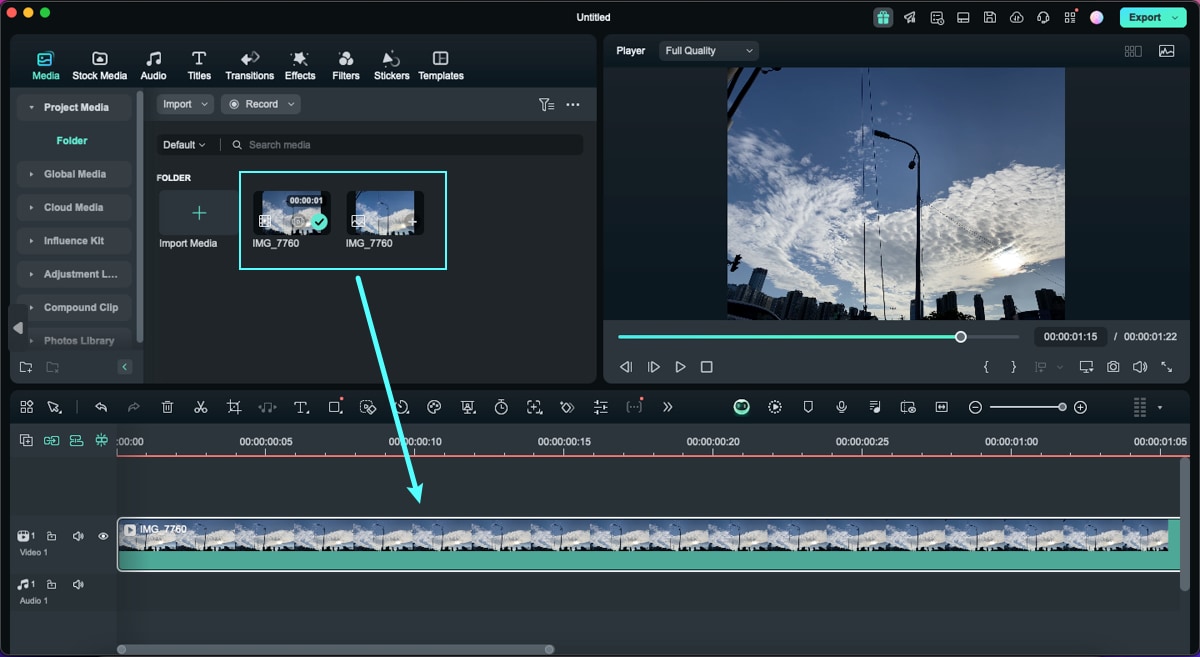
Methode 2: Fotobibliothek verwenden
Klicken Sie auf die Foto-Bibliothek und wählen Sie Live Fotos. Filmora synchronisiert Ihre Live-Fotos aus dem lokalen Album mit der Fotobibliothek.
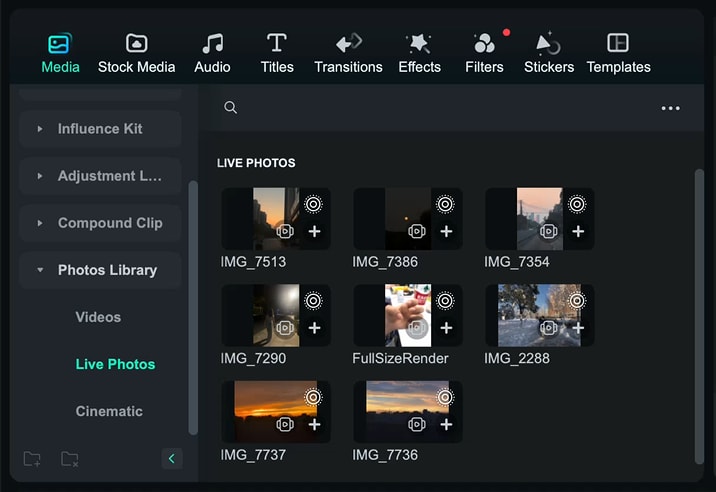
Klicken Sie auf Live Fotos, um das Live-Foto im Vorschaufenster anzusehen.
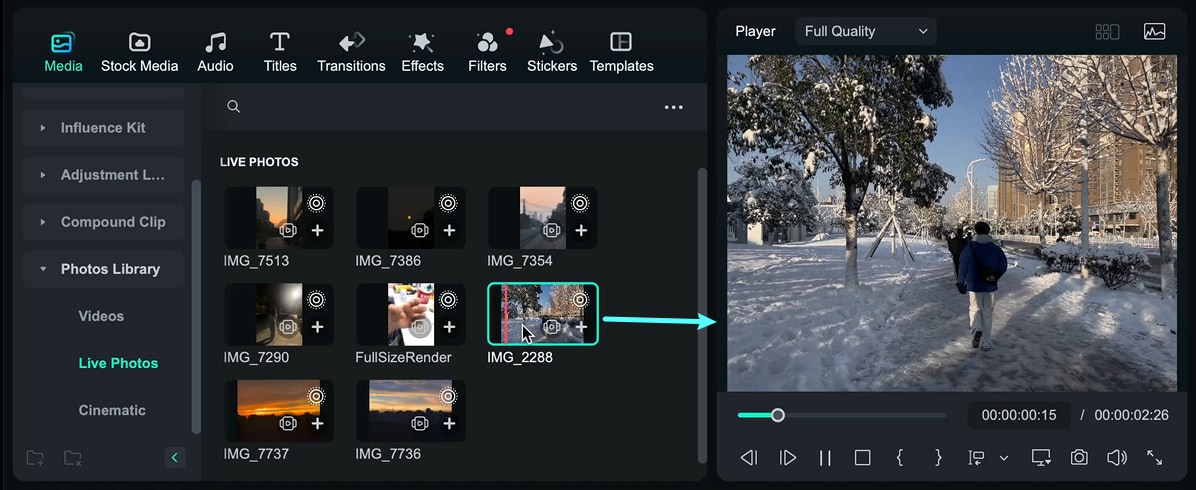
Verwandte Beiträge
Featured Articles
Wie fügt man Bildern und Videos einen Filter für traurige Gesichter hinzu?
Sind Sie neugierig, wie Sie Filter für traurige Gesichter erhalten und auf Fotos und Videos anwenden können? Lesen Sie unseren umfassenden Leitfaden.
Eine schrittweise Anleitung zum Übersetzen koreanischer Videos ins Englische
Entdecken Sie die KI-Videoübersetzungsfunktion von Filmora und erweitern Sie mühelos Ihr Publikum! Legen wir los!
Die 25 besten Real-Time Stimmwechsler Vollständiger Test - sollte ich sie verwenden?
Suchen Sie nach einem vollständigen Einblick in die besten Stimmwechsler-Alternativen aller Zeiten? Hier erhalten Sie Zugang zu einer umfassenden Analyse der führenden Namen im Bereich der Dienstleistungsprogramme!
F.A.Q
Filmora Arbeitsbereich für Mac
In diesem Leitfaden erfahren Sie, wie Sie Ihr Video gemeinsam mit Ihren Freunden, Kunden oder Kollegen im Filmora Arbeitsbereich erstellen können.
3D LUT einstellen
Lernen Sie, wie man 3D LUT in der Farbkorrektur in Filmora unter macOS anwendet
kostenlosen Cloud-Speicher
2 Schritte, um kostenlos 1 GB Cloud-Speicher zu erhalten. Laden Sie Filmora herunter und öffnen Sie es. Klicken Sie auf "Cloud-Projekt" und melden Sie sich dann bei Ihrem Konto an, um die Cloud zu aktivieren.


