Benutzerhandbuch zu Filmora
-
Neuerung
- Kurzvideo-Projekt für Mac
- Multi-Kamera-Clip für Mac erstellen
- Smart Short Clips für Mac
- Intelligenter Szenenschnitt für Mac
- Keyframe-Pfad-Kurve für Mac
- Planar Tracking für Mac
- Asset Center für Mac
- KI Idee zu Video für Mac
- Magnetische Zeitleiste für Mac
- Video-Kompressor für Mac
- Live-Fotos auf dem Mac bearbeiten
- Video Denoise für Mac
-
KI-Bearbeitung auf Mac
- Intelligente BGM-Generierung für Mac
- Audio zu Video mit KI für Mac
- 01. Wie man die Stimmenwechsler-Funktion in Wondershare Filmora Mac verwendet
- Wie man Audio-gesteuerte Texteffekte in Wondershare Filmora auf dem Mac verwendet
- KI-Gesichtsmosaik für Mac
- AI Video Enhancer für Mac
- KI Sound Effekt für Mac
- KI Übersetzung in Filmora Mac
- Bild zu Video für Mac
- KI Stimmverbesserer für Mac
- AI Skin Tone Protection für Mac
- KI Musik Generator für Mac
- AI Smart Masking für Mac
- Stille-Erkennung auf dem Mac
- Auto-Tap Sync auf Mac
- KI Farbpalette für Mac (Farbanpassung)
- Auto-Highlight für Mac
- AI Portrait Cutout auf Mac
-
Projektverwaltung
- Medien von Drittanbieter-Laufwerken auf dem Mac importieren2025
- Neues Projekt erstellen
- Projekt öffnen
- Projekteinstellungen
- Medien zur Verwendung
- Projekte archivieren
- Projekte verschieben
- Wondershare Drive: Cloud-Backup
- Wondershare Drive verwenden
- Wondershare Drive verwalten
- Wondershare Drive recherchieren
- Dateien mit Wondershare Drive teilen
- Was ist Wondershare Drive?
- kostenlosen Cloud-Speicher
-
Animation & Keyframes
-
Videobearbeitung
- Zusammengesetzte Clips für Mac
- Lineal für die Videobearbeitung - Mac
- Logo Enthüllung für Mac
- Instant Cutter Tool auf Mac
- Video schneiden & trimmen
- Sprache-zu-Text/Text-zu-Sprache auf dem Mac
- Zuschneiden / Schwenken / Zoomen
- Geteilter Bildschirm/Multiscreen-Video
- Videos umwandeln
- Automatische Erkennung von Szenen
- Komposition einstellen
- Schlagschatten
- PIP (Bild im Bild) auf dem Mac
- Geteiltem Bildschirm
- Chroma Key (Greenscreen)
- Bewegungsverfolgung
- Video stabilisieren
- Szenenerkennung
- Gruppenbearbeitung
- Audio auto. Verbesserung
- Videos rückwärts abspielen
- Schnappschuss
- Standbild erstellen
- Auto Reframe
- Rahmenoption einstellen
- Objektivkorrektur
- Arbeiten mit Proxy
-
Audiobearbeitung
- Audio-Visualisierung auf dem Mac hinzufügen
- AI Audio Denoise für Mac
- Audio hinzufügen
- Arten von Audio
- Audio Dodge auf dem Mac
- Audio schneiden & trimmen
- Audio-Video-Synchronisation
- Audio abtrennen
- Tonhöhe einstellen
- Stummschalten
- Audio Effekte hinzufügen
- Audio Mixer verwenden
- Audio Equalizer einstellen
- Auto. Rauschunterdrückung
- Audio ein- & ausblenden
- Audio bearbeiten & anpassen
- Beat erkennen
- Clips markieren
-
Farbbearbeitung
-
Übergänge
-
Elemente
-
Effekte
-
Titel
-
Videovorlagen
-
Geschwindigkeit
-
Rendern & Exportieren
-
Arbeitsbereiche & Leistung
- Rückwärts abspielen
- Alle Clips auf der Zeitleiste für Mac auswählen
- Filmora Arbeitsbereich für Mac
- Einstellungsebene für Mac
- Systemkompatibilität von Filmora
- Startfenster von Filmora
- Arbeitsbereich verwalten
- Zeitleiste verwalten
- Tastaturkürzel von Filmora
- Touchbar verwenden
- Wiedergabequalität ändern
- Vorschau & Renderdateien
- GPU-Beschleunigung
- GPU und GPU-Treiber
- Systemanforderungen von Filmora
- Technische Spezifikationen
-
Neuerungen
-
Aufnahme & Importierung
-
Titel
-
Unter macOS Einsetzen
Vorschaudateien rendern
In diesem Teil unseres Filmora-Tutorials geht es um die Rendern Schaltfläche, die für eine reibungslose Wiedergabe von Videodateien und visuellen Effekten sorgt, die Sie der Zeitleiste hinzufügen.
Vorschauen aus der Zeitleiste von Filmora rendern
Die Wiedergabe von hochauflösenden Videodateien kann sich manchmal verzögern, wenn der für die Bearbeitung dieser Dateien verwendete Computer nicht über genügend Rechenleistung verfügt. Ein Lag kann unabhängig von der von Ihnen verwendeten Videobearbeitungssoftware auftreten, aber Filmora bietet eine schnelle Möglichkeit, dieses Problem zu beheben.
Der Rendering-Prozess kann als ein Vorgang beschrieben werden, bei dem ein Computer Informationen aus einer bestimmten Datenquelle verarbeitet und ein Vorschaubild erstellt, das im Vorschaufenster der Software angezeigt wird.
Nachdem Sie der Zeitleiste von Filmora neue Mediendateien hinzugefügt haben, erscheint eine rote Linie über dem Teil der Zeitleiste, den diese Mediendateien belegen.
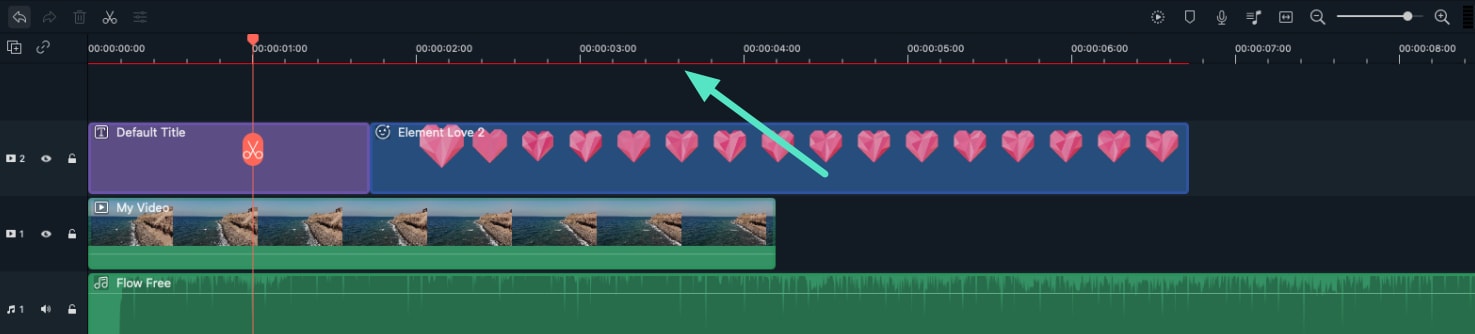
Ihr Computer erzeugt gerenderte Versionen der Dateien, die Sie auf der Zeitleiste platziert haben, nachdem Sie auf die Schaltfläche "Vorschau rendern" geklickt haben, die sich in der oberen linken Ecke der Zeitleiste von Filmora befindet.
Auf dem Bildschirm erscheint die Rendering Fortschrittsleiste, die Sie darüber informiert, wie viel Zeit bis zum Abschluss des Rendering-Prozesses verbleibt.
Denken Sie daran, dass der Rendering-Prozess eine Weile dauern kann, wenn Sie mit vielen verschiedenen hochauflösenden Dateien arbeiten.
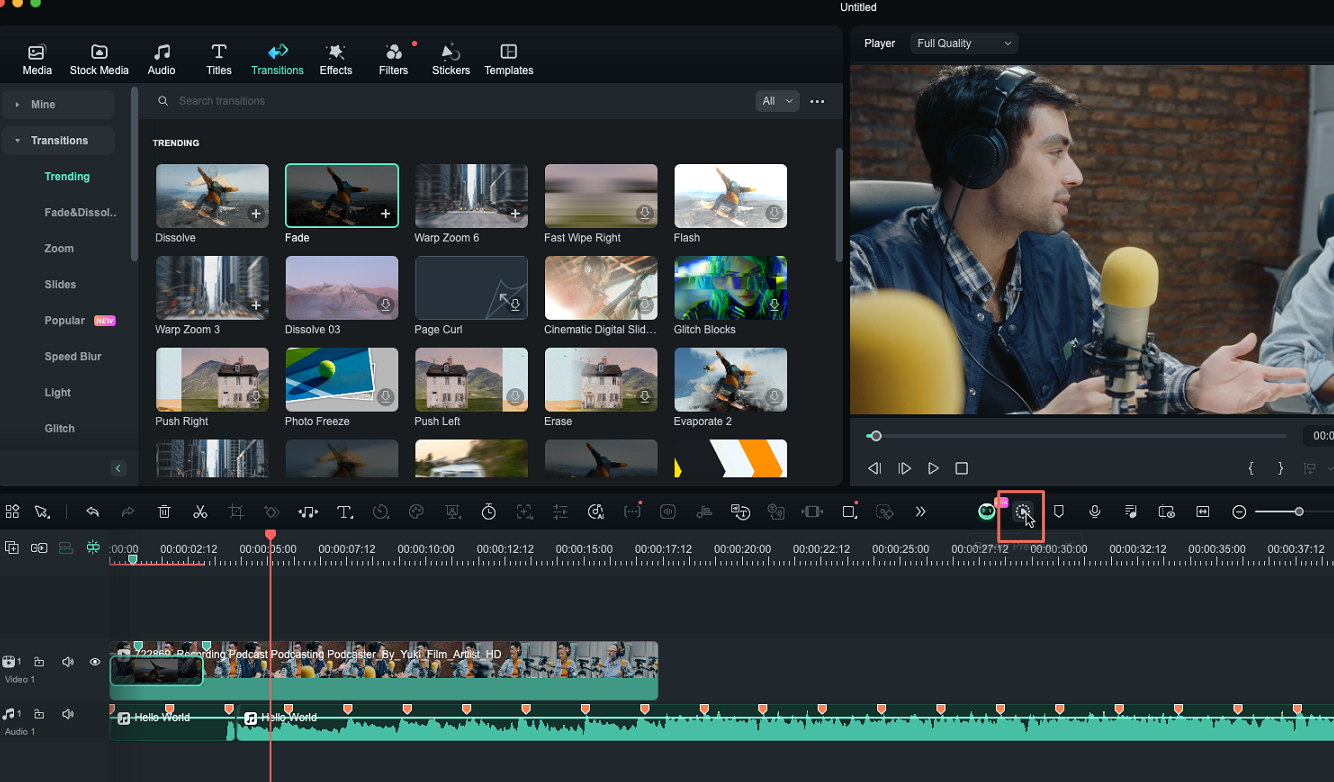
Der Rendering-Prozess beseitigt den Lagging-Effekt, der üblicherweise auftritt, wenn mehrere visuelle Effekte auf das Filmmaterial angewendet werden. Sobald der Rendering-Prozess abgeschlossen ist, wird die rote Linie über den Mediendateien grün angezeigt.
In der Standardeinstellung rendert Filmora nicht automatisch alle Dateien, die Sie der Zeitleiste hinzufügen. Daher müssen alle Videoclips oder visuellen Effekte, die Sie nach Abschluss des Rendervorgangs auf der Zeitleiste platziert haben, separat gerendert werden. Die rote Linie wird über allen nicht gerenderten Mediendateien auf der Zeitleiste angezeigt.
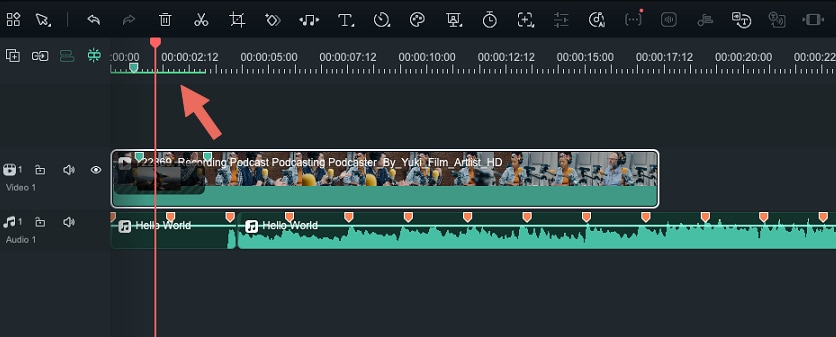
Sie können nicht nur auf die Schaltfläche "Vorschau rendern" klicken, sondern auch die Enter-Taste auf Ihrer Tastatur drücken, um eine neue Rendering-Sitzung zu starten. Das Rendern aller zur Zeitleiste hinzugefügten Mediendateien macht den Arbeitsablauf reibungsloser und schneller.
Anpassen der Einstellungen für die Rendervorschau
Sie können die Einstellungen für die Rendervorschau für jedes neue Projekt separat festlegen. Klicken Sie einfach auf die Einstellungen Option im Datei-Menü und sobald das Einstellungsfenster auf dem Bildschirm erscheint, gehen Sie zum Menü "Leistung".
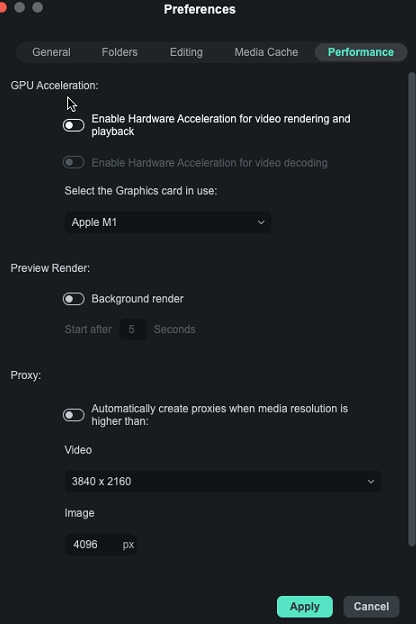
Im Menü "Vorschau Rendern" können Sie die Option "Rendering im Hintergrund" aktivieren, die das Rendering automatisch durchführt, nachdem Sie der Zeitleiste eine neue Mediendatei hinzugefügt haben. Sie können festlegen, wie lange es dauert, bis das automatische Rendering im Hintergrund beginnt, indem Sie die Zeitspanne einstellen. Allerdings kann das Aktivieren des Hintergrund-Renderns den Filmora Video-Editor verlangsamen, wenn Ihr Computer nicht über eine hohe Rechenleistung verfügt.
Wenn Sie also ein Video auf einem Computer mit begrenzten Verarbeitungsmöglichkeiten bearbeiten, sollten Sie das Kontrollkästchen "Rendering im Hintergrund" nicht aktivieren. Mit Filmora können Sie den Zielordner für alle Vorschau-Renderings festlegen, die Sie bei der Arbeit an einem bestimmten Projekt erzeugen.
Klicken Sie auf die Durchsuchen Schaltfläche neben dem Ordner für Vorschau-Rendering und wählen Sie das Ziel auf Ihrer Festplatte aus, in dem alle Vorschau-Rendering-Dateien gespeichert werden sollen.
Falls Sie die gerenderten Dateien nach dem Schließen von Filmora nicht behalten möchten, sollten Sie die Option "Renderdateien beim Schließen eines Projekts automatisch löschen" aktivieren. Das Löschen von Renderdateien ist jedoch nur ratsam, wenn Sie sie nicht mehr benötigen, da das wiederholte Durchlaufen des Rendervorgangs sehr viel Zeit in Anspruch nehmen kann.
Stattdessen können Sie einfach auf die Bereinigen Schaltfläche klicken, nachdem Sie ein Projekt abgeschlossen haben und alle Vorschau-Renderdateien aus dem Zielordner löschen.
Verwandte Beiträge
Featured Articles
Hexenfilter: Verwandeln Sie Ihr Foto mit KI in eine Hexe oder einen Zauberer
Entdecken Sie den besten kostenlosen KI-Filter, um Fotos und Videos sofort zu verhexen! Verwandeln Sie Ihre Halloween-Inhalte mit gruseligen Effekten - konvertieren Sie Fotos und Videos mit Filmora Mobile in Hexen. Probieren Sie es jetzt aus!
Bewegungsunschärfe Gesichtseffekt: Warum er notwendig ist und wie man ihn erzielt
Schützen Sie Ihre Privatsphäre und verbessern Sie Ihre Bewegungsbearbeitungen mit Bewegungsunschärfe-Gesichtseffekten. Folgen Sie dieser detaillierten Anleitung, um mit einfachen Kameraeinstellungen und KI-gesteuerter Fotobearbeitung Gesichtsunschärfe zu erzielen.
Wie man mit dem richtigen Tool Namen aus Videos entfernt
Verbessern Sie Ihre Inhalte, indem Sie lernen, wie Sie mit fortschrittlichen und kostenlosen Tools Namen aus Videos entfernen. Lassen Sie Ihre Videos in Sekundenschnelle schlank und professionell aussehen.
F.A.Q
AI Smart Masking für Mac
Maskieren ist eine Funktion, die in der professionellen Videobearbeitung verwendet wird, und da Wondershare Filmora ein professioneller Videoeditor ist, bietet es diese Funktion.
Vorlagen für Mac
In dieser Anleitung lernen Sie, wie Sie mit Vorlagen in Filmora arbeiten.
Schnappschuss
Lernen Sie, wie man Video Schnappschüsse in Filmora unter macOS verwendet