Benutzerhandbuch zu Filmora
-
Neuerung
- Kurzvideo-Projekt für Mac
- Multi-Kamera-Clip für Mac erstellen
- Smart Short Clips für Mac
- Intelligenter Szenenschnitt für Mac
- Keyframe-Pfad-Kurve für Mac
- Planar Tracking für Mac
- Asset Center für Mac
- KI Idee zu Video für Mac
- Magnetische Zeitleiste für Mac
- Video-Kompressor für Mac
- Live-Fotos auf dem Mac bearbeiten
- Video Denoise für Mac
-
KI-Bearbeitung auf Mac
- Intelligente BGM-Generierung für Mac
- Audio zu Video mit KI für Mac
- 01. Wie man die Stimmenwechsler-Funktion in Wondershare Filmora Mac verwendet
- Wie man Audio-gesteuerte Texteffekte in Wondershare Filmora auf dem Mac verwendet
- KI-Gesichtsmosaik für Mac
- AI Video Enhancer für Mac
- KI Sound Effekt für Mac
- KI Übersetzung in Filmora Mac
- Bild zu Video für Mac
- KI Stimmverbesserer für Mac
- AI Skin Tone Protection für Mac
- KI Musik Generator für Mac
- AI Smart Masking für Mac
- Stille-Erkennung auf dem Mac
- Auto-Tap Sync auf Mac
- KI Farbpalette für Mac (Farbanpassung)
- Auto-Highlight für Mac
- AI Portrait Cutout auf Mac
-
Projektverwaltung
- Medien von Drittanbieter-Laufwerken auf dem Mac importieren2025
- Neues Projekt erstellen
- Projekt öffnen
- Projekteinstellungen
- Medien zur Verwendung
- Projekte archivieren
- Projekte verschieben
- Wondershare Drive: Cloud-Backup
- Wondershare Drive verwenden
- Wondershare Drive verwalten
- Wondershare Drive recherchieren
- Dateien mit Wondershare Drive teilen
- Was ist Wondershare Drive?
- kostenlosen Cloud-Speicher
-
Animation & Keyframes
-
Videobearbeitung
- Zusammengesetzte Clips für Mac
- Lineal für die Videobearbeitung - Mac
- Logo Enthüllung für Mac
- Instant Cutter Tool auf Mac
- Video schneiden & trimmen
- Sprache-zu-Text/Text-zu-Sprache auf dem Mac
- Zuschneiden / Schwenken / Zoomen
- Geteilter Bildschirm/Multiscreen-Video
- Videos umwandeln
- Automatische Erkennung von Szenen
- Komposition einstellen
- Schlagschatten
- PIP (Bild im Bild) auf dem Mac
- Geteiltem Bildschirm
- Chroma Key (Greenscreen)
- Bewegungsverfolgung
- Video stabilisieren
- Szenenerkennung
- Gruppenbearbeitung
- Audio auto. Verbesserung
- Videos rückwärts abspielen
- Schnappschuss
- Standbild erstellen
- Auto Reframe
- Rahmenoption einstellen
- Objektivkorrektur
- Arbeiten mit Proxy
-
Audiobearbeitung
- Audio-Visualisierung auf dem Mac hinzufügen
- AI Audio Denoise für Mac
- Audio hinzufügen
- Arten von Audio
- Audio Dodge auf dem Mac
- Audio schneiden & trimmen
- Audio-Video-Synchronisation
- Audio abtrennen
- Tonhöhe einstellen
- Stummschalten
- Audio Effekte hinzufügen
- Audio Mixer verwenden
- Audio Equalizer einstellen
- Auto. Rauschunterdrückung
- Audio ein- & ausblenden
- Audio bearbeiten & anpassen
- Beat erkennen
- Clips markieren
-
Farbbearbeitung
-
Übergänge
-
Elemente
-
Effekte
-
Titel
-
Videovorlagen
-
Geschwindigkeit
-
Rendern & Exportieren
-
Arbeitsbereiche & Leistung
- Rückwärts abspielen
- Alle Clips auf der Zeitleiste für Mac auswählen
- Filmora Arbeitsbereich für Mac
- Einstellungsebene für Mac
- Systemkompatibilität von Filmora
- Startfenster von Filmora
- Arbeitsbereich verwalten
- Zeitleiste verwalten
- Tastaturkürzel von Filmora
- Touchbar verwenden
- Wiedergabequalität ändern
- Vorschau & Renderdateien
- GPU-Beschleunigung
- GPU und GPU-Treiber
- Systemanforderungen von Filmora
- Technische Spezifikationen
-
Neuerungen
-
Aufnahme & Importierung
-
Titel
-
Unter macOS Einsetzen
Es stehen verschiedene Effekte zur Verfügung, um das Gesamtbild des Videos zu verbessern. Wondershare Filmora verfügt über einen speziellen audiogesteuerten Text, mit dem Sie Ihre Untertitel und Titel mit Nachdruck bearbeiten können. Diese Kategorie enthält definierte Ressourcen mit verschiedenen Eigenschaften, die helfen, Videos für Zuschauer besser und interaktiver zu gestalten.
Wie man Audio-gesteuerte Texteffekte in Wondershare Filmora auf dem Mac verwendet
In der folgenden Schritt-für-Schritt-Anleitung erfahren Sie, wie Sie die Audio gesteuerten Texteffekte in Wondershare Filmora verwenden können:
Schritt 1. Entdecken Sie die Kategorie des Audio gesteuerten Textes
Wenn Sie Wondershare Filmora auf Ihrem Computer öffnen, können Sie das Video über die "Importieren" Schaltfläche hinzufügen. Ziehen Sie das hinzugefügte Video in die Zeitleiste und führen Sie es über die Registerkarte "Titel". Suchen Sie den Bereich "Titelvorlagen" und gehen Sie zur Kategorie "Audio gesteuerter Text".
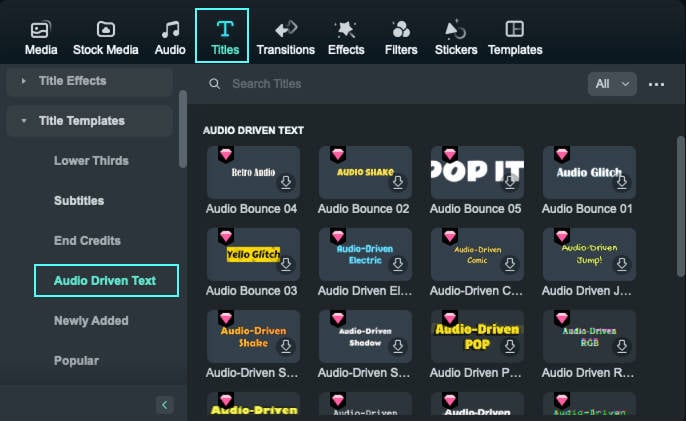
Schritt 2. Änderungen an den Titeleigenschaften vornehmen
Um den hinzugefügten Titeleffekt insgesamt zu ändern, passen Sie seine Größe und Position im Vorschaufenster an. Navigieren Sie zum Abschnitt "Titel" und entdecken Sie den Unterabschnitt "Effekte". Mit den Schiebereglern für "Empfindlichkeit" und "Stärke" können Sie das Gesamtbild des hinzugefügten Titels verändern.
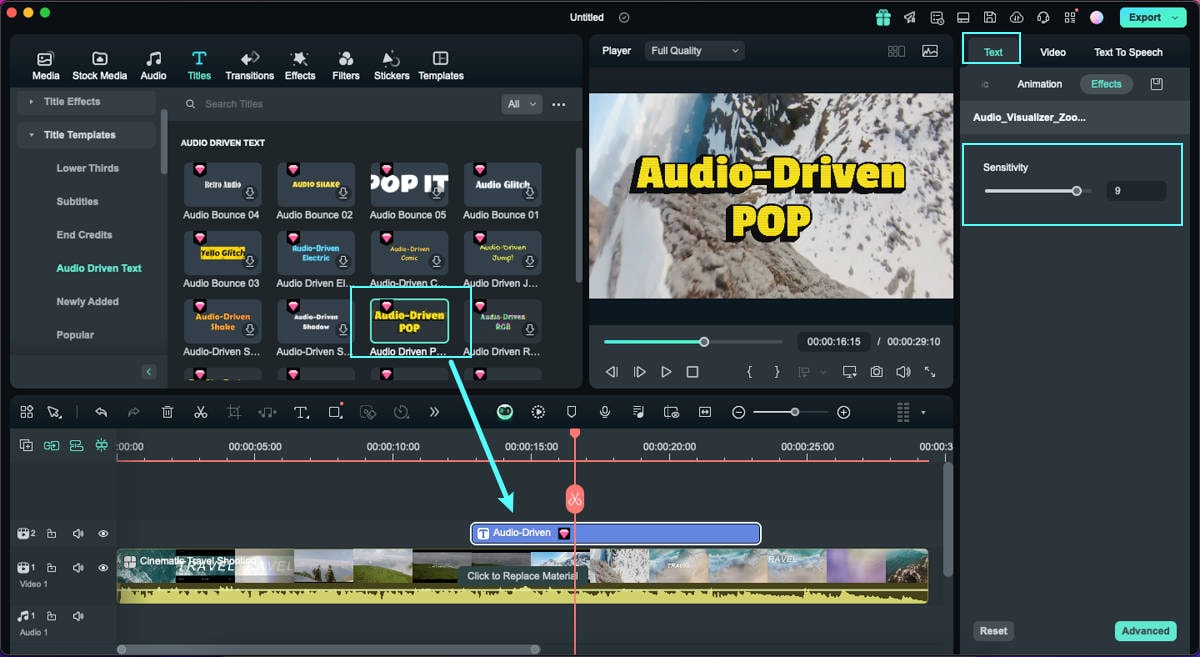
Verwandte Beiträge
Featured Articles
Schrittweise Anleitung dazu, wie man Schriftarten in Premiere Pro ändert [2025]
Erfahren Sie, wie Sie die Schriftarten in Premiere Pro ändern können. Verwenden Sie benutzerdefinierte Schriftarten und zahlreiche Anpassungsoptionen für eine hochwertige Textbearbeitung. Dies ist ideal für professionelle Videos und mehr!
Wie man körnige Videos repariert: Alles, was Sie wissen müssen
Möchten Sie Körnung aus einem Video entfernen? Entdecken Sie die besten Tools für Windows-, macOS-, iOS- und Android-Geräte.
Die 6 besten 360-Video-Editoren für Windows und Mac
Was ist die beste Videobearbeitungssoftware für 360-Grad-Videos? Hier sind die besten 360-Video-Editoren für Mac und Windows PC!
F.A.Q
Videos umwandeln
Lernen Sie, wie Sie in Filmora Umwandeln können, um die Videobearbeitung unter macOS zu beschleunigen.
Audio Effekte hinzufügen
So fügen Sie Audio-Effekte in Filmora unter macOS hinzufügen hinzu
Video stabilisieren
Entdecken Sie die Leichtigkeit, mit der Sie Clips in Filmora unter macOS bearbeiten können: Diese Funktion von Filmora ermöglicht es Ihnen, verwackelte Aufnahmen zu glätten.