Haben Sie schon einmal ein Konzert, die schönsten Momente eines Familientreffens oder ein anderes Ereignis bei Nacht aufgenommen, aber am Ende ein körniges Video erhalten? Hat Ihnen jemand einen Clip über eine Messaging-App geschickt, aber er ist verpixelt und sieht nicht wie das Original aus?
Machen Sie sich keine Sorgen, Sie können Ihre Lieblingsaufnahmen mit vielen Tools reparieren. Bevor wir Ihnen zeigen, wie Sie körnige Videoelemente auf einem Computer oder Smartphone loswerden können, sollten wir uns ansehen, was visuelles Rauschen oder Pixelbildung in Videos verursacht.
In diesem Artikel
Ursachen für körniges Videomaterial
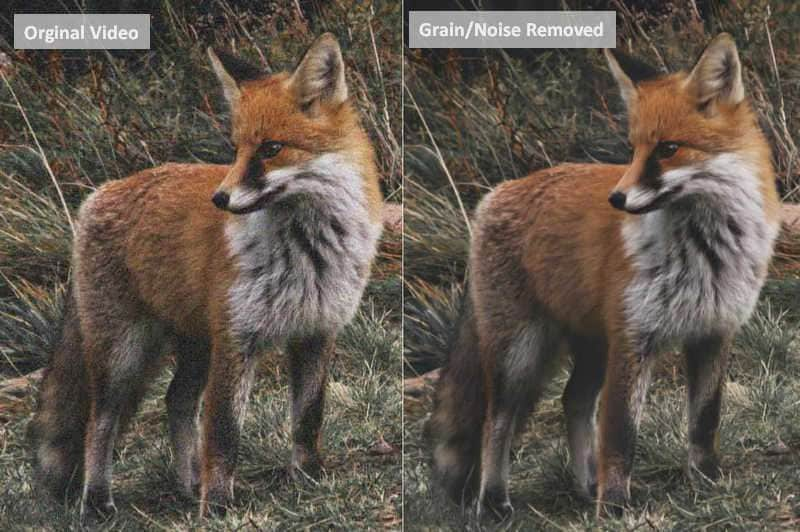
Wenn Ihr Video körnig aussieht, können die folgenden Ursachen vorliegen:
- Niedrige Videoauflösung - Wenn Sie Videos mit niedriger Auflösung aufnehmen, gehen Details und Klarheit verloren, so dass sie pixelig oder körnig werden.
- Falsche Kameraeinstellungen - Bei schlechten Lichtverhältnissen ist eine große Blende und eine kürzere Verschlusszeit erforderlich, damit mehr Licht durch das Objektiv fällt und mehr Details aufgenommen werden können. Wenn Sie mit einer kleinen Blende und einem hohen ISO-Wert fotografieren, werden die Aufnahmen körnig.
- Videokomprimierung - Egal, ob Sie ein Video komprimieren, um Speicherplatz zu sparen oder ob Sie jemanden bitten, Ihnen einen Clip über eine Messaging-App zu schicken (sie alle komprimieren Dateien), Sie werden ein körniges Video erhalten, da die Komprimierung die Video- und Audioqualität verringert.
Unabhängig von der Ursache für körniges Videomaterial können Sie das Problem mit den folgenden Tools beheben.
Die 4 besten Methoden zur Entfernung von Körnung aus Videos
Die folgenden vier Apps sind die besten Optionen zum Entfernen von Körnung aus Videos auf Windows-, macOS-, iOS- und Android-Geräten.
1. Wie repariert man ein körniges Video mit Filmora [Windows und Mac]?
Wondershare Filmora ist ein professioneller Video Editor für Windows- und Mac-Geräte. Neben den standardmäßigen Bearbeitungstools wie Farbkorrektur und LUT-Anpassung bietet er viele erweiterte Funktionen, die ideal für Creator sind. Dazu gehören Stabilisierung, Bewegungsverfolgung, Keyframing und Stilleerkennung.
Zu den neuesten Ergänzungen der Software gehören KI-gestützte Funktionen wie Copilot-Bearbeitung und Video-Entrauschung. Letzteres bietet drei Modi zur Entfernung von Körnung aus Videos und ermöglicht Ihnen eine Vorschau der Ergebnisse, bevor Sie die Änderungen anwenden.
Und das Beste daran? Das Tool kann körnige Videos mit einem einzigen Klick korrigieren. Die benutzerfreundliche Oberfläche von Filmora vereinfacht den Prozess weiter und macht die Videobearbeitung zu einem Kinderspiel.
So entfernen Sie Körnung aus einem Video mit Filmora:
- Laden Sie Wondershare Filmora auf Ihren PC oder Mac herunter.
- Sobald Sie die Software installiert und gestartet haben, registrieren Sie sich oder melden Sie sich bei Ihrem Konto an und klicken Sie auf "Neues Projekt".
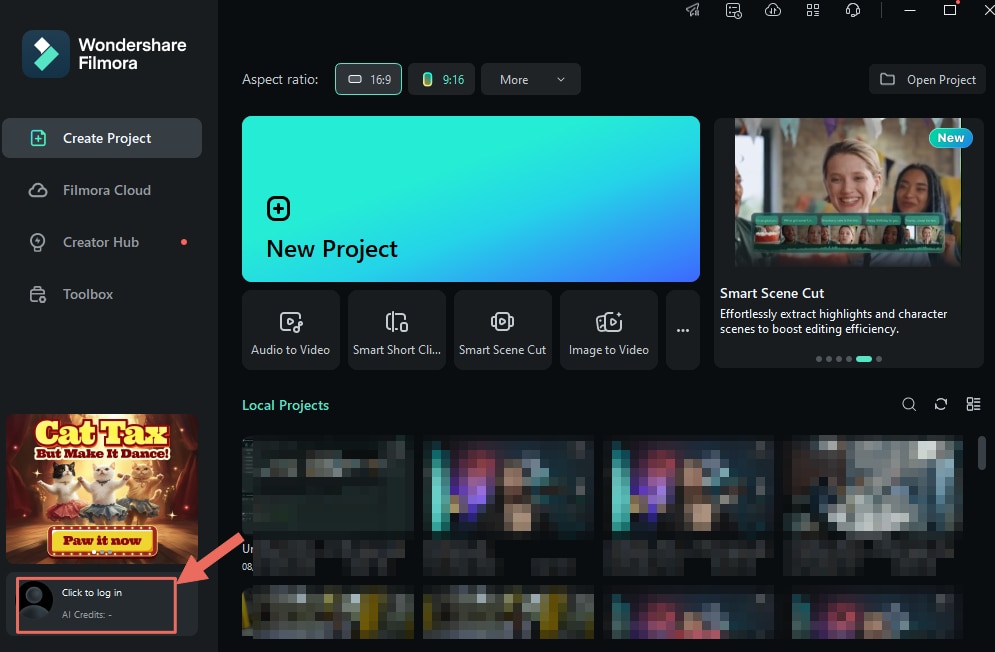
- Gehen Sie zu Datei > Medien importieren > Mediendateien importieren und wählen Sie Ihr körniges Video aus.

- Ziehen Sie das Video auf die Zeitleiste und klicken Sie darauf, um es auszuwählen.
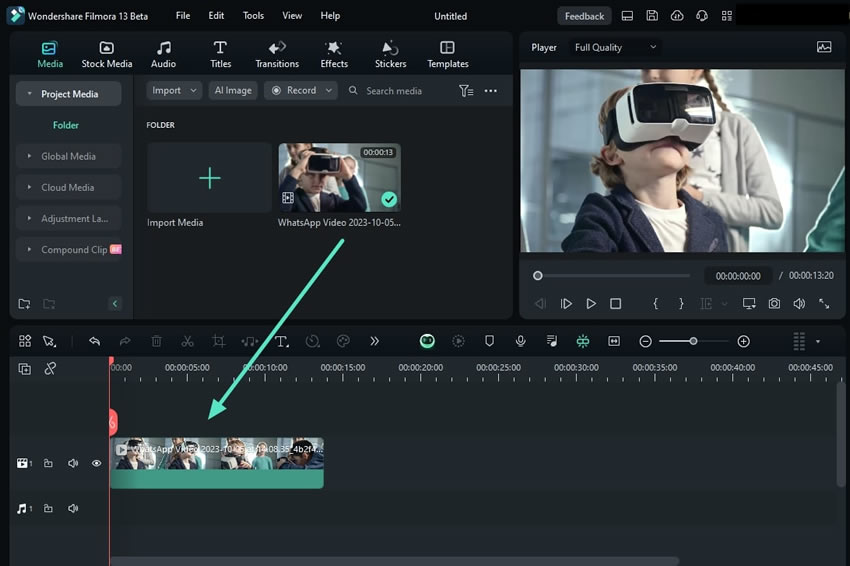
- Gehen Sie zu Video > KI Tools > Rauschunterdrückung im rechten Eigenschaftenfenster und wählen Sie aus drei anpassbaren Algorithmen (Schwach, Mittel und Stark), um die Körnung zu reduzieren.
- Fahren Sie bei Bedarf mit der Bearbeitung fort und klicken Sie auf Exportieren, um das Video ohne Körnung auf Ihrem Gerät zu speichern.

- Wählen Sie einen Speicherort, ein Format, eine Qualität, eine Auflösung und eine Frame-Rate und klicken Sie auf Exportieren. Sie können Ihr Video auch direkt auf Youtube, TikTok oder Vimeo teilen.

2. Wie entfernt man Körnung aus Videos mit Final Cut Pro [Mac]?
Final Cut Pro ist ein weiterer zeitleistenbasierter Video Editor für Mac-Anwender. Die neueste Version bietet KI-Funktionen wie Licht- und Farbverbesserung mit einem Klick und eine geschmeidige Zeitlupe zum Überblenden von Video-Frames und für reibungslose Bewegungen.
Sie können Titel hinzufügen und animieren, Übergänge anwenden, Kompositionen, Maskierung, Verfolgung und Keying verwenden, Untertitel einfügen, Audio bearbeiten, Clips gruppieren, etc. Außerdem können Sie Audio- und Videoeffekte nutzen, einschließlich der Rauschunterdrückung.
Hier erfahren Sie, wie Sie mit Final Cut Pro körniges Filmmaterial korrigieren können:
- Laden Sie Final Cut Pro aus dem Mac App Store.
- Starten Sie das Programm, klicken Sie in der Startleiste auf die Schaltfläche "Medien importieren" (oder gehen Sie zu Datei > Importieren > Medien) und wählen Sie Ihr körniges Video aus.
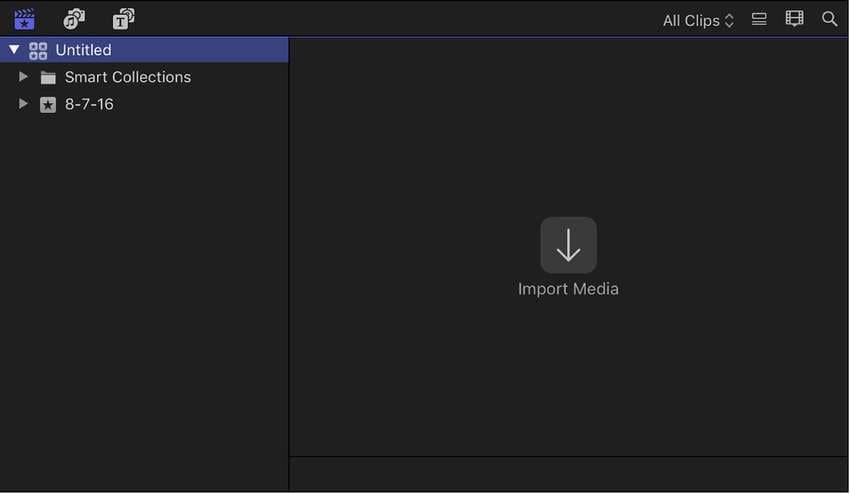
- Ziehen Sie das Video auf die Zeitleiste und wählen Sie es aus.
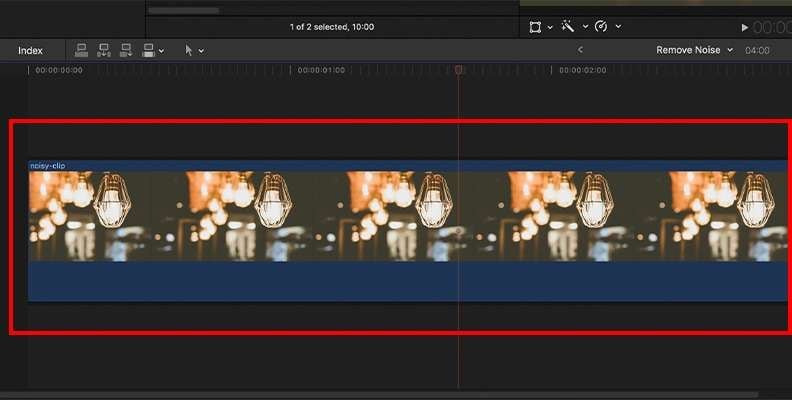
- Klicken Sie auf die Effekte-Schaltfläche in der oberen rechten Ecke der Zeitleiste.
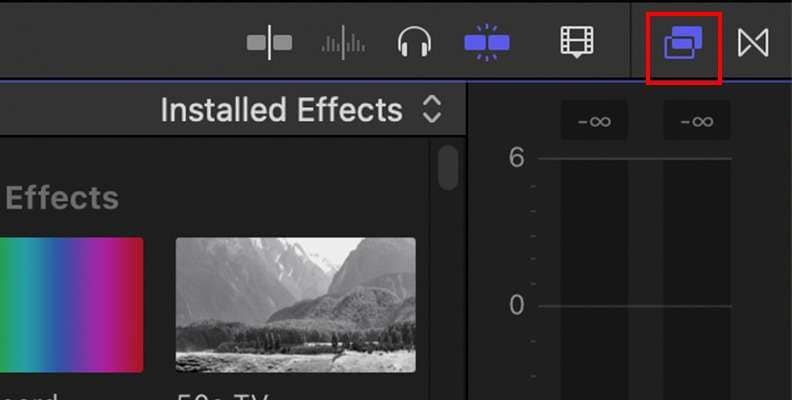
- Suchen Sie die Rauschunterdrückung (Sie können die Suche verwenden, um sie schneller zu finden).
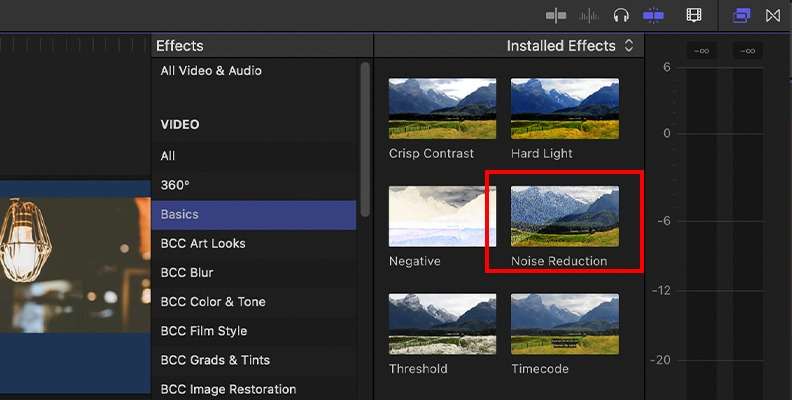
- Doppelklicken Sie auf den Effekt, um ihn anzuwenden oder ziehen Sie ihn per Drag & Drop auf das Video in der Zeitleiste.
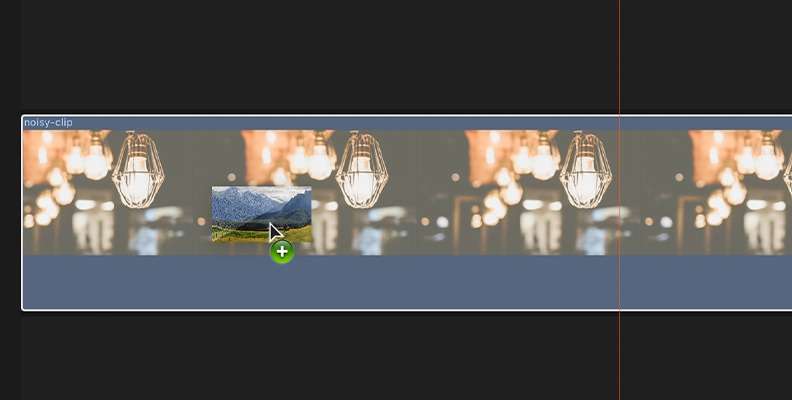
- Klicken Sie auf Ihr Video in der Zeitleiste und vergrössern Sie die Dropdown-Liste der Menge unter Rauschunterdrückung im rechten Arbeitsbereich des Videoinspektors. Sie können Niedrig, Mittel, Hoch oder Maximal wählen (je höher, desto besser).
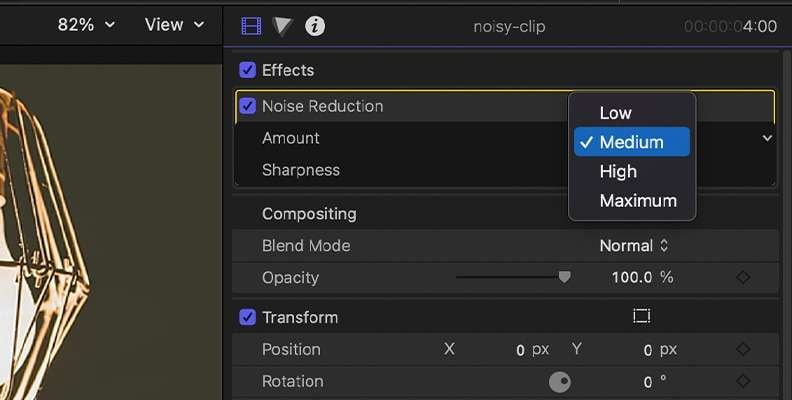
- Erweitern Sie die Dropdown-Liste der Schärfe, wählen Sie eine höhere Stufe (Sie können wählen zwischen Sehr niedrig, Niedrig, Mittel, Hoch, Sehr hoch oder Maximum) und klicken Sie auf die Export-Schaltfläche, um das Video auf Ihrem Computer zu speichern.
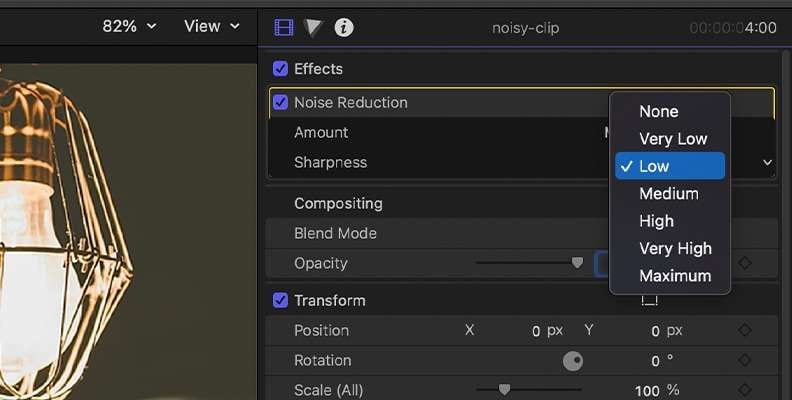
3. Wie reduziert man die Körnung in Videos mit der Fotos-App auf einem iPhone?
Die Fotos-App auf Ihrem iPhone verfügt vielleicht nicht über fortschrittliche Funktionen, aber sie ist perfekt, wenn Sie keine Drittanbieter-App herunterladen möchten. Sie können Videos trimmen und zuschneiden, Filter hinzufügen und verschiedene Anpassungen vornehmen, einschließlich der Reduzierung von Rauschen und der Korrektur von Farbe, Temperatur, Sättigung, Helligkeit und Schärfe.
Hier erfahren Sie, wie Sie ein körniges Video auf einem iPhone mit der Fotos-App korrigieren:
- Gehen Sie zu Fotos > Alben > Videos, öffnen Sie Ihr körniges Filmmaterial, tippen Sie auf Bearbeiten und wählen Sie die Funktion "Anpassen".
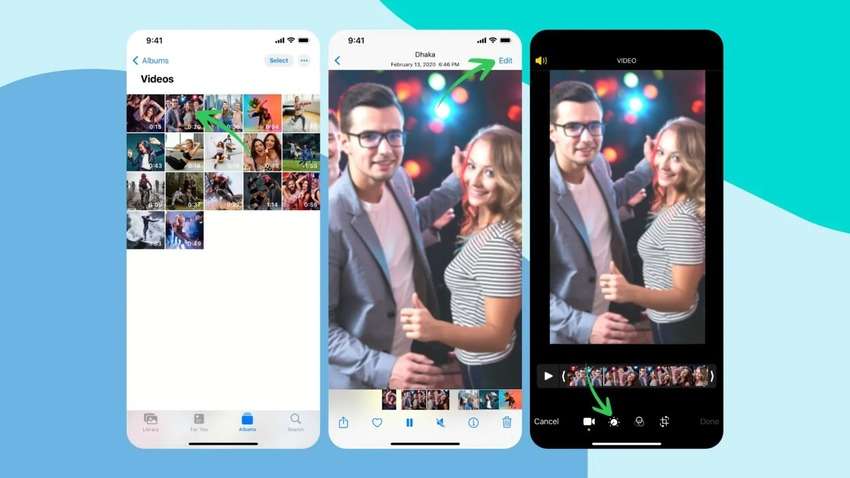
- Wischen Sie, um die Rauschunterdrückung zu finden und erhöhen Sie sie (vorzugsweise auf 100). Erhöhen Sie dann die Schärfe auf 20-30, klicken Sie auf Fertig und wählen Sie, ob Sie das Video als neuen Clip speichern oder die Änderungen auf das Original anwenden möchten.

4. Wie repariert man ein körniges Video mit PowerDirector auf Android?
Wenn Sie ein Android-Telefon haben, können Sie den integrierten Editor zum Feinschliff von Fotos und Videos verwenden. Seine eingeschränkten Funktionen machen die Anwendungen von Drittanbietern jedoch noch interessanter. Eine ausgezeichnete Option ist PowerDirector von CyberLink, ein professioneller Video Editor mit KI-Tools.
Das Tool bietet mehr als 18.000 anpassbare Vorlagen und ermöglicht Ihnen die Verwendung des Greenscreens, die Stabilisierung von verwackelten Aufnahmen und das Hinzufügen von animierten Titeln und Effekten. Sie können auch Intros und Outros erstellen, Clips kombinieren und viele standardmäßige Bearbeitungstools wie Zuschneiden, Schneiden, Teilen, Drehen, Trimmen sowie Geschwindigkeits- und Farbanpassung verwenden.
Hier erfahren Sie, wie Sie die Körnung in einem Video mit PowerDirector auf Android reduzieren können:
- Laden Sie PowerDirector aus dem Play Store herunter.
- Starten Sie die App und öffnen Sie das Hauptmenü (das Hamburger Symbol mit den drei horizontalen Linien).
- Gehen Sie zu Präferenzen.
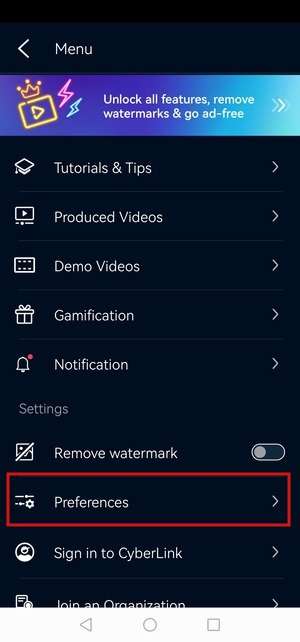
- Tippen Sie auf "UI-Bearbeitungsmodus ändern".
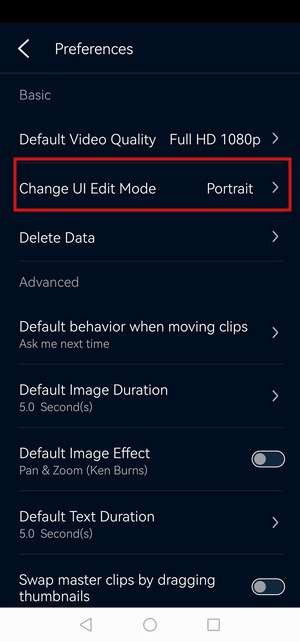
- Tippen Sie auf "Auto-Drehen", um Videos im Querformat reibungslos zu bearbeiten. Andernfalls müssen Sie sich mit der Hochformat-Benutzeroberfläche begnügen, was bei der Bearbeitung von Filmmaterial im Format 16:9 unpraktisch sein kann.
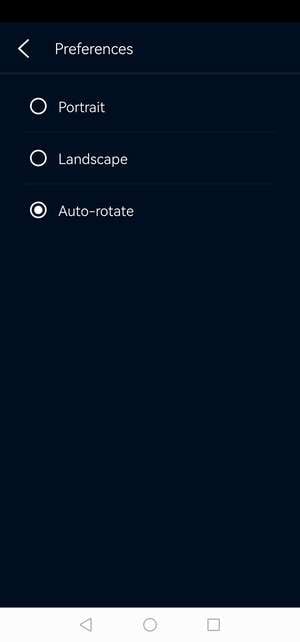
- Kehren Sie zur Hauptoberfläche zurück und tippen Sie auf "Neues Projekt".
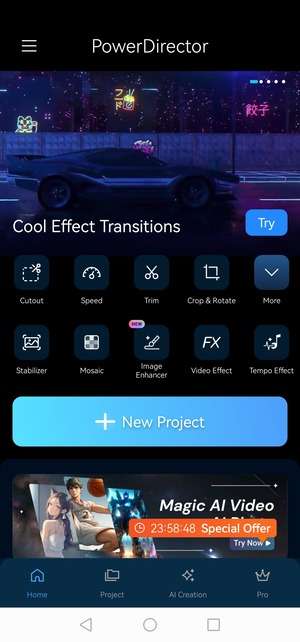
- Tippen Sie darauf, um Ihr körniges Video einzufügen oder klicken Sie auf das Medien Symbol.
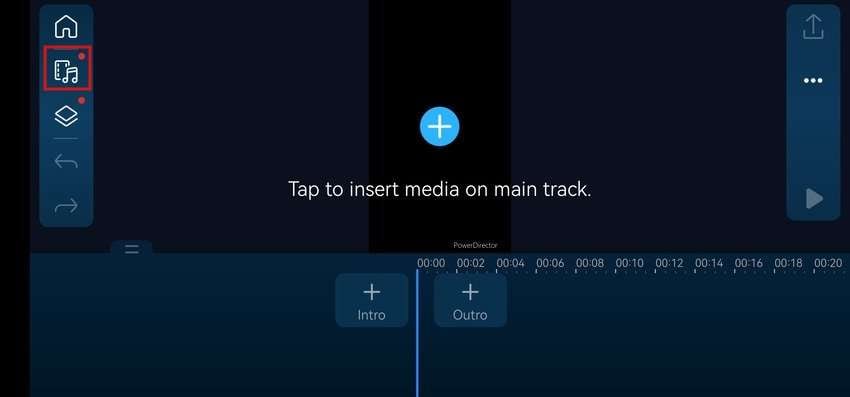
- Wählen Sie unter Video einen Speicherort. Das kann ein Ordner auf Ihrem Telefon oder Google Drive sein.
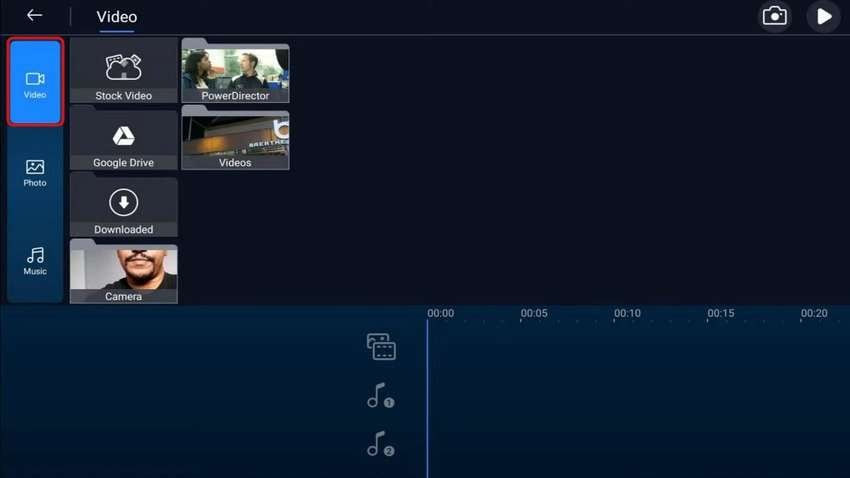
- Tippen Sie auf ein Video, um es auszuwählen und drücken Sie auf die Plus Schaltfläche.
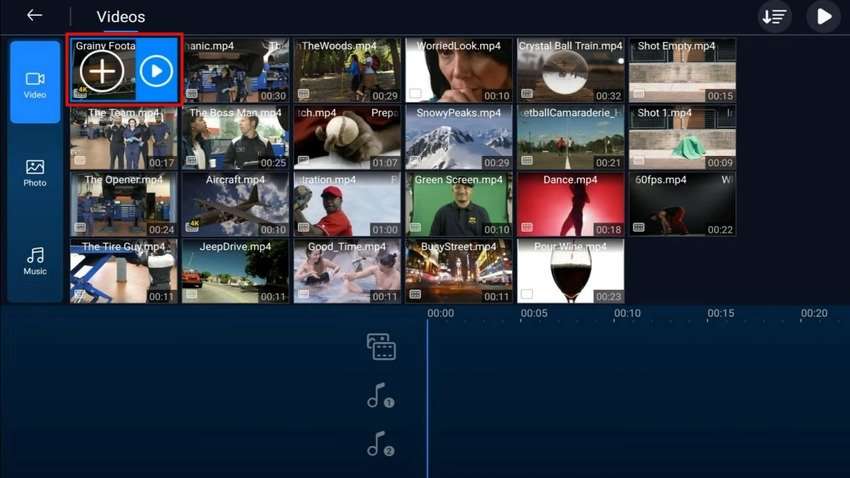
- Der PowerDirector wird das Video automatisch zur Zeitleiste hinzufügen. Tippen Sie auf den Clip, um die Bearbeitungsoptionen zu öffnen und suchen Sie den Hautglätter. Es spielt keine Rolle, ob Ihr Video keine Gesichter enthält; die Funktion wird Ihnen helfen, visuelles Rauschen zu reduzieren.
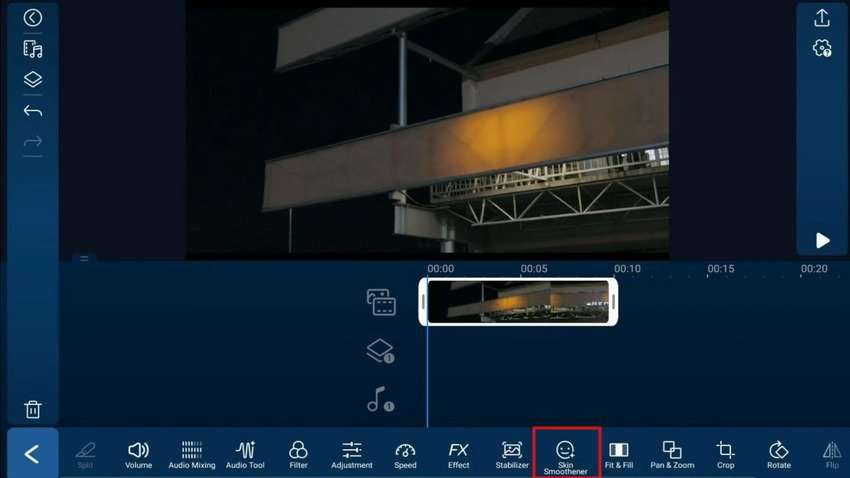
- Verwenden Sie das Tool zur Hautglättung und ziehen Sie den Schieberegler, um den Wert auf 100 zu erhöhen.
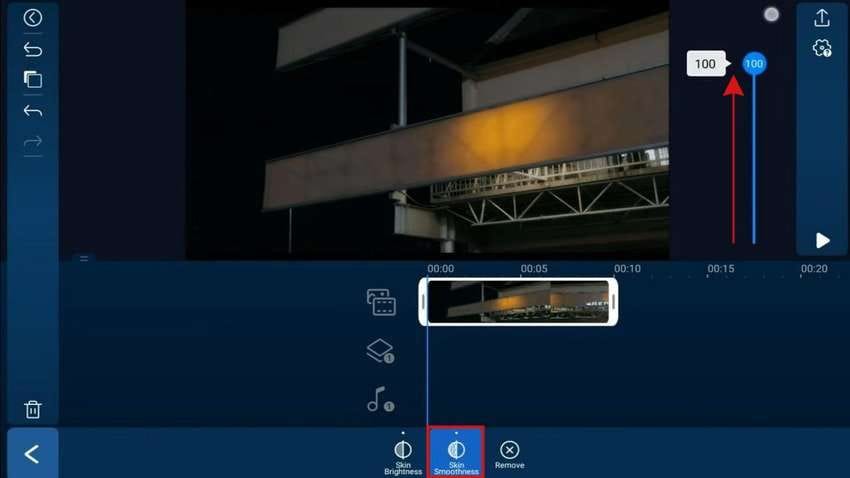
- Kehren Sie zu "Alle Funktionen" zurück und wählen Sie Anpassen.
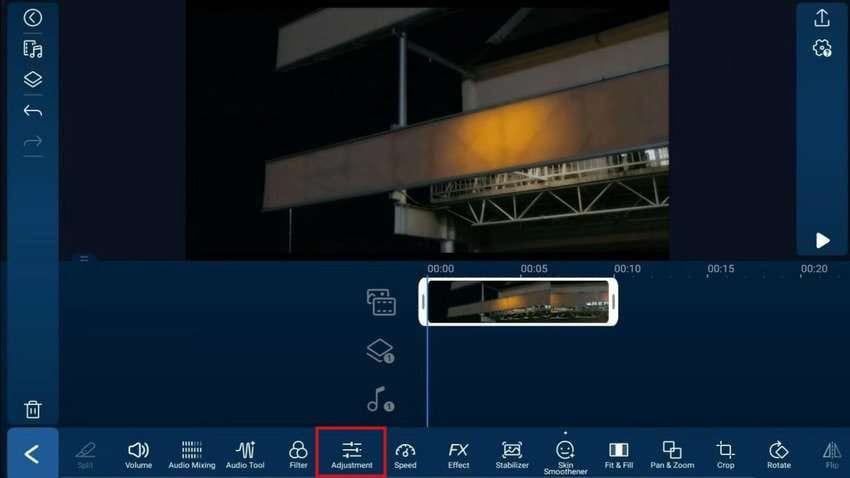
- Tippen Sie auf Schärfe, erhöhen Sie den Wert, bis Sie die gewünschte Stufe erreicht haben und klicken Sie auf die Export-Schaltfläche.
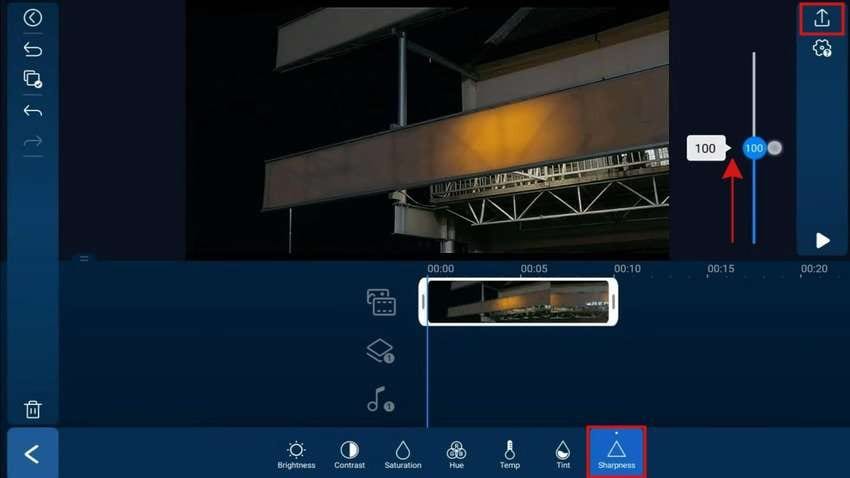
- Benennen Sie Ihr Projekt, wählen Sie eine Auflösung (Full HD ist das Maximum für kostenlose Nutzer, während Premium-Nutzer Videos in 4K speichern können) und tippen Sie auf Erstellen. In Sekundenschnelle haben Sie ein Video ohne Körnung in Ihrer Galerie. Sie können es auch auf Instagram, Youtube und Facebook teilen.
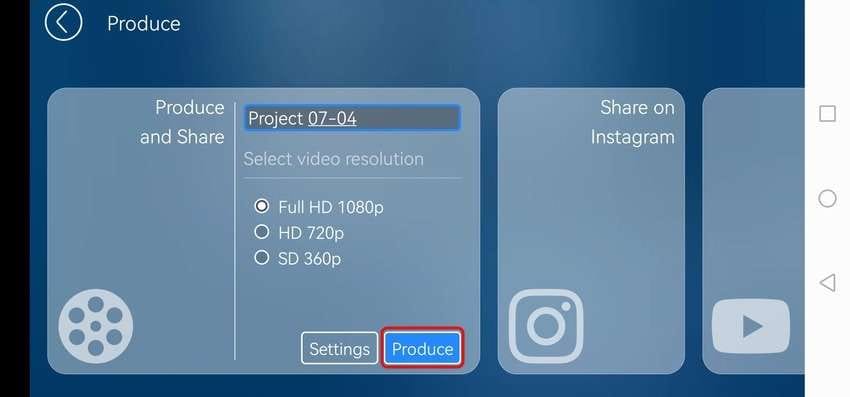
Bonus-Tipp: Das beste Plugin zur Entfernung von Körnung aus Videos

Viele Video Editoren, wie z.B. Final Cut Pro, sind mit Plugins von Drittanbietern kompatibel, um die körnige Videoqualität zu verbessern. Neat Video ist ein hervorragendes Beispiel.
Es ist ein Video-Plugin zur Reduzierung von Körnung, Flimmern, Flackern, Filmstaub, Kratzern, digitalen Artefakten wie Impulsrauschen und anderen Unvollkommenheiten. Es ist perfekt für Videos mit wenig Licht, Zeitraffer-Videos, RAW-Videos, CGI-Renderings und Videoclips von alten Kameras.
Sie können Neat Video zu Adobe Premiere Pro, Adobe After Effects, Final Cut Pro, DaVinci Resolve, Media Composer, Edius Pro, VirtualDub, OFX-Hosts und verschiedenen Magix-Programmen (einschließlich Magix Vegas-Anwendungen) hinzufügen.
Fazit
Der beste Weg, um Körnung in Videos zu vermeiden, ist, bei optimalem Licht aufzunehmen und die richtigen Kameraeinstellungen zu verwenden. Aufnahmen bei schlechten Lichtverhältnissen bedeuten jedoch oft, dass Sie mit körnigem Filmmaterial arbeiten müssen. Zum Glück können Sie Körnung aus Videos mit vielen Apps entfernen.
Die integrierte Fotos-App ist ein Muss für iPhone-Benutzer, während PowerDirector eine hervorragende Wahl für die Android Version ist.
Was die Desktop-Software betrifft, so ist Final Cut Pro eine hervorragende Option, die jedoch nur Mac-Benutzern zur Verfügung steht. Wenn Sie eine Option zum Entrauschen von Videos mit nur einem Mausklick wünschen, probieren Sie Wondershare Filmora. Es ist für Windows und macOS verfügbar und bietet viele erweiterte Funktionen, einschließlich modernster KI.
 4,7
4,7





