Benutzerhandbuch zu Filmora
-
Neuerung
- Kurzvideo-Projekt für Mac
- Multi-Kamera-Clip für Mac erstellen
- Smart Short Clips für Mac
- Intelligenter Szenenschnitt für Mac
- Keyframe-Pfad-Kurve für Mac
- Planar Tracking für Mac
- Asset Center für Mac
- KI Idee zu Video für Mac
- Magnetische Zeitleiste für Mac
- Video-Kompressor für Mac
- Live-Fotos auf dem Mac bearbeiten
- Video Denoise für Mac
-
KI-Bearbeitung auf Mac
- Intelligente BGM-Generierung für Mac
- Audio zu Video mit KI für Mac
- 01. Wie man die Stimmenwechsler-Funktion in Wondershare Filmora Mac verwendet
- Wie man Audio-gesteuerte Texteffekte in Wondershare Filmora auf dem Mac verwendet
- KI-Gesichtsmosaik für Mac
- AI Video Enhancer für Mac
- KI Sound Effekt für Mac
- KI Übersetzung in Filmora Mac
- Bild zu Video für Mac
- KI Stimmverbesserer für Mac
- AI Skin Tone Protection für Mac
- KI Musik Generator für Mac
- AI Smart Masking für Mac
- Stille-Erkennung auf dem Mac
- Auto-Tap Sync auf Mac
- KI Farbpalette für Mac (Farbanpassung)
- Auto-Highlight für Mac
- AI Portrait Cutout auf Mac
-
Projektverwaltung
- Medien von Drittanbieter-Laufwerken auf dem Mac importieren2025
- Neues Projekt erstellen
- Projekt öffnen
- Projekteinstellungen
- Medien zur Verwendung
- Projekte archivieren
- Projekte verschieben
- Wondershare Drive: Cloud-Backup
- Wondershare Drive verwenden
- Wondershare Drive verwalten
- Wondershare Drive recherchieren
- Dateien mit Wondershare Drive teilen
- Was ist Wondershare Drive?
- kostenlosen Cloud-Speicher
-
Animation & Keyframes
-
Videobearbeitung
- Zusammengesetzte Clips für Mac
- Lineal für die Videobearbeitung - Mac
- Logo Enthüllung für Mac
- Instant Cutter Tool auf Mac
- Video schneiden & trimmen
- Sprache-zu-Text/Text-zu-Sprache auf dem Mac
- Zuschneiden / Schwenken / Zoomen
- Geteilter Bildschirm/Multiscreen-Video
- Videos umwandeln
- Automatische Erkennung von Szenen
- Komposition einstellen
- Schlagschatten
- PIP (Bild im Bild) auf dem Mac
- Geteiltem Bildschirm
- Chroma Key (Greenscreen)
- Bewegungsverfolgung
- Video stabilisieren
- Szenenerkennung
- Gruppenbearbeitung
- Audio auto. Verbesserung
- Videos rückwärts abspielen
- Schnappschuss
- Standbild erstellen
- Auto Reframe
- Rahmenoption einstellen
- Objektivkorrektur
- Arbeiten mit Proxy
-
Audiobearbeitung
- Audio-Visualisierung auf dem Mac hinzufügen
- AI Audio Denoise für Mac
- Audio hinzufügen
- Arten von Audio
- Audio Dodge auf dem Mac
- Audio schneiden & trimmen
- Audio-Video-Synchronisation
- Audio abtrennen
- Tonhöhe einstellen
- Stummschalten
- Audio Effekte hinzufügen
- Audio Mixer verwenden
- Audio Equalizer einstellen
- Auto. Rauschunterdrückung
- Audio ein- & ausblenden
- Audio bearbeiten & anpassen
- Beat erkennen
- Clips markieren
-
Farbbearbeitung
-
Übergänge
-
Elemente
-
Effekte
-
Titel
-
Videovorlagen
-
Geschwindigkeit
-
Rendern & Exportieren
-
Arbeitsbereiche & Leistung
- Rückwärts abspielen
- Alle Clips auf der Zeitleiste für Mac auswählen
- Filmora Arbeitsbereich für Mac
- Einstellungsebene für Mac
- Systemkompatibilität von Filmora
- Startfenster von Filmora
- Arbeitsbereich verwalten
- Zeitleiste verwalten
- Tastaturkürzel von Filmora
- Touchbar verwenden
- Wiedergabequalität ändern
- Vorschau & Renderdateien
- GPU-Beschleunigung
- GPU und GPU-Treiber
- Systemanforderungen von Filmora
- Technische Spezifikationen
-
Neuerungen
-
Aufnahme & Importierung
-
Titel
-
Unter macOS Einsetzen
Filmstock Assets
Index
Übersicht für Filmstock
Filmstock ist eine Webseite, die für Filmora entwickelte Assets anbietet, darunter Videoeffekte, Elemente, Übergänge, Titel, Footage, Musik, Soundeffekte und Bilder.
Besuchen Sie die Webseite von Filmstock für weitere Informationen.
Wichtigste Funktionen von Filmstock
Über Hunderte von Effektpaketen für Videoersteller und monatliche Updates.
Hochwertige Videos und Bilder von Filmstock zur Bereicherung Ihrer Videobearbeitung.
Tausende von Musik- und Audioeffekten für Übergänge, Spiele, Intros, soziale Medien, Filme, Geburtstage oder Blockbuster.
Wie verwendet man Filmstock?
Es gibt 2 Methoden, mit denen Sie Filmstock besser nutzen können.
Methode 1: Herunterladen und Verwenden von Filmstock-Ressourcen von Filmora
- Öffnen Sie Filmora, wählen Sie die Registerkarte Filmstock unter Titel, Effekte, Übergänge, Audio oder Elemente. Wenn Sie Ihrem Video Audio hinzufügen möchten, können Sie in den Filmstock-Ressourcen suchen. Öffnen Sie einfach die Filmora-Anwendung, gehen Sie in der Kopfzeile auf "Audio" und scrollen Sie nach unten zu "Filmstock", um den gewünschten Audioclip auszuwählen.
- Klicken Sie auf die Assets, die Sie bevorzugen und laden Sie sie herunter.
- Ziehen Sie die Assets auf die Zeitleiste, um sie auszuprobieren.
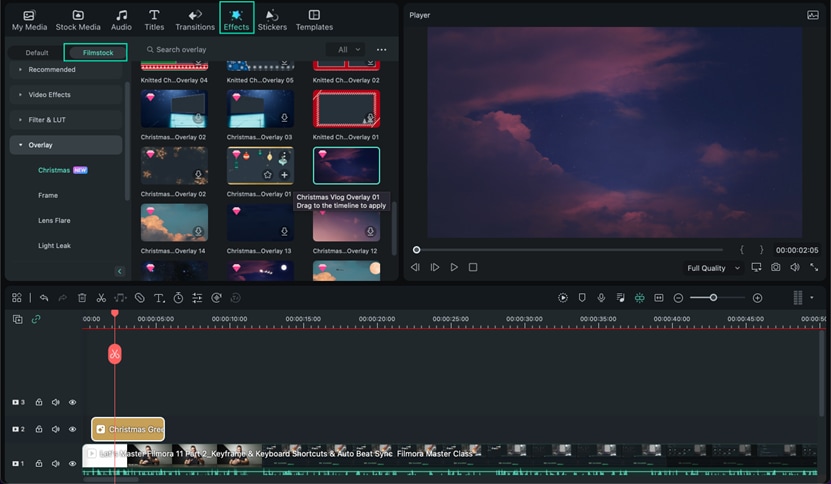
Hinweis:
Einige Ressourcen von Filmstock sind kostenpflichtige Assets für Filmora. Sie können vor dem Exportieren auf "Jetzt kaufen" oder "Testen" klicken.Methode 2: Laden Sie Filmstock-Ressourcen von der offiziellen Webseite von Filmstock herunter und verwenden Sie sie in Filmora
- Melden Sie sich bei Filmstock mit demselben Konto wie bei Filmora an.
- Wählen Sie die Effektpakete auf der Webseite von Filmstock aus und laden Sie sie herunter.
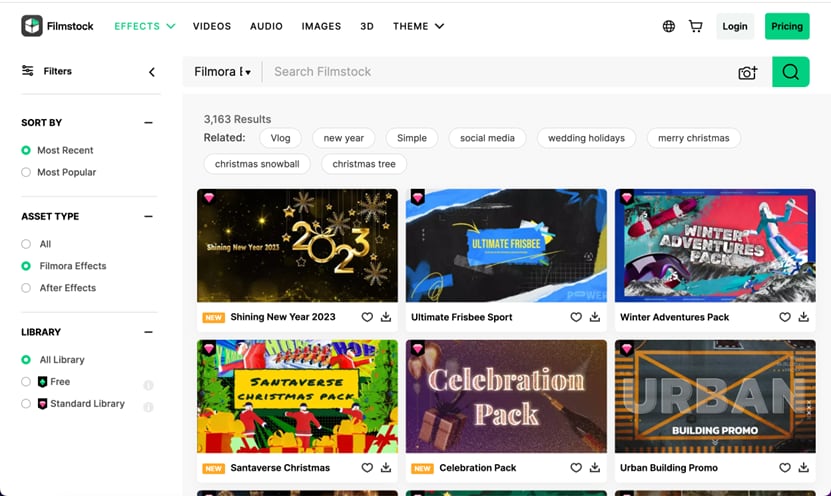
- Finden Sie die heruntergeladenen Filmstock-Effektpakete unter dem Resource Pack Ordner in Filmoras Titeln, Übergängen, Effekten oder Elementen.
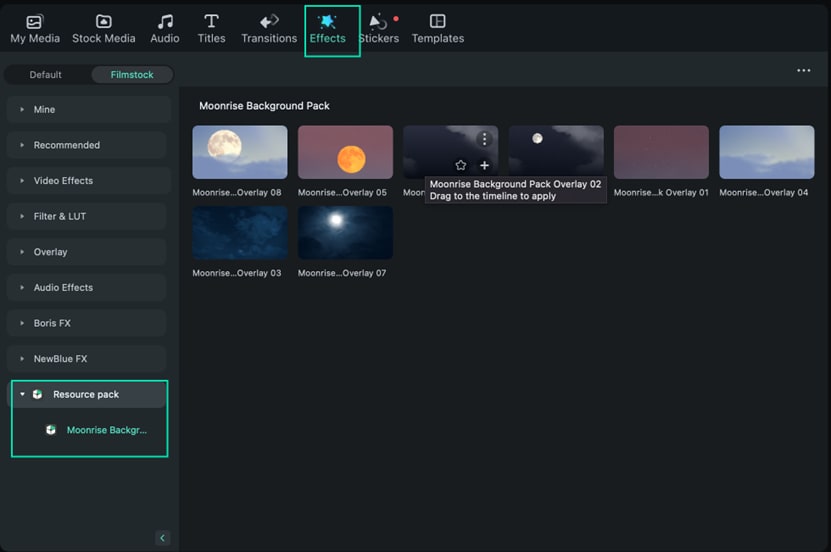
- Ziehen Sie diese heruntergeladenen Filmstock-Ressourcen auf die Zeitleiste.
Hinweis:
Die Filmora-Effektpakete von Filmstock können nicht verwendet werden, wenn Sie Filmora nicht herunterladen.Verwandte Beiträge
Featured Articles
Wie man meine Katze mit künstlicher Intelligenz in einen Menschen verwandelt: Eine Schritt-für-Schritt-Anleitung
Möchten Sie Ihre Katze in einen Menschen verwandeln? Erfahren Sie, wie KI-Tools wie ChatGPT und Bean Bag Katzenfotos in virale menschenähnliche Bilder und Videos verwandeln können. Schritt-für-Schritt-Anleitung im Inneren!
Ultimative Anleitung für die Animation von Text auf Pfaden in After Effects
In diesem Leitfaden erfahren Sie mehr über die After Effects-Funktion Text-zu-Pfad und wie Sie sie effektiv einsetzen können. Entdecken Sie, wie Sie in Adobe After Effects Texte krümmen und welche Einschränkungen Sie dabei beachten müssen.
Wie man ein motivierendes Kurzvideo unter 1 Minute erstellt
Mit den intelligenten kurzen Clips von Filmora ist es jetzt noch einfacher, kurze Motivationsvideos in weniger als einer Minute zu erstellen, um Ihr Publikum mit eindrucksvollen Inhalten zu inspirieren und zu begeistern.
F.A.Q
Kurzvideo-Projekt für Mac
Ein Kurzvideoprojekt bezieht sich auf die Erstellung von kurzen Videoinhalten, die in der Regel für Plattformen wie TikTok, Instagram Reels, Youtube Shorts und andere Kanäle der sozialen Medien bestimmt sind. Diese Projekte zeichnen sich oft durch ihr prägnantes Format aus.
Systemkompatibilität von Filmora
Hier erfahren Sie die Systemkompatibilität von Filmora unter macOS
Was ist Wondershare Drive?
So erhalten Sie 1 GB kostenlosen Cloud-Speicher bei Filmora unter macOS