Benutzerhandbuch zu Filmora
-
Neuerung
- Kurzvideo-Projekt für Mac
- Multi-Kamera-Clip für Mac erstellen
- Smart Short Clips für Mac
- Intelligenter Szenenschnitt für Mac
- Keyframe-Pfad-Kurve für Mac
- Planar Tracking für Mac
- Asset Center für Mac
- KI Idee zu Video für Mac
- Magnetische Zeitleiste für Mac
- Video-Kompressor für Mac
- Live-Fotos auf dem Mac bearbeiten
- Video Denoise für Mac
-
KI-Bearbeitung auf Mac
- Intelligente BGM-Generierung für Mac
- Audio zu Video mit KI für Mac
- 01. Wie man die Stimmenwechsler-Funktion in Wondershare Filmora Mac verwendet
- Wie man Audio-gesteuerte Texteffekte in Wondershare Filmora auf dem Mac verwendet
- KI-Gesichtsmosaik für Mac
- AI Video Enhancer für Mac
- KI Sound Effekt für Mac
- KI Übersetzung in Filmora Mac
- Bild zu Video für Mac
- KI Stimmverbesserer für Mac
- AI Skin Tone Protection für Mac
- KI Musik Generator für Mac
- AI Smart Masking für Mac
- Stille-Erkennung auf dem Mac
- Auto-Tap Sync auf Mac
- KI Farbpalette für Mac (Farbanpassung)
- Auto-Highlight für Mac
- AI Portrait Cutout auf Mac
-
Projektverwaltung
- Medien von Drittanbieter-Laufwerken auf dem Mac importieren2025
- Neues Projekt erstellen
- Projekt öffnen
- Projekteinstellungen
- Medien zur Verwendung
- Projekte archivieren
- Projekte verschieben
- Wondershare Drive: Cloud-Backup
- Wondershare Drive verwenden
- Wondershare Drive verwalten
- Wondershare Drive recherchieren
- Dateien mit Wondershare Drive teilen
- Was ist Wondershare Drive?
- kostenlosen Cloud-Speicher
-
Animation & Keyframes
-
Videobearbeitung
- Zusammengesetzte Clips für Mac
- Lineal für die Videobearbeitung - Mac
- Logo Enthüllung für Mac
- Instant Cutter Tool auf Mac
- Video schneiden & trimmen
- Sprache-zu-Text/Text-zu-Sprache auf dem Mac
- Zuschneiden / Schwenken / Zoomen
- Geteilter Bildschirm/Multiscreen-Video
- Videos umwandeln
- Automatische Erkennung von Szenen
- Komposition einstellen
- Schlagschatten
- PIP (Bild im Bild) auf dem Mac
- Geteiltem Bildschirm
- Chroma Key (Greenscreen)
- Bewegungsverfolgung
- Video stabilisieren
- Szenenerkennung
- Gruppenbearbeitung
- Audio auto. Verbesserung
- Videos rückwärts abspielen
- Schnappschuss
- Standbild erstellen
- Auto Reframe
- Rahmenoption einstellen
- Objektivkorrektur
- Arbeiten mit Proxy
-
Audiobearbeitung
- Audio-Visualisierung auf dem Mac hinzufügen
- AI Audio Denoise für Mac
- Audio hinzufügen
- Arten von Audio
- Audio Dodge auf dem Mac
- Audio schneiden & trimmen
- Audio-Video-Synchronisation
- Audio abtrennen
- Tonhöhe einstellen
- Stummschalten
- Audio Effekte hinzufügen
- Audio Mixer verwenden
- Audio Equalizer einstellen
- Auto. Rauschunterdrückung
- Audio ein- & ausblenden
- Audio bearbeiten & anpassen
- Beat erkennen
- Clips markieren
-
Farbbearbeitung
-
Übergänge
-
Elemente
-
Effekte
-
Titel
-
Videovorlagen
-
Geschwindigkeit
-
Rendern & Exportieren
-
Arbeitsbereiche & Leistung
- Rückwärts abspielen
- Alle Clips auf der Zeitleiste für Mac auswählen
- Filmora Arbeitsbereich für Mac
- Einstellungsebene für Mac
- Systemkompatibilität von Filmora
- Startfenster von Filmora
- Arbeitsbereich verwalten
- Zeitleiste verwalten
- Tastaturkürzel von Filmora
- Touchbar verwenden
- Wiedergabequalität ändern
- Vorschau & Renderdateien
- GPU-Beschleunigung
- GPU und GPU-Treiber
- Systemanforderungen von Filmora
- Technische Spezifikationen
-
Neuerungen
-
Aufnahme & Importierung
-
Titel
-
Unter macOS Einsetzen
Farbton auf dem Mac anpassen
Mit den Tonwertkorrekturen können Sie das Video so einstellen, dass es Ihrer idealen Farbe entspricht, also heller, heller, dunkler oder grau ist.
Index
Einstellen der Tonwertskala für Videos auf dem Mac
Im Folgenden werden die Schritte zum Einstellen der Tonskala beschrieben.
Schritt 1: Hinzufügen des Videoclips
Starten Sie die Anwendung auf dem Computer. Importieren Sie das Video und ziehen Sie es auf die untere Bearbeitungsoberfläche.
Schritt 2: Aktivieren der Farbeinstellungen
Klicken Sie auf das Video in der Zeitleiste. Anschließend wird auf der linken Seite der Benutzeroberfläche das Eigenschaftsfenster angezeigt. Klicken Sie auf Farbe >Basis>Farbe, um die Einstellungsanpassungen zu aktivieren.
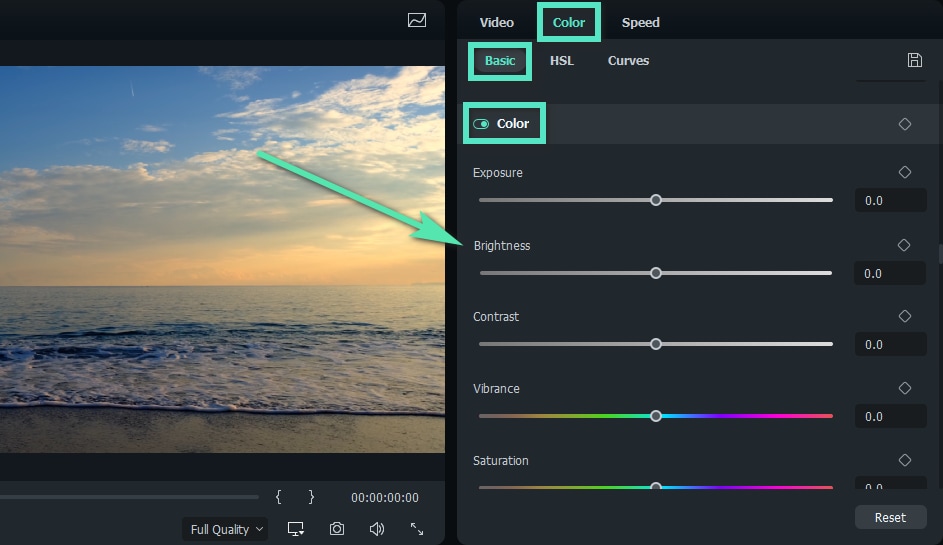
Schritt 3: Genaue Einstellungen vornehmen
Ändern Sie die Werte für Belichtung, Helligkeit, Kontrast, Lebendigkeit und Sättigung je nach Bedarf. Klicken Sie auf Ok, wenn Sie fertig sind.
Hier finden Sie eine kurze Einführung in die Funktion der genauen Einstellungen:
- Belichtung: Ziehen Sie den Schieberegler, um die nicht-ideale Belichtung im Video zu ändern. Die rechte Seite mit positiven Werten bedeutet eine Erhöhung der Tonwerte und eine Ausweitung der Lichter. Die linke Seite mit negativen Werten bedeutet abnehmende Tonwerte und zunehmende Schatten.
- Helligkeit: Ziehen Sie den Schieberegler, um die Helligkeit des Videos einzustellen. Die rechte Seite mit einem positiven Wert soll das Video heller machen. Die linke Seite mit einem negativen Wert soll das Video dunkler machen.
- Kontrast: Ziehen Sie den Schieberegler, um den Kontrast zwischen hellen und dunklen Bereichen einzustellen. Bei einem positiven Wert werden auf der rechten Seite dunkle Bereiche dunkler und helle Bereiche heller. Die linke Seite mit einem negativen Wert soll dunkle Bereiche heller und helle Bereiche dunkler machen.
- Lebendigkeit: Ziehen Sie den Schieberegler, um die Intensität von gedämpften und gesättigten Farben einzustellen. Die rechte Seite mit einem positiven Wert soll die Intensität gedämpfter Farben erhöhen, während gesättigte Farben unangetastet bleiben. Die linke Seite mit einem negativen Wert verringert die Lebendigkeit und macht das Video grau.
- Sättigung: Ziehen Sie den Schieberegler, um die Sättigung der Farbe einzustellen. Die rechte Seite mit einem positiven Wert erhöht die Farbintensität, wodurch das Video farbintensiver wird. Die linke Seite mit einem negativen Wert reduziert die Farbintensität, wodurch das Video verblasst oder entsättigt wird und grau aussieht.
Tonskala-Einstellungen entfernen
Wenn Sie das Feature löschen möchten, klicken Sie zuerst auf den Clip, um zum Eigenschaftsfenster zurückzukehren. Anschließend können Sie auf das Symbol "Zurück" neben dem entsprechenden Merkmal klicken, um die spezifische Anpassung zu entfernen. Sie können auch auf die Schaltfläche Zurück im Abschnitt Farbe klicken, wenn Sie alle Werte zurücksetzen möchten.
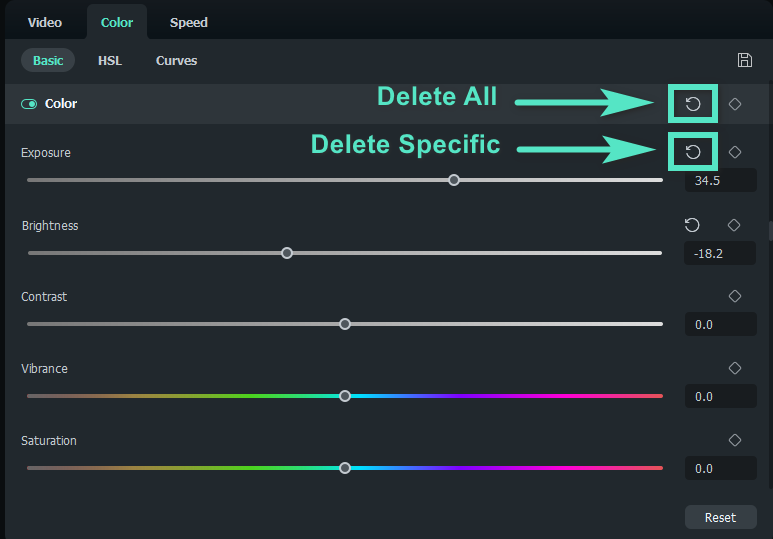
Keyframes auf Klangfarbe
In vielen Fällen müssen Sie die Farbe des Videos nur an bestimmten Stellen ändern. Dazu können Sie den Keyframe anwenden. Ziehen Sie die Prozessleiste an die Stelle, die Sie bearbeiten möchten, ändern Sie die Einstellungen der Farbe und klicken Sie dann auf die Keyframe-Schaltfläche neben dem Merkmal. Filmora analysiert automatisch die Einstellung bei verschiedenen Keyframes und verbindet die Farbänderungen sanft und natürlich.
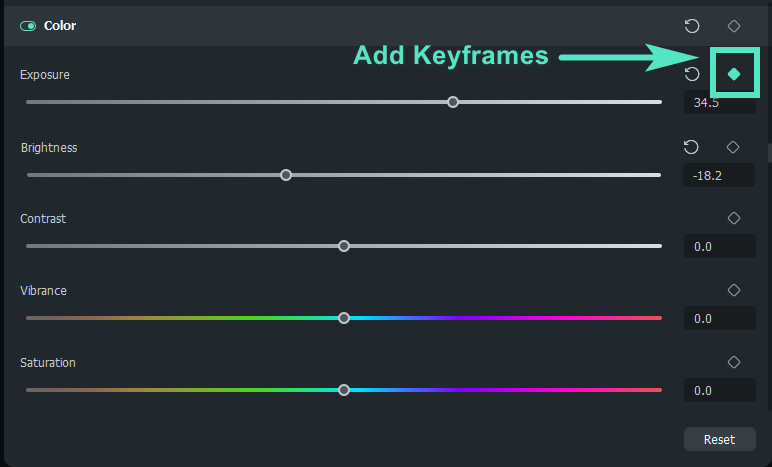
Verwandte Beiträge
Featured Articles
KI Lächel-Filter: Lächeln auf Fotos mit KI
Sind Sie auf der Suche nach dem besten Lächel-Generator für die Fotobearbeitung und kommen nicht weiter? Hier finden Sie ein Review der besten KI-Lächel-Generatoren, die Sie verwenden können.
Wie man auf TikTok ganz einfach ein Reel erstellt
Interessiert es Sie, wie man ein Reel auf TikTok erstellt? Ein gut ausgearbeitetes TikTok Reel kann innerhalb von Sekunden Aufmerksamkeit erregen. Sind Sie also bereit, Ihr ansprechendes Reel zu erstellen? In diesem Artikel finden Sie eine einfache Anleitung zum Erstellen eines Reels auf TikTok.
Video selbst erstellen – Mit den 3 besten Tools und kreativen Tipps
Mit einem richtigen Tool können Sie ein tolles Video erstellen. Wir haben die 3 besten zum Erstellen von Videos zusammengestellt.
F.A.Q
Planar Tracking für Mac
Sie werden lernen, wie Sie das Planar Tracking in Ihren Videos einsetzen können.
KI Übersetzung in Filmora Mac
Mit dem KI Übersetzungstool von Wondershare Filmora können Sie Ihr Video in jede beliebige Sprache übersetzen, um eine größere Reichweite und mehr Aufrufe zu erzielen. Dies ist eine Anleitung zur KI-Übersetzung von Filmora
Arbeitsbereich verwalten
Die Standards für das Panel-Layout bieten eine Anleitung zur Verwendung dieser Layouts unter macOS.
