Benutzerhandbuch zu Filmora
-
Neuerung
- Kurzvideo-Projekt für Mac
- Multi-Kamera-Clip für Mac erstellen
- Smart Short Clips für Mac
- Intelligenter Szenenschnitt für Mac
- Keyframe-Pfad-Kurve für Mac
- Planar Tracking für Mac
- Asset Center für Mac
- KI Idee zu Video für Mac
- Magnetische Zeitleiste für Mac
- Video-Kompressor für Mac
- Live-Fotos auf dem Mac bearbeiten
- Video Denoise für Mac
-
KI-Bearbeitung auf Mac
- Intelligente BGM-Generierung für Mac
- Audio zu Video mit KI für Mac
- 01. Wie man die Stimmenwechsler-Funktion in Wondershare Filmora Mac verwendet
- Wie man Audio-gesteuerte Texteffekte in Wondershare Filmora auf dem Mac verwendet
- KI-Gesichtsmosaik für Mac
- AI Video Enhancer für Mac
- KI Sound Effekt für Mac
- KI Übersetzung in Filmora Mac
- Bild zu Video für Mac
- KI Stimmverbesserer für Mac
- AI Skin Tone Protection für Mac
- KI Musik Generator für Mac
- AI Smart Masking für Mac
- Stille-Erkennung auf dem Mac
- Auto-Tap Sync auf Mac
- KI Farbpalette für Mac (Farbanpassung)
- Auto-Highlight für Mac
- AI Portrait Cutout auf Mac
-
Projektverwaltung
- Medien von Drittanbieter-Laufwerken auf dem Mac importieren2025
- Neues Projekt erstellen
- Projekt öffnen
- Projekteinstellungen
- Medien zur Verwendung
- Projekte archivieren
- Projekte verschieben
- Wondershare Drive: Cloud-Backup
- Wondershare Drive verwenden
- Wondershare Drive verwalten
- Wondershare Drive recherchieren
- Dateien mit Wondershare Drive teilen
- Was ist Wondershare Drive?
- kostenlosen Cloud-Speicher
-
Animation & Keyframes
-
Videobearbeitung
- Zusammengesetzte Clips für Mac
- Lineal für die Videobearbeitung - Mac
- Logo Enthüllung für Mac
- Instant Cutter Tool auf Mac
- Video schneiden & trimmen
- Sprache-zu-Text/Text-zu-Sprache auf dem Mac
- Zuschneiden / Schwenken / Zoomen
- Geteilter Bildschirm/Multiscreen-Video
- Videos umwandeln
- Automatische Erkennung von Szenen
- Komposition einstellen
- Schlagschatten
- PIP (Bild im Bild) auf dem Mac
- Geteiltem Bildschirm
- Chroma Key (Greenscreen)
- Bewegungsverfolgung
- Video stabilisieren
- Szenenerkennung
- Gruppenbearbeitung
- Audio auto. Verbesserung
- Videos rückwärts abspielen
- Schnappschuss
- Standbild erstellen
- Auto Reframe
- Rahmenoption einstellen
- Objektivkorrektur
- Arbeiten mit Proxy
-
Audiobearbeitung
- Audio-Visualisierung auf dem Mac hinzufügen
- AI Audio Denoise für Mac
- Audio hinzufügen
- Arten von Audio
- Audio Dodge auf dem Mac
- Audio schneiden & trimmen
- Audio-Video-Synchronisation
- Audio abtrennen
- Tonhöhe einstellen
- Stummschalten
- Audio Effekte hinzufügen
- Audio Mixer verwenden
- Audio Equalizer einstellen
- Auto. Rauschunterdrückung
- Audio ein- & ausblenden
- Audio bearbeiten & anpassen
- Beat erkennen
- Clips markieren
-
Farbbearbeitung
-
Übergänge
-
Elemente
-
Effekte
-
Titel
-
Videovorlagen
-
Geschwindigkeit
-
Rendern & Exportieren
-
Arbeitsbereiche & Leistung
- Rückwärts abspielen
- Alle Clips auf der Zeitleiste für Mac auswählen
- Filmora Arbeitsbereich für Mac
- Einstellungsebene für Mac
- Systemkompatibilität von Filmora
- Startfenster von Filmora
- Arbeitsbereich verwalten
- Zeitleiste verwalten
- Tastaturkürzel von Filmora
- Touchbar verwenden
- Wiedergabequalität ändern
- Vorschau & Renderdateien
- GPU-Beschleunigung
- GPU und GPU-Treiber
- Systemanforderungen von Filmora
- Technische Spezifikationen
-
Neuerungen
-
Aufnahme & Importierung
-
Titel
-
Unter macOS Einsetzen
Video Denoise für Mac (Beta)
Haben Sie viele Videos mit Rauschen? Sie möchten Helligkeit, Kontrast und Sättigung nicht manuell einstellen? Probieren Sie die neue Funktion von Filmora aus - Video Denoise! Mit der Leistung der KI unterstützt Filmoras Videoentrauschung die Anpassung der Glättungsstufe von schwach über normal bis stark. Lernen Sie, Videos mit einem einfachen Klick zu entrauschen und verabschieden Sie sich noch heute von verrauschten Videos!
Wie man Video Denoise in Filmora Mac verwendet
Inhaltsverzeichnis
Schritt 1: Importieren Sie das Video in Wondershare Filmora
Klicken Sie auf die Importieren-Schaltfläche, um Videos, die entrauscht werden sollen, in Filmora hochzuladen.
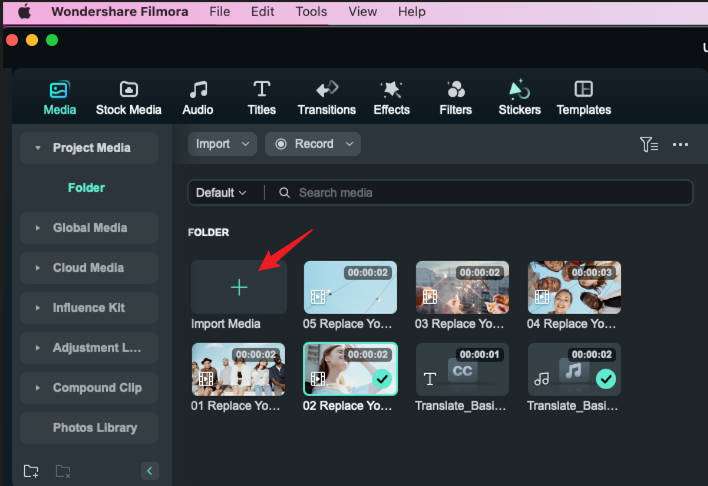
Schritt 2: Fügen Sie den hochgeladenen Clip zur Zeitleiste hinzu
Ziehen Sie das Video in die Zeitleiste und legen Sie es dort ab. Alternativ dazu können Sie auch auf die Hinzufügen-Schaltfläche klicken.
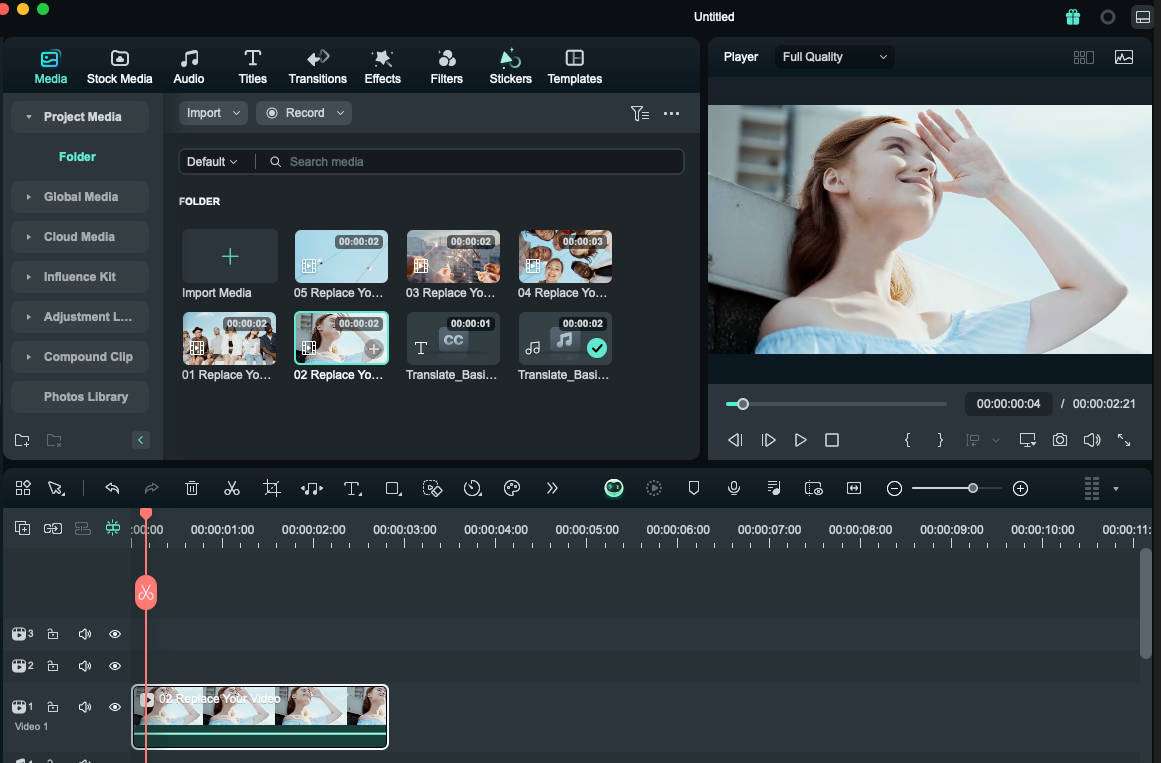
Schritt 3: Videos mit einem einfachen Klick entrauschen
Um visuelles Rauschen aus einem Videoclip zu entfernen, klicken Sie mit der rechten Maustaste auf den Clip in der Zeitleiste, suchen Sie das Video in der rechten Symbolleiste, klicken Sie auf KI Tools > Video Denoise und aktivieren Sie die Option.
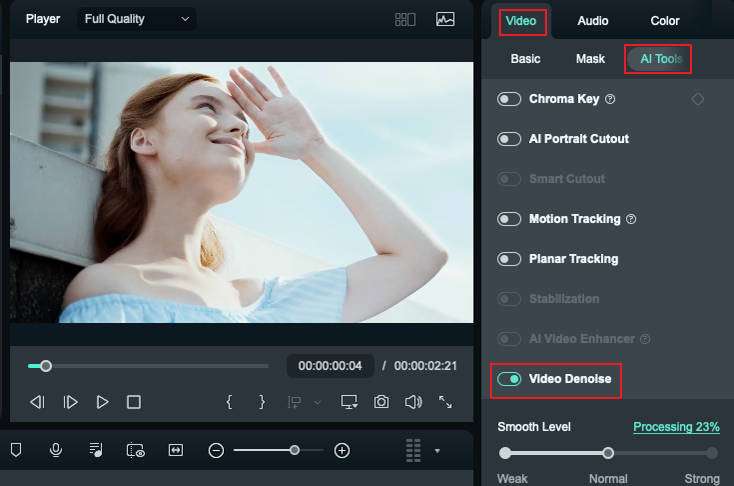
Sie können zwischen drei Entrauschungsmodi wählen (schwach, normal und stark). Bewegen Sie den Schieberegler, um die Glättungsstufe anzupassen.
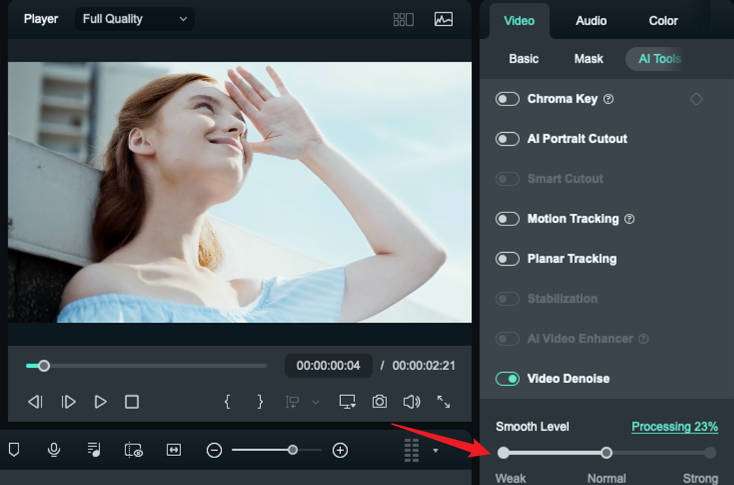
Schritt 4: Vorschau und Export des entrauschten Videos
Wenn der Vorgang abgeschlossen ist, können Sie eine Vorschau des Videos anzeigen, um zu sehen, ob Sie mit dem Ergebnis zufrieden sind. Exportieren Sie schließlich das Video und wählen Sie einen Speicherort.
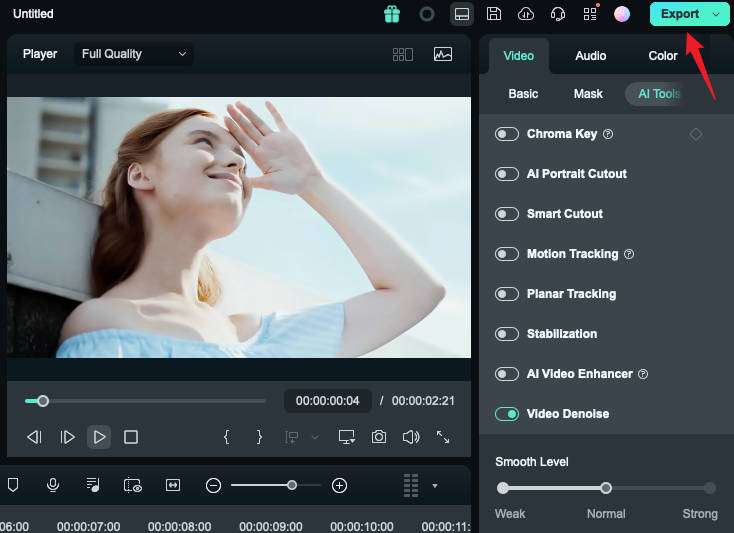
Verwandte Beiträge
Featured Articles
Ultimative Anleitung für die Animation von Text auf Pfaden in After Effects
In diesem Leitfaden erfahren Sie mehr über die After Effects-Funktion Text-zu-Pfad und wie Sie sie effektiv einsetzen können. Entdecken Sie, wie Sie in Adobe After Effects Texte krümmen und welche Einschränkungen Sie dabei beachten müssen.
Ihr Leitfaden für kostenlose Hintergrundmusik für Weihnachtsvideos
Sind Sie neugierig, wie Sie Ihre Weihnachtsvideos in Weihnachtsstimmung bringen können? Verwenden Sie diese kostenlose weihnachtliche Hintergrundmusik und erstellen Sie sofort festliche Videos!
Wie man seine Videoprojekte mit einer Multikamera-Einrichtung aufwertet: Schritt-für-Schritt-Anleitung
Lernen Sie, wie Sie Ihre Videoprojekte mit einem Multikamera-Setup aufwerten können. Folgen Sie dieser Schritt-für-Schritt-Anleitung, um Ihre Inhalte mit Multicam in Adobe Premiere Pro zu verbessern.
F.A.Q
Keyframe-Pfad-Kurve für Mac
Sind Sie frustriert, weil Sie keine flüssigen Animationspfade erstellen können? Filmora für Mac hat kürzlich die Funktion der Keyframe-Pfadkurve eingeführt. Wenn Sie die Übergangseffekte zwischen Keyframes anpassen, können Sie den Keyframe-Typ ändern, um die Geschwindigkeit und das Tempo zu steuern.
Farbräder für Mac
Benutzer können die Aufgabe mit Farbrädern verbessern, wenn sie in Filmora für Mac Videos bearbeiten oder Grafiken gestalten.
Neues Projekt erstellen
In einer Projektdatei werden Informationen über Ihre Videos unter macOS gespeichert. Erfahren Sie, wie Sie ein neues Projekt mit Filmora für Windows erstellen.