Benutzerhandbuch zu Filmora
-
Neuerung
- Kurzvideo-Projekt für Mac
- Multi-Kamera-Clip für Mac erstellen
- Smart Short Clips für Mac
- Intelligenter Szenenschnitt für Mac
- Keyframe-Pfad-Kurve für Mac
- Planar Tracking für Mac
- Asset Center für Mac
- KI Idee zu Video für Mac
- Magnetische Zeitleiste für Mac
- Video-Kompressor für Mac
- Live-Fotos auf dem Mac bearbeiten
- Video Denoise für Mac
-
KI-Bearbeitung auf Mac
- Intelligente BGM-Generierung für Mac
- Audio zu Video mit KI für Mac
- 01. Wie man die Stimmenwechsler-Funktion in Wondershare Filmora Mac verwendet
- Wie man Audio-gesteuerte Texteffekte in Wondershare Filmora auf dem Mac verwendet
- KI-Gesichtsmosaik für Mac
- AI Video Enhancer für Mac
- KI Sound Effekt für Mac
- KI Übersetzung in Filmora Mac
- Bild zu Video für Mac
- KI Stimmverbesserer für Mac
- AI Skin Tone Protection für Mac
- KI Musik Generator für Mac
- AI Smart Masking für Mac
- Stille-Erkennung auf dem Mac
- Auto-Tap Sync auf Mac
- KI Farbpalette für Mac (Farbanpassung)
- Auto-Highlight für Mac
- AI Portrait Cutout auf Mac
-
Projektverwaltung
- Medien von Drittanbieter-Laufwerken auf dem Mac importieren2025
- Neues Projekt erstellen
- Projekt öffnen
- Projekteinstellungen
- Medien zur Verwendung
- Projekte archivieren
- Projekte verschieben
- Wondershare Drive: Cloud-Backup
- Wondershare Drive verwenden
- Wondershare Drive verwalten
- Wondershare Drive recherchieren
- Dateien mit Wondershare Drive teilen
- Was ist Wondershare Drive?
- kostenlosen Cloud-Speicher
-
Animation & Keyframes
-
Videobearbeitung
- Zusammengesetzte Clips für Mac
- Lineal für die Videobearbeitung - Mac
- Logo Enthüllung für Mac
- Instant Cutter Tool auf Mac
- Video schneiden & trimmen
- Sprache-zu-Text/Text-zu-Sprache auf dem Mac
- Zuschneiden / Schwenken / Zoomen
- Geteilter Bildschirm/Multiscreen-Video
- Videos umwandeln
- Automatische Erkennung von Szenen
- Komposition einstellen
- Schlagschatten
- PIP (Bild im Bild) auf dem Mac
- Geteiltem Bildschirm
- Chroma Key (Greenscreen)
- Bewegungsverfolgung
- Video stabilisieren
- Szenenerkennung
- Gruppenbearbeitung
- Audio auto. Verbesserung
- Videos rückwärts abspielen
- Schnappschuss
- Standbild erstellen
- Auto Reframe
- Rahmenoption einstellen
- Objektivkorrektur
- Arbeiten mit Proxy
-
Audiobearbeitung
- Audio-Visualisierung auf dem Mac hinzufügen
- AI Audio Denoise für Mac
- Audio hinzufügen
- Arten von Audio
- Audio Dodge auf dem Mac
- Audio schneiden & trimmen
- Audio-Video-Synchronisation
- Audio abtrennen
- Tonhöhe einstellen
- Stummschalten
- Audio Effekte hinzufügen
- Audio Mixer verwenden
- Audio Equalizer einstellen
- Auto. Rauschunterdrückung
- Audio ein- & ausblenden
- Audio bearbeiten & anpassen
- Beat erkennen
- Clips markieren
-
Farbbearbeitung
-
Übergänge
-
Elemente
-
Effekte
-
Titel
-
Videovorlagen
-
Geschwindigkeit
-
Rendern & Exportieren
-
Arbeitsbereiche & Leistung
- Rückwärts abspielen
- Alle Clips auf der Zeitleiste für Mac auswählen
- Filmora Arbeitsbereich für Mac
- Einstellungsebene für Mac
- Systemkompatibilität von Filmora
- Startfenster von Filmora
- Arbeitsbereich verwalten
- Zeitleiste verwalten
- Tastaturkürzel von Filmora
- Touchbar verwenden
- Wiedergabequalität ändern
- Vorschau & Renderdateien
- GPU-Beschleunigung
- GPU und GPU-Treiber
- Systemanforderungen von Filmora
- Technische Spezifikationen
-
Neuerungen
-
Aufnahme & Importierung
-
Titel
-
Unter macOS Einsetzen
Übergänge bearbeiten
Filmora bietet viele Arten von Übergängen und die Möglichkeit, die Eigenschaften der Übergänge anzupassen.
Dazu können Sie mit der rechten Maustaste auf den Übergang in der Zeitleiste klicken, woraufhin ein kleines Menü erscheint.
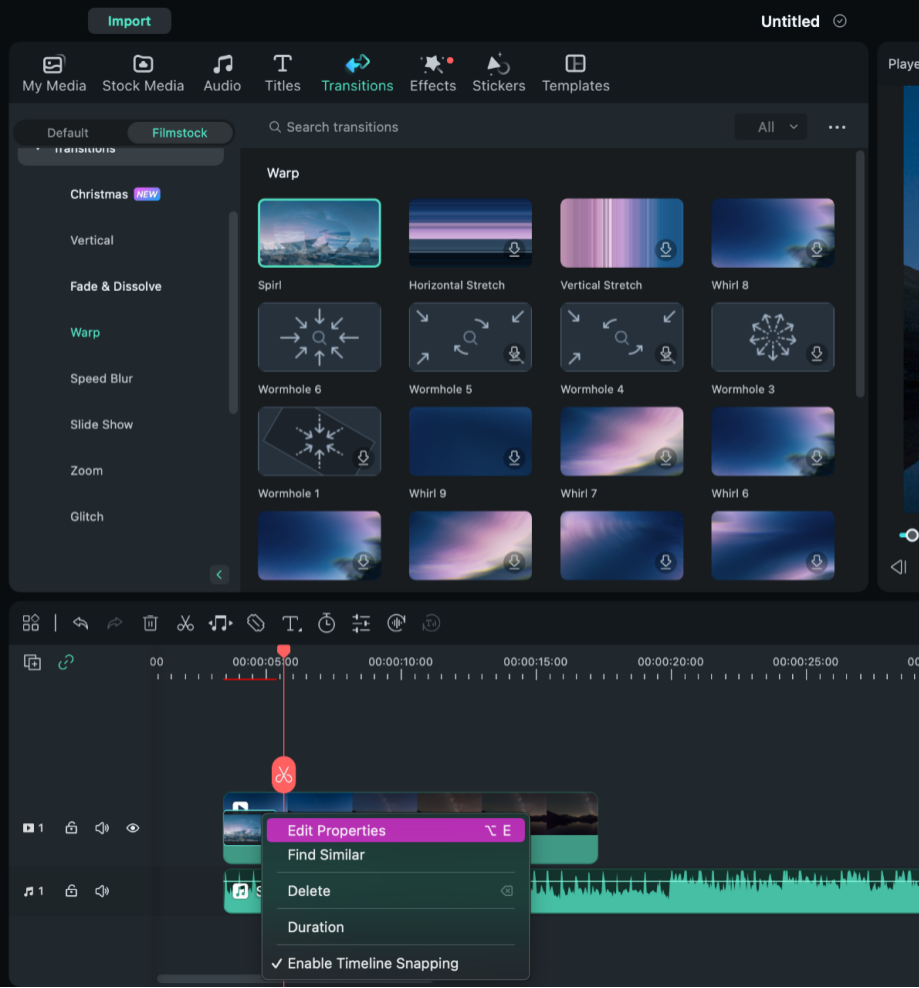
Sie können mit der rechten Maustaste auf den von Ihnen hinzugefügten Übergang klicken und Daueraus dem Menü. Ändern Sie die Dauer im Pop-up-Fenster Dauer Einstellungen Fenster und klicken Sie OK um die Änderung zu übernehmen.
Wenn Sie einen Übergang zur Zeitleiste hinzugefügt haben, können Sie auch seine Dauer ändern, indem Sie eine der Kanten in der Zeitleiste ziehen.
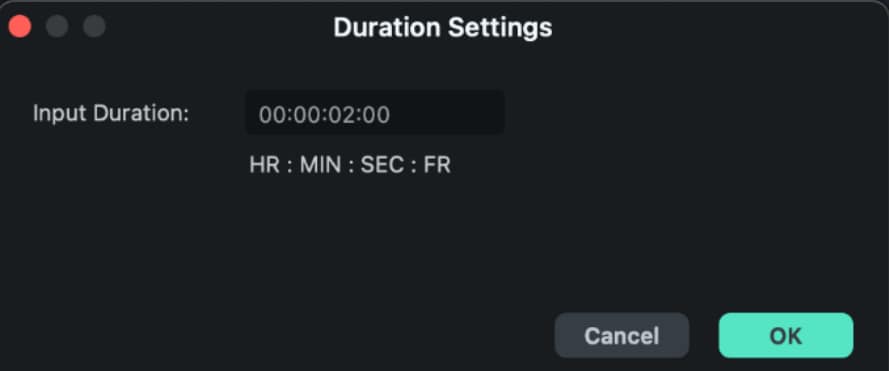
Die Standarddauer für alle Übergänge beträgt 2 Sekunden. Wählen Sie Einstellungen im Menü von Wondershare Filmora, um die Standarddauer zu ändern und wechseln Sie zur Registerkarte Bearbeitung. Suchen Sie die "Übergangsdauer" und geben Sie die neue Dauer ein. Dies wird dann die neue Standarddauer für alle Übergänge in Ihrem Projekt.
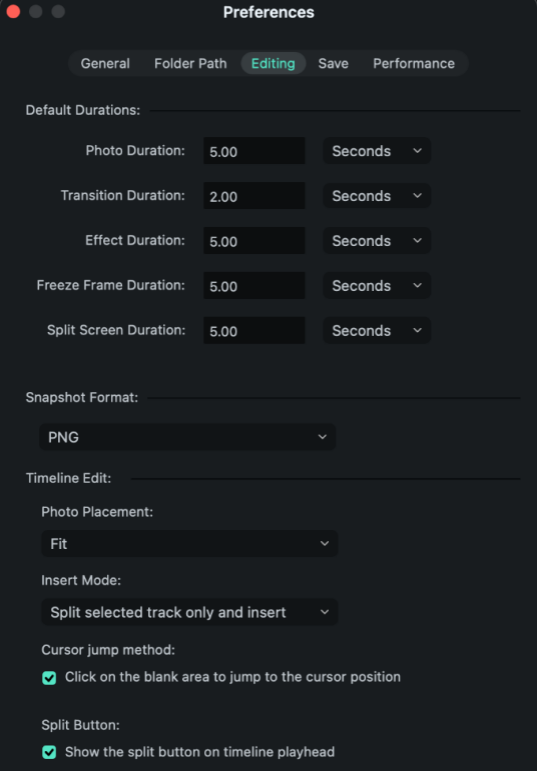
Sie können auch weitere Optionen des Übergangs ändern, indem Sie Eigenschaften anzeigen wählen. Sie können in diesem Menü auch einen Übergangsmodus auswählen, um festzulegen, wie der Übergang zwischen den Clips aussehen soll. Sie können zwischen Überlappung, Präfix und Postfix wählen.
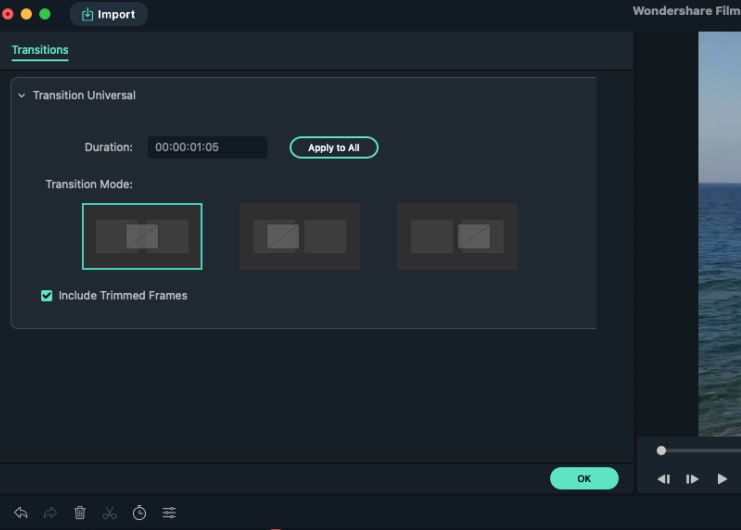
Um denselben Übergang für Ihr gesamtes Projekt zu verwenden:
Klicken Sie mit der rechten Maustaste auf den Übergang, den Sie verwenden möchten, und wählen Sie GILT FÜR ALLE. Beachten Sie jedoch, dass dieser Übergang nur für die Dauer der Maßnahme gelten kann.Klicken Sie auf die OK Taste, um Ihre Einstellungen zu bestätigen
Verwandte Beiträge
Featured Articles
Wie man meine Katze mit künstlicher Intelligenz in einen Menschen verwandelt: Eine Schritt-für-Schritt-Anleitung
Möchten Sie Ihre Katze in einen Menschen verwandeln? Erfahren Sie, wie KI-Tools wie ChatGPT und Bean Bag Katzenfotos in virale menschenähnliche Bilder und Videos verwandeln können. Schritt-für-Schritt-Anleitung im Inneren!
Bearbeitung leicht gemacht - Die besten kostenlosen Online KI Video Editoren im Jahr 2025
Sind Sie neu in der Videobearbeitung? Sind Sie auf der Suche nach einem Tool, das Sie durch den Prozess führt? Sehen Sie sich diese kostenlosen Online KI Video Editoren an und bearbeiten Sie mit KI mit Leichtigkeit.
Einfache Möglichkeiten, Ihre Videos vom Arabischen ins Englische zu übersetzen
Lernen Sie, wie Sie Ihre arabischen Videos ganz einfach ins Englische übersetzen können. Überwinden Sie Sprachbarrieren und vergrößern Sie Ihre globale Reichweite mit unserer Schritt-für-Schritt-Anleitung.
F.A.Q
Anleitung: Bekannte Probleme und behobene Bugs
Diese Seite zeigt die bekannten Probleme und behobenen Fehler in den letzten Updates von Filmora für Mac. Lesen Sie den Leitfaden, um mehr zu erfahren.
Gleichmäßige Geschwindigkeit
So lassen Sie Geschwindigkeit von Videos geichmäßig in Filmora unter macOS sein.
Audio schneiden & trimmen
So trimmen Sie Audio bei Filmora unter macOS