Benutzerhandbuch zu Filmora
-
Neuerung
- Kurzvideo-Projekt für Mac
- Multi-Kamera-Clip für Mac erstellen
- Smart Short Clips für Mac
- Intelligenter Szenenschnitt für Mac
- Keyframe-Pfad-Kurve für Mac
- Planar Tracking für Mac
- Asset Center für Mac
- KI Idee zu Video für Mac
- Magnetische Zeitleiste für Mac
- Video-Kompressor für Mac
- Live-Fotos auf dem Mac bearbeiten
- Video Denoise für Mac
-
KI-Bearbeitung auf Mac
- Intelligente BGM-Generierung für Mac
- Audio zu Video mit KI für Mac
- 01. Wie man die Stimmenwechsler-Funktion in Wondershare Filmora Mac verwendet
- Wie man Audio-gesteuerte Texteffekte in Wondershare Filmora auf dem Mac verwendet
- KI-Gesichtsmosaik für Mac
- AI Video Enhancer für Mac
- KI Sound Effekt für Mac
- KI Übersetzung in Filmora Mac
- Bild zu Video für Mac
- KI Stimmverbesserer für Mac
- AI Skin Tone Protection für Mac
- KI Musik Generator für Mac
- AI Smart Masking für Mac
- Stille-Erkennung auf dem Mac
- Auto-Tap Sync auf Mac
- KI Farbpalette für Mac (Farbanpassung)
- Auto-Highlight für Mac
- AI Portrait Cutout auf Mac
-
Projektverwaltung
- Medien von Drittanbieter-Laufwerken auf dem Mac importieren2025
- Neues Projekt erstellen
- Projekt öffnen
- Projekteinstellungen
- Medien zur Verwendung
- Projekte archivieren
- Projekte verschieben
- Wondershare Drive: Cloud-Backup
- Wondershare Drive verwenden
- Wondershare Drive verwalten
- Wondershare Drive recherchieren
- Dateien mit Wondershare Drive teilen
- Was ist Wondershare Drive?
- kostenlosen Cloud-Speicher
-
Animation & Keyframes
-
Videobearbeitung
- Zusammengesetzte Clips für Mac
- Lineal für die Videobearbeitung - Mac
- Logo Enthüllung für Mac
- Instant Cutter Tool auf Mac
- Video schneiden & trimmen
- Sprache-zu-Text/Text-zu-Sprache auf dem Mac
- Zuschneiden / Schwenken / Zoomen
- Geteilter Bildschirm/Multiscreen-Video
- Videos umwandeln
- Automatische Erkennung von Szenen
- Komposition einstellen
- Schlagschatten
- PIP (Bild im Bild) auf dem Mac
- Geteiltem Bildschirm
- Chroma Key (Greenscreen)
- Bewegungsverfolgung
- Video stabilisieren
- Szenenerkennung
- Gruppenbearbeitung
- Audio auto. Verbesserung
- Videos rückwärts abspielen
- Schnappschuss
- Standbild erstellen
- Auto Reframe
- Rahmenoption einstellen
- Objektivkorrektur
- Arbeiten mit Proxy
-
Audiobearbeitung
- Audio-Visualisierung auf dem Mac hinzufügen
- AI Audio Denoise für Mac
- Audio hinzufügen
- Arten von Audio
- Audio Dodge auf dem Mac
- Audio schneiden & trimmen
- Audio-Video-Synchronisation
- Audio abtrennen
- Tonhöhe einstellen
- Stummschalten
- Audio Effekte hinzufügen
- Audio Mixer verwenden
- Audio Equalizer einstellen
- Auto. Rauschunterdrückung
- Audio ein- & ausblenden
- Audio bearbeiten & anpassen
- Beat erkennen
- Clips markieren
-
Farbbearbeitung
-
Übergänge
-
Elemente
-
Effekte
-
Titel
-
Videovorlagen
-
Geschwindigkeit
-
Rendern & Exportieren
-
Arbeitsbereiche & Leistung
- Rückwärts abspielen
- Alle Clips auf der Zeitleiste für Mac auswählen
- Filmora Arbeitsbereich für Mac
- Einstellungsebene für Mac
- Systemkompatibilität von Filmora
- Startfenster von Filmora
- Arbeitsbereich verwalten
- Zeitleiste verwalten
- Tastaturkürzel von Filmora
- Touchbar verwenden
- Wiedergabequalität ändern
- Vorschau & Renderdateien
- GPU-Beschleunigung
- GPU und GPU-Treiber
- Systemanforderungen von Filmora
- Technische Spezifikationen
-
Neuerungen
-
Aufnahme & Importierung
-
Titel
-
Unter macOS Einsetzen
Face-Off-Effekt verwenden
Hinweis:
Der Unterschied zwischen dem Mosaik-Effekt und dem Face-off-Effekt besteht darin, dass Sie mit dem Mosaik-Effekt einen unbewegten Teil Ihres Videoclips unscharf machen können, während Sie mit Face-off bewegte Gesichter verdecken können.Und so geht's.
Suchen Sie Utility und wählen Sie Face-off.
Gehen Sie im oberen Menü auf Effekte und geben Sie Face-Off in die Suchleiste ein oder scrollen Sie durch die Effekte, bis Sie Videoeffekte>Dienstprogramm finden. Wählen Sie dann Face-off.
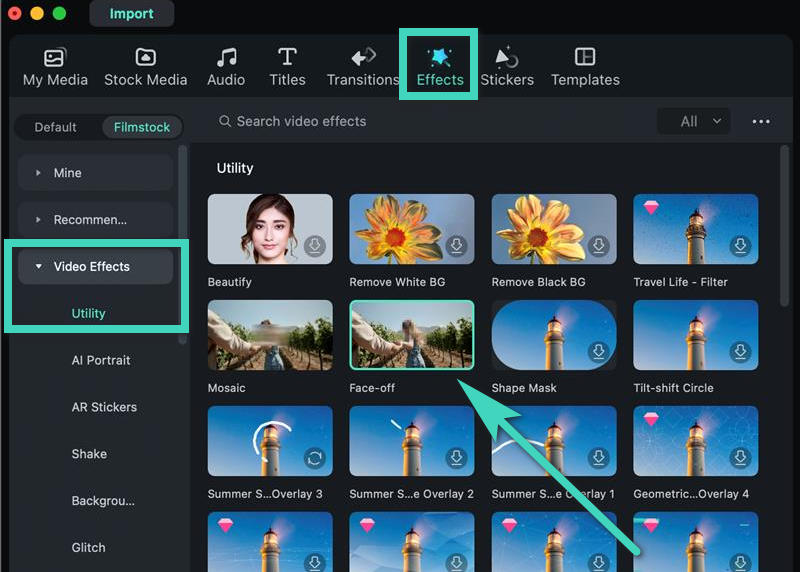
Vorschau Ihres Videos
Ziehen Sie den Face-Off-Effekt in der Zeitleiste auf den Clip, auf den Sie ihn anwenden möchten. Wählen Sie dann entweder den Unschärfe-Effekt oder eines der Ersatzbilder. Sie können in der Vorschau sehen, wie Ihr Video mit dem Face-Off-Effekt aussieht, indem Sie im Vorschaufenster auf die Abspielen Schaltfläche klicken. Klicken Sie auf OK, wenn Sie fertig sind.
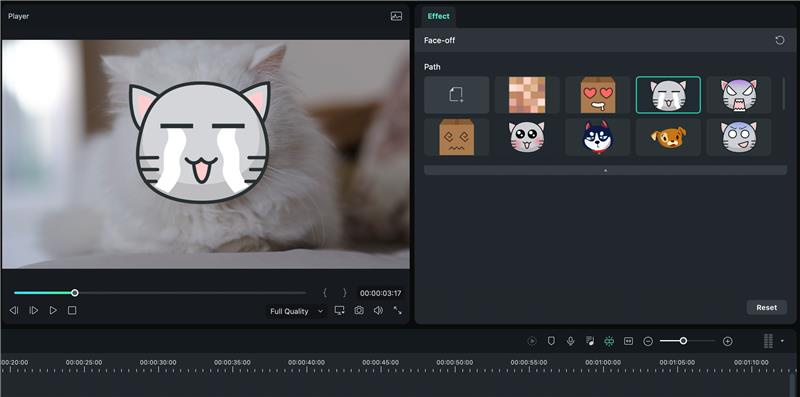
Verwandte Beiträge
Featured Articles
Schritt-für-Schritt-Anleitung für die Eingabe auf einem Pfad mit dem Illustrator iPad Tool
Machen Sie den ersten Schritt zu einem qualifizierten Designer, indem Sie die grundlegenden Design Tools beherrschen. In dieser detaillierten Schritt-für-Schritt-Anleitung erfahren Sie, wie Sie das Tool für die Eingabe auf einem Pfad in Illustrator auf dem iPad verwenden. Vom Schreiben von Text auf einem Pfad bis hin zu kreativen Formatierungstechniken.
Cutout.Pro Video Enhancer: Ein umfassendes Review & Alternative
Ist die Nutzung von Cutout.Pro kostenlos? In unserem ausführlichen Review zu Cutout.Pro erfahren Sie mehr über den Preis, die Funktionen und alles andere!
Haben Sie Schwierigkeiten, japanische Videos ins Englische zu übersetzen? Dieser Leitfaden kann helfen!
Lernen Sie, wie man mühelos japanische Videos ins Englische übersetzt. Verwenden Sie Wondershare Filmora für genauere und effektivere Ergebnisse. Lesen Sie weiter und erfahren Sie mehr!
F.A.Q
Rückwärts abspielen
Wie man die umgekehrte Wiedergabe auf Videos in Wondershare Filmora anwendet.
Mediendateien Importieren
Erfahren Sie, wie Sie Mediendateien in Filmora unter macOS importieren.
Asset Center für Mac
Erfahren Sie, wie Sie das Asset Center in Filmora Mac verwenden.