Benutzerhandbuch zu Filmora
-
Neuerung
- Kurzvideo-Projekt für Mac
- Multi-Kamera-Clip für Mac erstellen
- Smart Short Clips für Mac
- Intelligenter Szenenschnitt für Mac
- Keyframe-Pfad-Kurve für Mac
- Planar Tracking für Mac
- Asset Center für Mac
- KI Idee zu Video für Mac
- Magnetische Zeitleiste für Mac
- Video-Kompressor für Mac
- Live-Fotos auf dem Mac bearbeiten
- Video Denoise für Mac
-
KI-Bearbeitung auf Mac
- Intelligente BGM-Generierung für Mac
- Audio zu Video mit KI für Mac
- 01. Wie man die Stimmenwechsler-Funktion in Wondershare Filmora Mac verwendet
- Wie man Audio-gesteuerte Texteffekte in Wondershare Filmora auf dem Mac verwendet
- KI-Gesichtsmosaik für Mac
- AI Video Enhancer für Mac
- KI Sound Effekt für Mac
- KI Übersetzung in Filmora Mac
- Bild zu Video für Mac
- KI Stimmverbesserer für Mac
- AI Skin Tone Protection für Mac
- KI Musik Generator für Mac
- AI Smart Masking für Mac
- Stille-Erkennung auf dem Mac
- Auto-Tap Sync auf Mac
- KI Farbpalette für Mac (Farbanpassung)
- Auto-Highlight für Mac
- AI Portrait Cutout auf Mac
-
Projektverwaltung
- Medien von Drittanbieter-Laufwerken auf dem Mac importieren2025
- Neues Projekt erstellen
- Projekt öffnen
- Projekteinstellungen
- Medien zur Verwendung
- Projekte archivieren
- Projekte verschieben
- Wondershare Drive: Cloud-Backup
- Wondershare Drive verwenden
- Wondershare Drive verwalten
- Wondershare Drive recherchieren
- Dateien mit Wondershare Drive teilen
- Was ist Wondershare Drive?
- kostenlosen Cloud-Speicher
-
Animation & Keyframes
-
Videobearbeitung
- Zusammengesetzte Clips für Mac
- Lineal für die Videobearbeitung - Mac
- Logo Enthüllung für Mac
- Instant Cutter Tool auf Mac
- Video schneiden & trimmen
- Sprache-zu-Text/Text-zu-Sprache auf dem Mac
- Zuschneiden / Schwenken / Zoomen
- Geteilter Bildschirm/Multiscreen-Video
- Videos umwandeln
- Automatische Erkennung von Szenen
- Komposition einstellen
- Schlagschatten
- PIP (Bild im Bild) auf dem Mac
- Geteiltem Bildschirm
- Chroma Key (Greenscreen)
- Bewegungsverfolgung
- Video stabilisieren
- Szenenerkennung
- Gruppenbearbeitung
- Audio auto. Verbesserung
- Videos rückwärts abspielen
- Schnappschuss
- Standbild erstellen
- Auto Reframe
- Rahmenoption einstellen
- Objektivkorrektur
- Arbeiten mit Proxy
-
Audiobearbeitung
- Audio-Visualisierung auf dem Mac hinzufügen
- AI Audio Denoise für Mac
- Audio hinzufügen
- Arten von Audio
- Audio Dodge auf dem Mac
- Audio schneiden & trimmen
- Audio-Video-Synchronisation
- Audio abtrennen
- Tonhöhe einstellen
- Stummschalten
- Audio Effekte hinzufügen
- Audio Mixer verwenden
- Audio Equalizer einstellen
- Auto. Rauschunterdrückung
- Audio ein- & ausblenden
- Audio bearbeiten & anpassen
- Beat erkennen
- Clips markieren
-
Farbbearbeitung
-
Übergänge
-
Elemente
-
Effekte
-
Titel
-
Videovorlagen
-
Geschwindigkeit
-
Rendern & Exportieren
-
Arbeitsbereiche & Leistung
- Rückwärts abspielen
- Alle Clips auf der Zeitleiste für Mac auswählen
- Filmora Arbeitsbereich für Mac
- Einstellungsebene für Mac
- Systemkompatibilität von Filmora
- Startfenster von Filmora
- Arbeitsbereich verwalten
- Zeitleiste verwalten
- Tastaturkürzel von Filmora
- Touchbar verwenden
- Wiedergabequalität ändern
- Vorschau & Renderdateien
- GPU-Beschleunigung
- GPU und GPU-Treiber
- Systemanforderungen von Filmora
- Technische Spezifikationen
-
Neuerungen
-
Aufnahme & Importierung
-
Titel
-
Unter macOS Einsetzen
Projekteinstellungen
Wenn Sie auf dem Begrüßungsbildschirm auf die Schaltfläche "Neues Projekt" klicken, werden Sie zu diesem Bildschirm weitergeleitet, der die Standardoberfläche von Filmora darstellt.
Wenn Sie vergessen haben, das Seitenverhältnis auf dem Begrüßungsbildschirm einzustellen oder wenn Sie ein anderes Seitenverhältnis als die Standardeinstellungen verwenden möchten. Wählen Sie dazu "Projekteinstellungen" aus dem Datei-Menü.
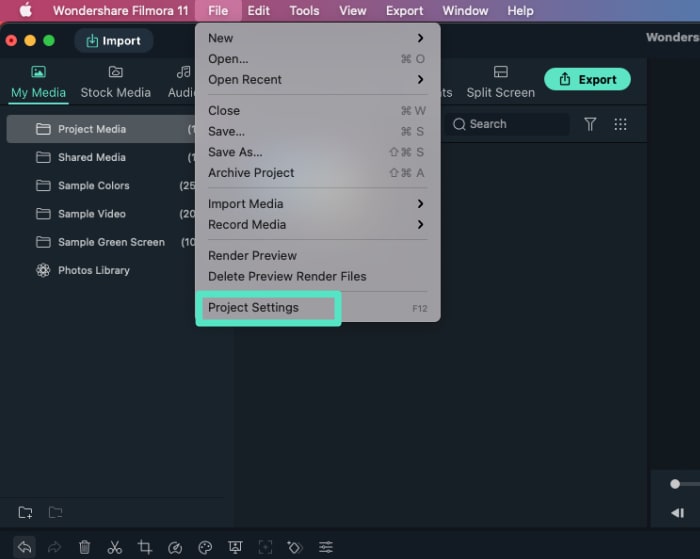
Jetzt können Sie im Fenster "Projekteinstellungen" das richtige Seitenverhältnis, die Auflösung und die Bildrate auswählen. Um ein benutzerdefiniertes Seitenverhältnis zu verwenden, müssen Sie lediglich die Auflösung ändern.
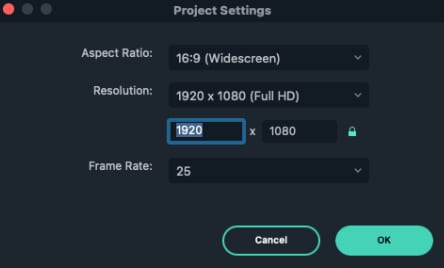
Wenn Sie z.B. ein Instagram-Video erstellen, ändern Sie die Auflösung auf 1080 x 1350 und Filmora stellt das Seitenverhältnis automatisch für Sie ein. Sie können das Seitenverhältnis sperren, indem Sie hier auf das Schlosssymbol klicken.
Das Video-Seitenverhältnis ist die Videobreite im Verhältnis zur Höhe. Dieses Verhältnis beschreibt, wie breit Ihr Video ist.
Ein Video mit einem Seitenverhältnis von 16:9 wäre zum Beispiel nicht 16 px breit und 9 px hoch. Sie würden ein so kleines Video nicht sehen können. Eine Auflösung, die ein Seitenverhältnis von 16:9 hat, ist 1920px x 1080px.
Die Auflösung unseres Projekts wird daran gemessen, wie viele Pixel breit und wie viele Pixel hoch das Video ist. Standardmäßig beginnen Filmora-Projekte mit einer Auflösung von 1920 Pixel Breite und 1080 Pixel Höhe. Da dies die Standardskalierung für Full-HD-Videos ist, können wir die Auflösung frei ändern, indem wir die Zahl in den einzelnen Feldern ändern.
Die Bildrate ist die Anzahl der Bilder, die ein Video innerhalb einer Sekunde zeigt. Viele digitale Videokameras nehmen mit 23,976 und 29,97 Bildern pro Sekunde auf. Dies sind die Standards in Ländern, die das NTSC-System verwenden.
Die 25 und 50 Bilder/Sekunde werden von den Kameras in Ländern verwendet, die das PAL-System verwenden. Die meisten Filme arbeiten mit 24 Bildern/Sek.
Einige Fernsehsendungen und Heimkameras arbeiten mit 30 Bildern pro Sekunde, was eine realistische Bewegung widerspiegelt, die dem entspricht, was wir im wirklichen Leben zu sehen gewohnt sind.
Alles, was höher als 30 Bilder pro Sekunde ist, wird hauptsächlich für Zeitlupenaufnahmen verwendet. Manche Leute, vor allem Gamer, neigen jedoch dazu, mit höheren Bildraten wie 60 Bildern pro Sekunde zu arbeiten.
Wenn Sie Videos erstellen, die Sie in sozialen Medien wie YouTube veröffentlichen möchten, sollten die meisten Bildraten in Ordnung sein. Aber es ist ideal, wenn Sie die Einstellungen der Aufnahmen Ihrer Kamera anpassen. Standardmäßig fragt FilmoraPro Sie, ob Sie die Einstellungen Ihres Filmmaterials anpassen möchten, wenn Sie den ersten Clip aus dem Medienfenster in den Editor ziehen.
Verwandte Beiträge
Featured Articles
Videofarbkorrektur für Youtube - Ein ultimativer Leitfaden
Die Farbkorrektur von Videos ist der wichtigste Schritt bei der Erstellung eines professionellen Youtube-Videos. Lesen Sie diesen detaillierten Leitfaden, um alles darüber und mehr zu erfahren.
Neu bei der Instagram Video Übersetzung? Hier ist Ihr ultimativer Leitfaden
Erschließen Sie neue Möglichkeiten, indem Sie Instagram-Videos übersetzen. Finden Sie mit unserer Schritt-für-Schritt-Anleitung heraus, wie Sie Sprachbarrieren überwinden und Ihr Engagement verbessern können. Beginnen Sie noch heute zu übersetzen!
Verbessern Sie die Videoübersetzung mit Google Translate und Filmora
Übersetzen Sie Ihr Video effektiv mit Google Translate und Filmora.
F.A.Q
Audio Dodge auf dem Mac
Entdecken Sie die Kunst des Audio-Ausweichens auf Ihrem Mac mit unserem umfassenden Leitfaden. Dieser offizielle Leitfaden bietet Ihnen Schritt-für-Schritt-Anleitung, wie Sie die Hintergrundmusik effektiv reduzieren und gleichzeitig die Klarheit Ihres Sounds erhalten können.
Dateien mit Wondershare Drive teilen
So teilen Sie Dateien mit Wondershare Drive bei Filmora unter macOS
kostenlosen Cloud-Speicher
2 Schritte, um kostenlos 1 GB Cloud-Speicher zu erhalten. Laden Sie Filmora herunter und öffnen Sie es. Klicken Sie auf "Cloud-Projekt" und melden Sie sich dann bei Ihrem Konto an, um die Cloud zu aktivieren.
