Benutzerhandbuch zu Filmora
-
Neuerung
- Kurzvideo-Projekt für Mac
- Multi-Kamera-Clip für Mac erstellen
- Smart Short Clips für Mac
- Intelligenter Szenenschnitt für Mac
- Keyframe-Pfad-Kurve für Mac
- Planar Tracking für Mac
- Asset Center für Mac
- KI Idee zu Video für Mac
- Magnetische Zeitleiste für Mac
- Video-Kompressor für Mac
- Live-Fotos auf dem Mac bearbeiten
- Video Denoise für Mac
-
KI-Bearbeitung auf Mac
- Intelligente BGM-Generierung für Mac
- Audio zu Video mit KI für Mac
- 01. Wie man die Stimmenwechsler-Funktion in Wondershare Filmora Mac verwendet
- Wie man Audio-gesteuerte Texteffekte in Wondershare Filmora auf dem Mac verwendet
- KI-Gesichtsmosaik für Mac
- AI Video Enhancer für Mac
- KI Sound Effekt für Mac
- KI Übersetzung in Filmora Mac
- Bild zu Video für Mac
- KI Stimmverbesserer für Mac
- AI Skin Tone Protection für Mac
- KI Musik Generator für Mac
- AI Smart Masking für Mac
- Stille-Erkennung auf dem Mac
- Auto-Tap Sync auf Mac
- KI Farbpalette für Mac (Farbanpassung)
- Auto-Highlight für Mac
- AI Portrait Cutout auf Mac
-
Projektverwaltung
- Medien von Drittanbieter-Laufwerken auf dem Mac importieren2025
- Neues Projekt erstellen
- Projekt öffnen
- Projekteinstellungen
- Medien zur Verwendung
- Projekte archivieren
- Projekte verschieben
- Wondershare Drive: Cloud-Backup
- Wondershare Drive verwenden
- Wondershare Drive verwalten
- Wondershare Drive recherchieren
- Dateien mit Wondershare Drive teilen
- Was ist Wondershare Drive?
- kostenlosen Cloud-Speicher
-
Animation & Keyframes
-
Videobearbeitung
- Zusammengesetzte Clips für Mac
- Lineal für die Videobearbeitung - Mac
- Logo Enthüllung für Mac
- Instant Cutter Tool auf Mac
- Video schneiden & trimmen
- Sprache-zu-Text/Text-zu-Sprache auf dem Mac
- Zuschneiden / Schwenken / Zoomen
- Geteilter Bildschirm/Multiscreen-Video
- Videos umwandeln
- Automatische Erkennung von Szenen
- Komposition einstellen
- Schlagschatten
- PIP (Bild im Bild) auf dem Mac
- Geteiltem Bildschirm
- Chroma Key (Greenscreen)
- Bewegungsverfolgung
- Video stabilisieren
- Szenenerkennung
- Gruppenbearbeitung
- Audio auto. Verbesserung
- Videos rückwärts abspielen
- Schnappschuss
- Standbild erstellen
- Auto Reframe
- Rahmenoption einstellen
- Objektivkorrektur
- Arbeiten mit Proxy
-
Audiobearbeitung
- Audio-Visualisierung auf dem Mac hinzufügen
- AI Audio Denoise für Mac
- Audio hinzufügen
- Arten von Audio
- Audio Dodge auf dem Mac
- Audio schneiden & trimmen
- Audio-Video-Synchronisation
- Audio abtrennen
- Tonhöhe einstellen
- Stummschalten
- Audio Effekte hinzufügen
- Audio Mixer verwenden
- Audio Equalizer einstellen
- Auto. Rauschunterdrückung
- Audio ein- & ausblenden
- Audio bearbeiten & anpassen
- Beat erkennen
- Clips markieren
-
Farbbearbeitung
-
Übergänge
-
Elemente
-
Effekte
-
Titel
-
Videovorlagen
-
Geschwindigkeit
-
Rendern & Exportieren
-
Arbeitsbereiche & Leistung
- Rückwärts abspielen
- Alle Clips auf der Zeitleiste für Mac auswählen
- Filmora Arbeitsbereich für Mac
- Einstellungsebene für Mac
- Systemkompatibilität von Filmora
- Startfenster von Filmora
- Arbeitsbereich verwalten
- Zeitleiste verwalten
- Tastaturkürzel von Filmora
- Touchbar verwenden
- Wiedergabequalität ändern
- Vorschau & Renderdateien
- GPU-Beschleunigung
- GPU und GPU-Treiber
- Systemanforderungen von Filmora
- Technische Spezifikationen
-
Neuerungen
-
Aufnahme & Importierung
-
Titel
-
Unter macOS Einsetzen
Auto-Highlight für Mac
Auto-Highlight wird verwendet, um automatisch die Highlights aus einem Clip zu extrahieren. So sparen Sie Zeit beim Trimmen Ihres Videos und können die besten Teile leichter herausfiltern.
Wenn Sie Kurzvideoplattformen wie Youtube Shorts oder TikTok nutzen oder zu den Nutzern sozialer Medien gehören, lernen Sie in diesem Leitfaden, wie Sie schnell Videoinhalte extrahieren und in soziale Medien hochladen können.
Entfesseln Sie Ihre kreative Freiheit
Schritt 1: Suchen Sie Auto-Highlight
Importieren Sie Ihren Clip und fügen Sie ihn in die Zeitleiste ein. Gehen Sie auf Export > Lokal > MP4, dann sehen Sie die Auto Highlight Funktion.
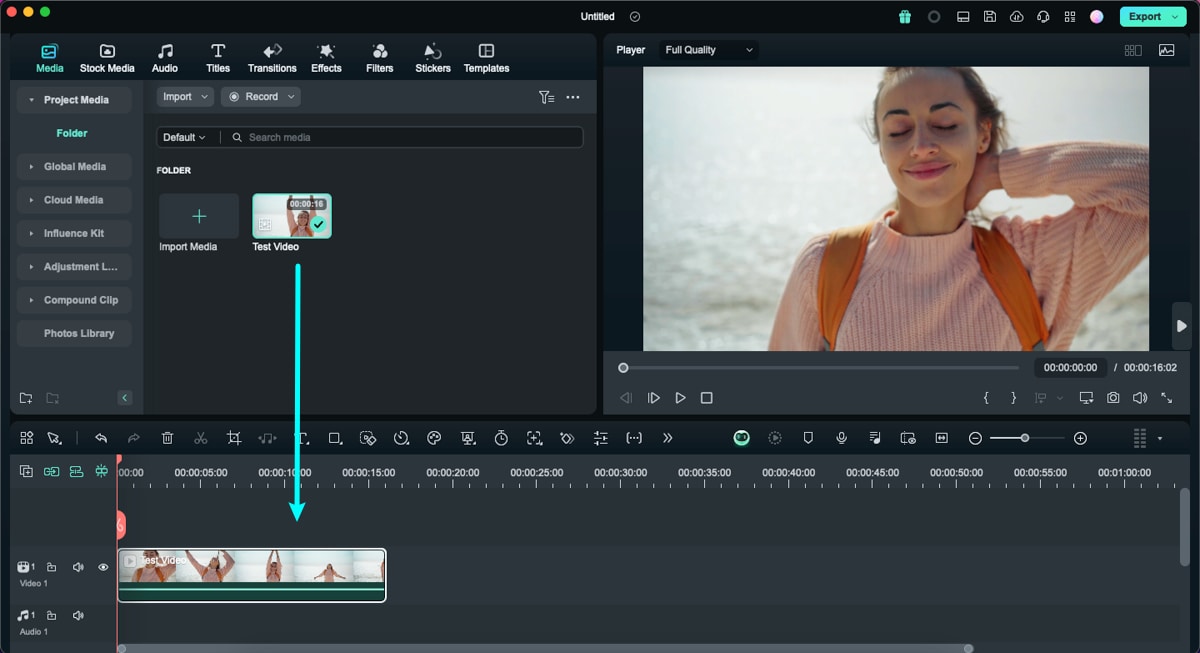
Schritt 2: Aktivieren Sie die Auto-Highlight-Optionen
In der "Exportieren nach MP4" Oberfläche können Sie das Kontrollkästchen "Auto Highlight" ankreuzen.
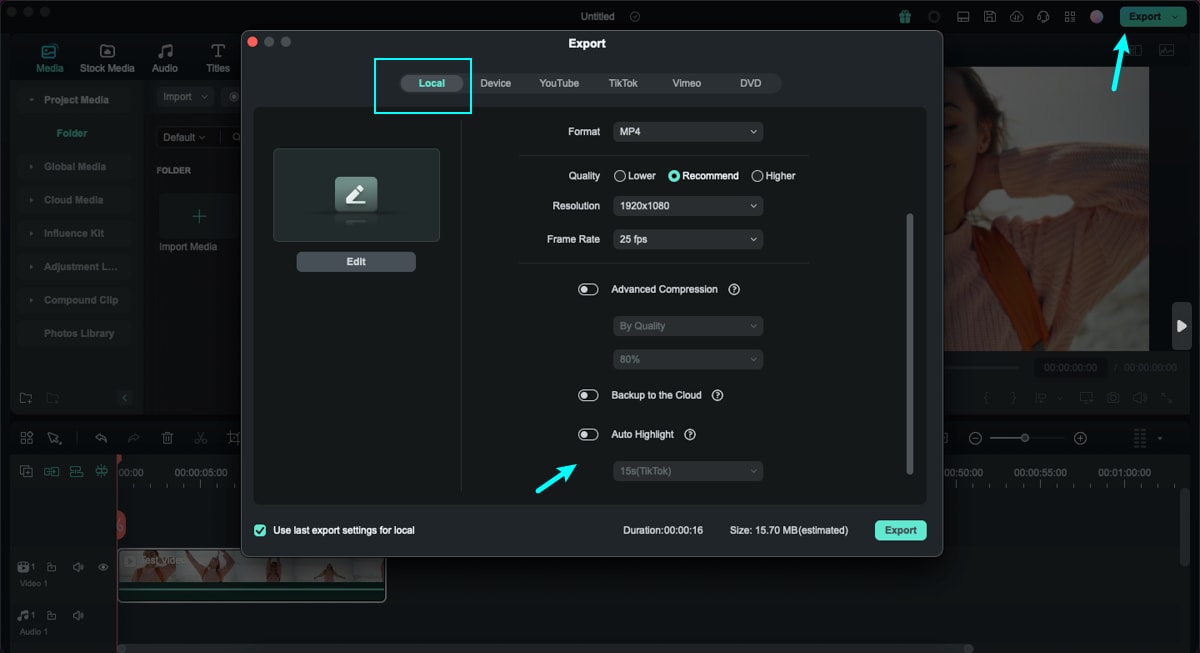
Nachdem Sie das Kontrollkästchen markiert haben, können Sie wählen, ob Sie mit der Option Auto, 15s Tiktok, 60s Youtube Shorts exportieren möchten. Oder Sie können individuelle Einstellungen vornehmen.
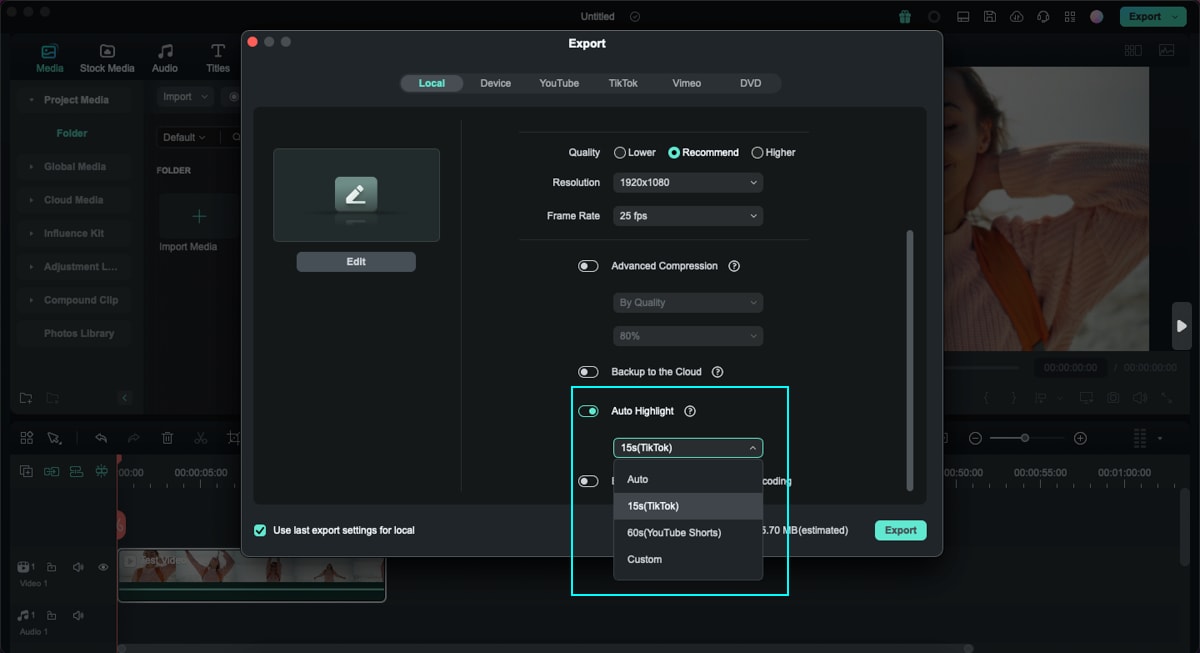
Entfesseln Sie Ihre kreative Freiheit
Verwandte Beiträge
Featured Articles
Wie man ein Gesicht in einem Video auf verschiedene Arten ausblendet
Versuchen Sie, ein Gesicht zu verbergen oder ein Video zu zensieren? Sehen Sie sich diese ultimative Anleitung dazu an, wie Sie ein Gesicht in einem Video durch Bearbeitung verstecken können.
Wie man eine Bildsequenz in Premiere Pro im Jahr 2025 importiert
Möchten Sie lernen, wie man eine Bildsequenz in Premiere Pro importiert? Diese Anleitung führt Sie durch das Importieren und Organisieren von Bildsequenzen in Premiere Pro.
5 Einfach zu bedienende Fotobearbeitungs-Apps für Mac
Hier finden Sie die 5 besten kostenlosen Bildbearbeitungsprogramme für Mac sowie einige Informationen, die Ihnen helfen, Ihre endgültige Kaufentscheidung zu treffen.
F.A.Q
Einstellungsebene für Mac
Diese Anleitung zeigt, wie Sie eine Ebene hinzufügen, um mehrere Clips anzupassen. Die auf eine Einstellungsebene angewendeten Effekte wirken sich auf alle Ebenen aus, die sich in der Stapelreihenfolge der Ebenen unter ihr befinden. Sie müssen nur die Ebene bearbeiten und die Übergänge und Effekte auf die Ebene ziehen, um sie anzuwenden.
Arbeitsbereich verwalten
Die Standards für das Panel-Layout bieten eine Anleitung zur Verwendung dieser Layouts unter macOS.
Schlagschatten
Lernen Sie, wie man Schlagschatten in Filmora unter macOS anwendet
