Auto-Highlight wird verwendet, um automatisch die Highlights aus einem Clip zu extrahieren. Dadurch sparen Sie Zeit beim Trimmen Ihres Videos und erhalten leichter die besten Teile daraus.
Um die Auto Highlight zu verwenden, gehen Sie folgendermaßen vor:
Es gibt 4 Möglichkeiten, die Funktion "Auto-Highlight" in Filmora zu starten:
1. Wenn Sie Filmora öffnen, sehen Sie die Option "Auto-Highlight" im Startfenster.

2. Gehen Sie zum Tab "Importieren" und wählen Sie Importieren mit Auto-Highlight.

3. Fügen Sie den Clip in die Zeitleiste ein, klicken Sie mit der rechten Maustaste darauf und Sie sehen die Auto Highlight.
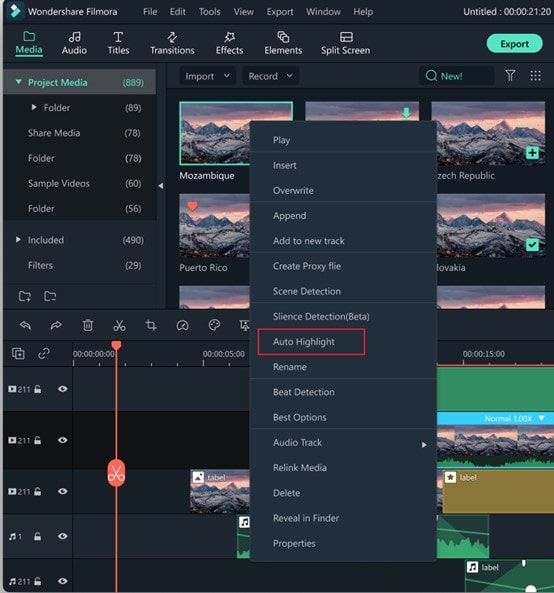
4. Wählen Sie im Menü "Werkzeuge" die Option Auto-Hervorhebung.
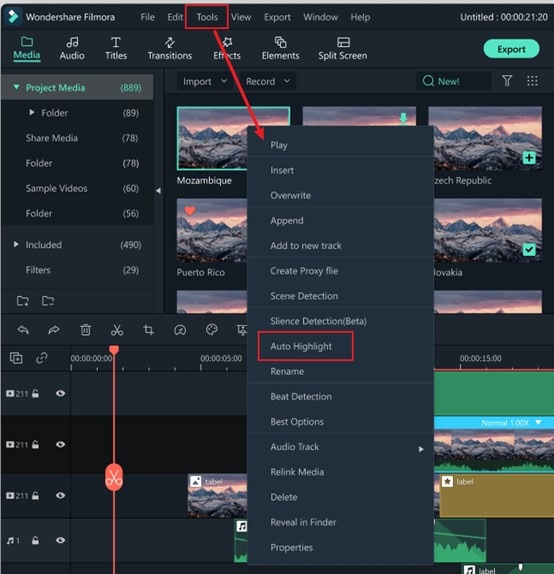
Importieren Sie Ihren Clip mit Auto Highlight, wählen Sie die gewünschte Länge für Ihre Highlights und klicken Sie dann auf Analyse.
Hinweis: Der Einfügemodus ist standardmäßig deaktiviert. Wenn Sie ihn aktivieren, gibt es Lücken zwischen den Clips.
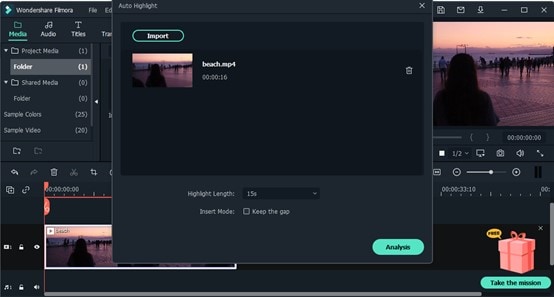
Fimora beginnt dann mit der Analyse des Clips und extrahiert automatisch die Highlights.

Sobald die automatische Analyse abgeschlossen ist, sehen Sie die Highlights auf der Zeitleiste. Dann können Sie auf die Schaltfläche Exportieren klicken, um die Highlights direkt zu exportieren oder Ihr Video weiter zu bearbeiten.
