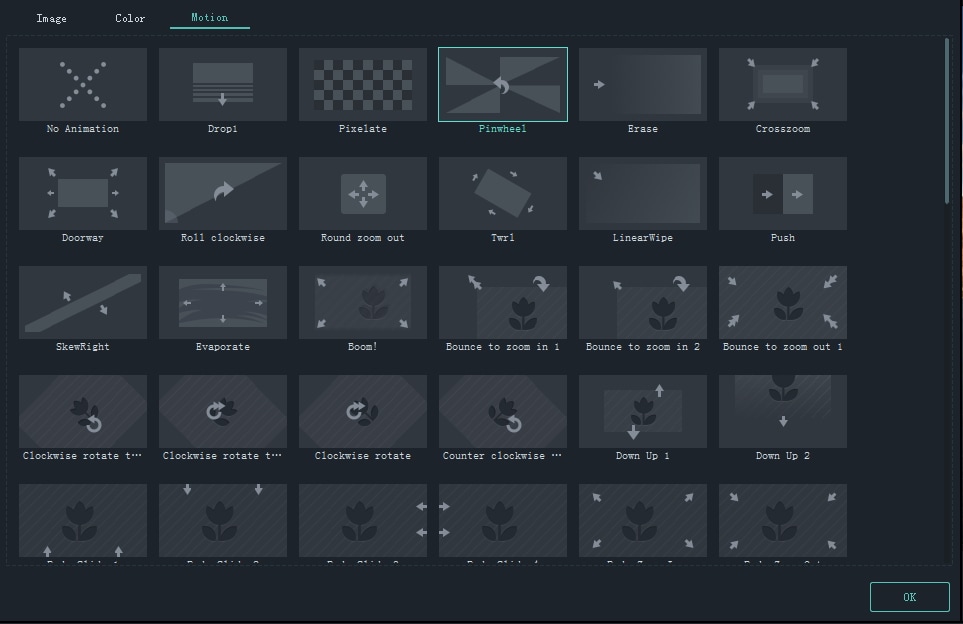Es ist eine großartige Möglichkeit, eine Geschichte mit Bildern zu erzählen. In Filmora (neueste Filmora-Version 9) ist das Hinzufügen, Verwalten und Bearbeiten von Bildern einfach. Benutzerfreundliche Bearbeitungsfunktionen und Dutzende von Filtern und Überlagerungseffekten können Ihre Bilder erheblich verbessern.
In diesem Leitfaden erfahren Sie, wie es geht:
Um ein Bild zu einer Videospur hinzuzufügen, positionieren Sie den Abspielkopf an der Stelle, an der das Bild eingefügt werden soll, klicken Sie mit der rechten Maustaste auf das Bild in der Medienbibliothek und wählen Einfügen . Wenn Sie das Bild am Ende des Videos hinzufügen möchten, können Sie Anhängen (am Ende hinzufügen).
Sie könnten auch auf das Bild in Ihrer Medienbibliothek klicken, es an die gewünschte Stelle in der Zeitleiste ziehen und dort ablegen.
Wenn sich in der Vorschau schwarze Balken um Ihr Bild herum befinden, erfahren Sie hier, wie Sie diese entfernen können:
Gehe zu Datei und wählen Sie Einstellungen . Wechseln Sie im Bereich Einstellungen auf die Registerkarte Registerkarte "Bearbeitung" und gehen Sie dann zu Platzierung von Fotos und wählen Sie Anpassen oder Schwenken und Zoomen. Dadurch wird der Effekt Beschneiden zum Anpassen oder Schwenken & Zoomen auf alle Ihre Bilder angewendet.
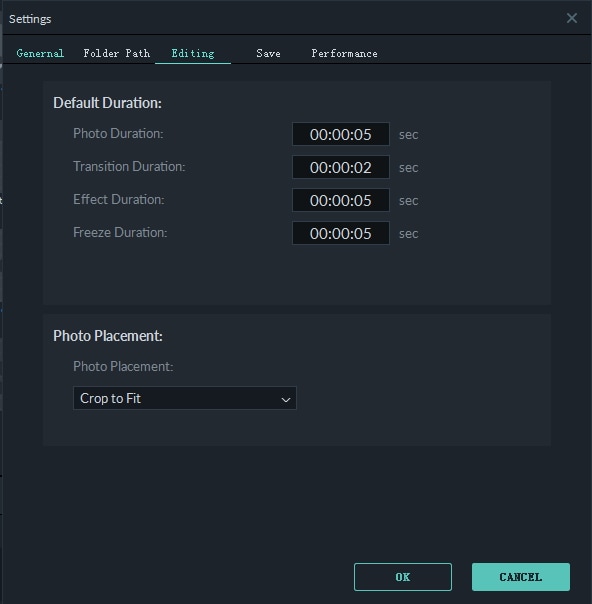
Hinweis:Wenn Sie ein Bild in die Mitte eines Videoclips einfügen möchten, müssen Sie den Clip an der Stelle, an der Sie das Bild hinzufügen möchten, teilen, damit das Bild zwischen den beiden getrennten Teilen des Clips platziert werden kann.
Ziehen Sie Ihr Bild auf eine Videospur oberhalb der Spur, in der sich Ihr Videoclip befindet.
Anmerkung : Die Videospur 1 ist die unterste Ebene Ihres Videos. Alles, was Sie den darüber liegenden Videospuren (ab Videospur 2) hinzufügen, wird über allen Medien in Videospur 1 oder allen anderen Videospuren mit niedrigeren Nummern angezeigt (d. h. ein Bild in Videospur 4 wird über Medien in Videospur 1-3 geschichtet). Sie können bis zu 100 Videospuren hinzufügen.
Wenn ein Bild zur Zeitleiste hinzugefügt wird, hat es eine Standarddauer von 5 Sekunden, aber Sie möchten vielleicht, dass es mehr oder weniger lange auf dem Bildschirm bleibt.
Es gibt zwei Möglichkeiten, die Dauer eines Bildes zu ändern:
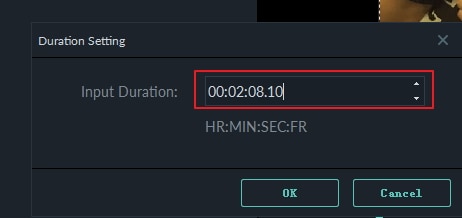
Ziehen Sie das Bild im Vorschaufenster, um es zu verschieben. Um die Größe des Bildes zu ändern, ziehen Sie die kleinen Kreise und Quadrate an seinen Rändern.
Doppelklicken Sie auf das Bild in der Zeitleiste, um das Bildfenster zu öffnen. Gehe zu Verwandeln und bewegen Sie den Schieberegler neben Rotieren um das Bild zu drehen.
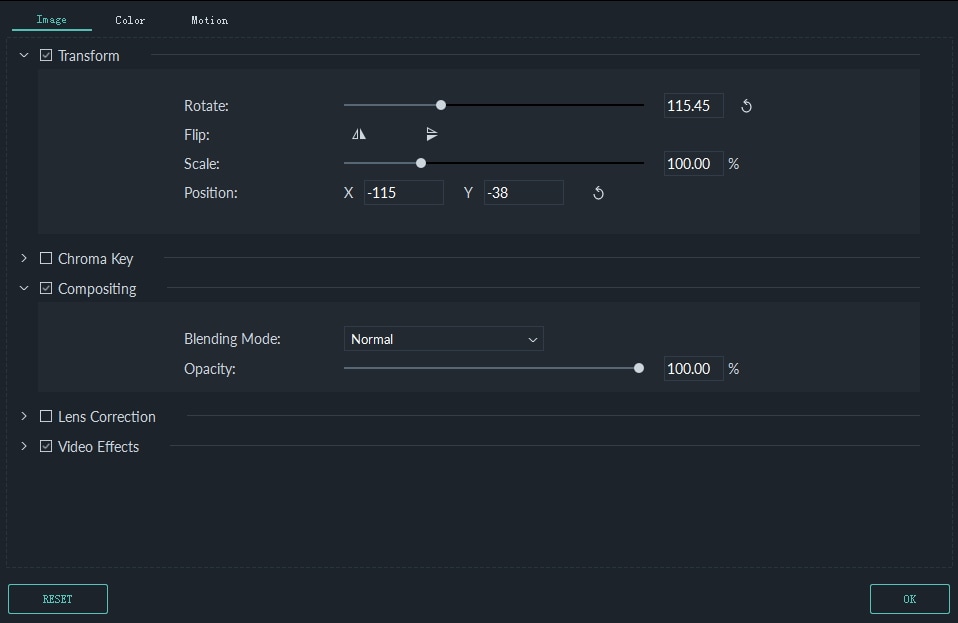
Um das Bild zu spiegeln, klicken Sie auf die Horizontales Spiegeln Symbol, um das Bild von links nach rechts umzukehren oder die Vertikale Spiegelung symbol, um das Bild auf den Kopf zu stellen.
Nachdem Sie das Bild als Überlagerung hinzugefügt haben, können Sie auch die Opazität (Transparenz) anpassen und einen Überblendungsmodus hinzufügen (d.h. lassen Sie das Video, das Sie durch das Bild sehen können, verdunkeln oder hinter dem Bild einfärben).
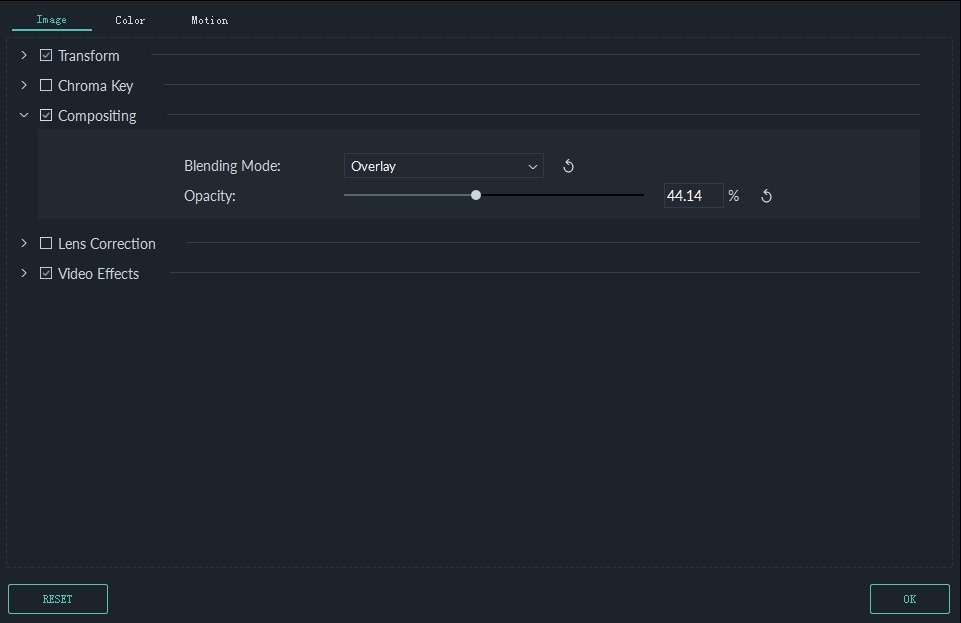
Doppelklicken Sie auf das Bild, um in den Abschnitt Bildeinstellungen zu gelangen, und gehen Sie dann zu Zusammenstellen . Wählen Sie einen Mischmodus aus dem Dropdown-Menü (Ihre Optionen umfassen Bildschirm, Verdunkeln, Multiplizieren und mehr). Sie können auch die Deckkraft Schieberegler, um die Transparenz des Bildes einzustellen.
Doppelklicken Sie auf das Bild und wechseln Sie dann zum Farbe Registerkarte. In der Farbe Abschnitt können Sie die Bildtemperatur, den Farbton, den Kontrast, die Sättigung und die Helligkeit einstellen. Sie können auch 3D-LUT-Effekte anwenden. Für eine erweiterte Farbkorrektur klicken Sie auf die Fortgeschrittene Schaltfläche. Presse OK um Ihre Änderungen zu speichern.
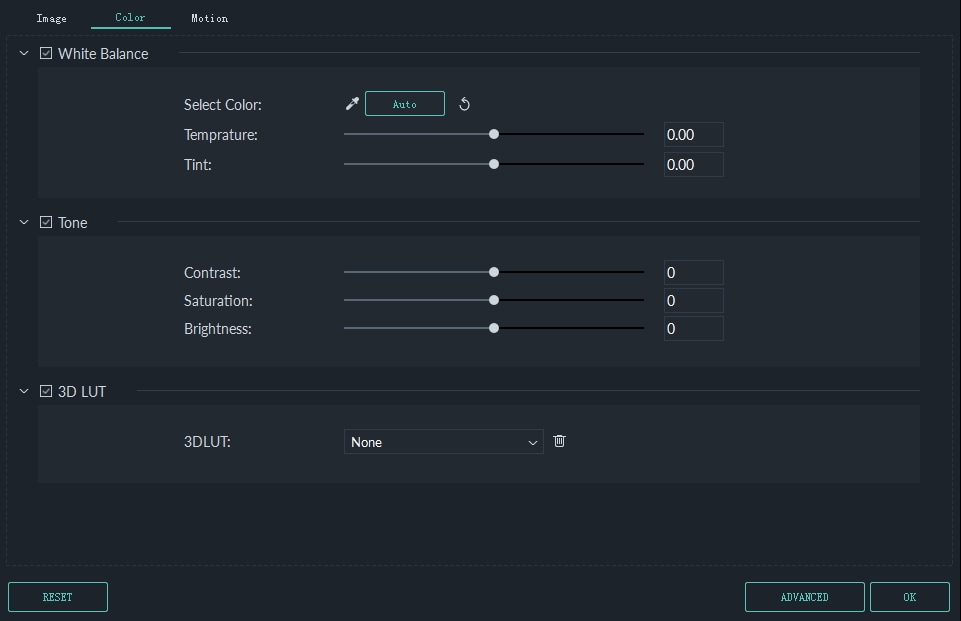
Bewegungseffekte fügen Ihren Bildern Animationen hinzu.
Um einen Bewegungseffekt hinzuzufügen, doppelklicken Sie auf das Bild in der Zeitleiste und wechseln Sie dann auf die Registerkarte Bewegung. Doppelklicken Sie auf einen beliebigen Bewegungseffekt, um ihn auf das Bild anzuwenden.