PIP, auch bekannt als Picture in Picture, ist ein Effekt, der oft verwendet wird, um einige kleinere Videos auf einem Hintergrundclip zu überlagern, wodurch Sie zwei oder mehr Videoclips gleichzeitig auf dem Bildschirm anzeigen können. Es ist eine äußerst nützliche Technik, die Ihnen hilft, überzeugende Inhalte zu erstellen, wenn Sie Online-Tutorials, Produktdemonstrationen oder Spielvideos usw. erstellen. Der folgende Leitfaden enthält ein schrittweises Verfahren für die Erstellung von PIP-Videos unter Verwendung dieser Funktion.
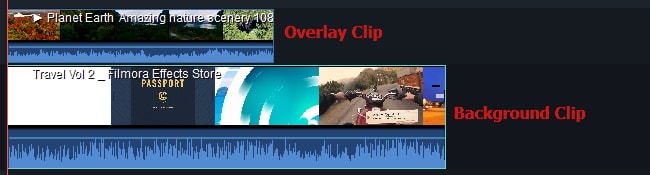
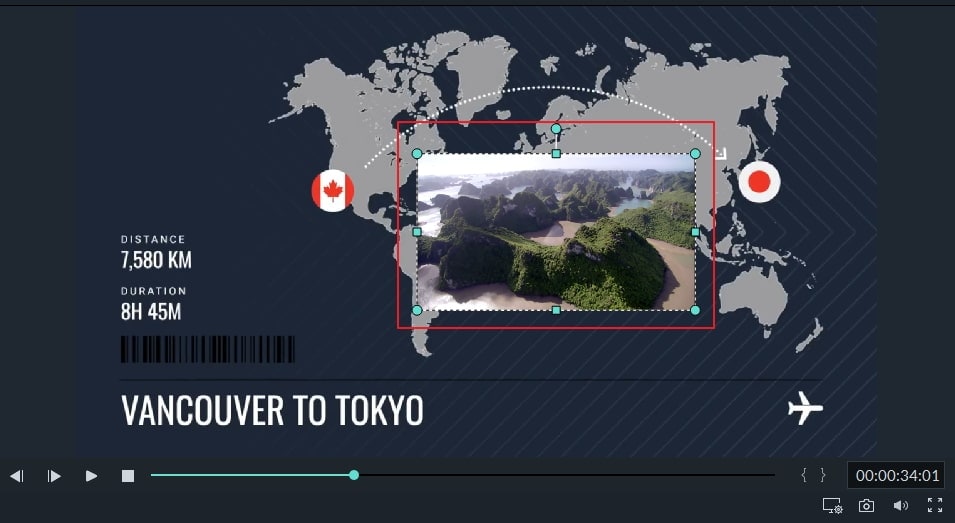
Anwenden von Anträgen auf Überlagerungsclip
Bewegungen verleihen Ihren Overlays eine besondere Note. Filmora bietet Dutzende von Bewegungseffekten, aus denen Sie auswählen können. Um eine Bewegung anzuwenden, doppelklicken Sie auf den Zielclip des Überlagerungsclips, um wie unten beschrieben in die Bewegungsbibliothek zu gelangen:

Wählen Sie einfach eines aus, das Ihnen gefällt, doppelklicken Sie darauf, um es anzuwenden (oder klicken Sie mit der rechten Maustaste darauf und drücken Sie auf Anwenden). Dann sehen Sie rechts eine Vorschau der Auswirkungen.
So fügen Sie einen Maskenrahmen hinzu
Sind Sie mit der rechteckigen Form Ihres Clips nicht zufrieden? Wenden Sie einen Maskeneffekt darauf an. Ein Klick auf die Schaltfläche ruft Dutzende von Maskeneffekten auf, die zur Anpassung der Form Ihrer Mediendatei verwendet werden können. Gehen Sie zu Effekte > Filter > Dienstprogramm > Formmaske.
Hinweis: Sie müssen den Maskenfilter auf den Überlagerungsvideoclip ziehen, nicht auf eine andere leere Spur. Andernfalls wird der Maskenfilter auf das Hintergrundvideo angewendet.
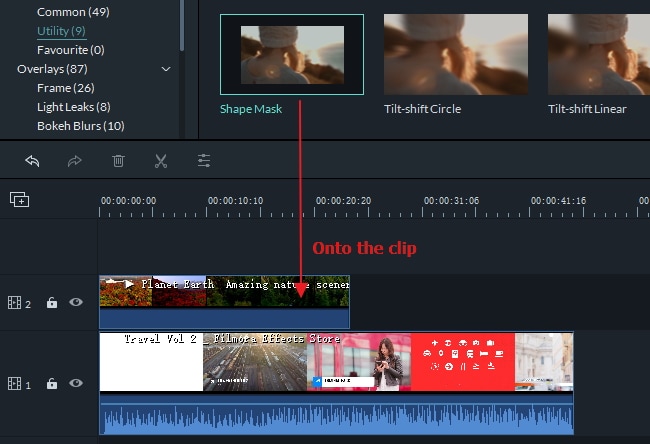
Nach einem Doppelklick auf den Überlagerungsclip wird in der linken oberen Ecke ein Videobearbeitungsfenster geöffnet. Gehen Sie zu Videoeffekte, um X, Y, Breite, Höhe und Federn anzupassen. Wenn Sie eine rechteckige oder runde Überlagerung wünschen, ziehen Sie den gelben Punkt im Vorschaufenster nach links oder rechts.
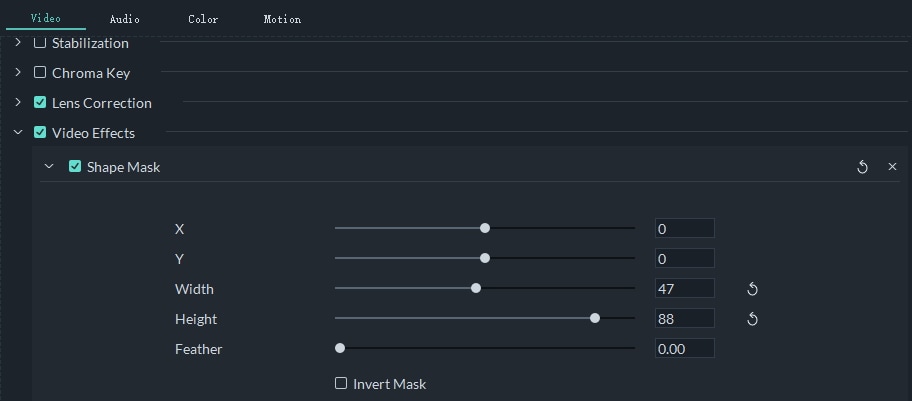
Wenn Sie ein Bild-Overlay erstellen möchten, ziehen Sie ein Bild auf die Zeitachse. Gehen Sie zu Effekte > Filter > Dienstprogramm > Bildmaske. Ziehen Sie ihn auf den Überlagerungsclip. Doppelklicken Sie auf den Überlagerungsclip. Dann können Sie die Bildformmaske im Videobearbeitungsfenster ändern. Wählen Sie einfach eine Voreinstellung, die Ihnen gefällt. Sie können ihn auch direkt im Vorschaufenster neu positionieren.
PIP-Mischmodi hinzufügen
Nach einem Doppelklick auf den Überlagerungs-Videoclip in der Zeitachse sehen Sie die Registerkarte "Compositing" in der Systemsteuerung. Wählen Sie einen Mischmodus (d.h. multiplizieren, verdunkeln oder einfärben). Sie können die Opazität fein einstellen, bis Sie das gewünschte Aussehen haben.

Geteilter Bildschirm: Kennen Sie den detaillierten Leitfaden zur Verwendung von Split-Screen-Effekt zum Erstellen von PIP-Videos.