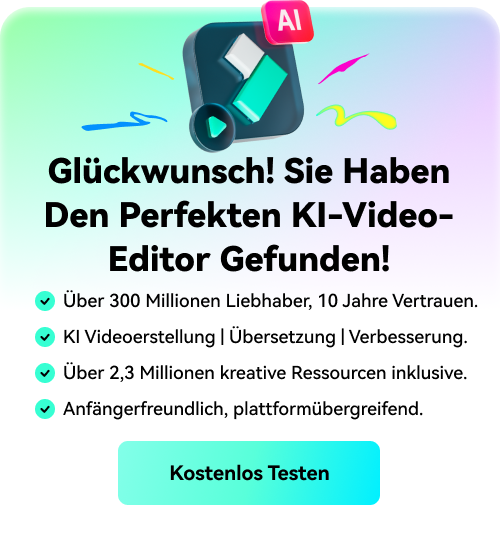Benutzerhandbuch zu Filmora
-
Neuerung
- Kurzvideo-Projekt für Mac
- Multi-Kamera-Clip für Mac erstellen
- Smart Short Clips für Mac
- Intelligenter Szenenschnitt für Mac
- Keyframe-Pfad-Kurve für Mac
- Planar Tracking für Mac
- Asset Center für Mac
- KI Idee zu Video für Mac
- Magnetische Zeitleiste für Mac
- Video-Kompressor für Mac
- Live-Fotos auf dem Mac bearbeiten
- Video Denoise für Mac
-
KI-Bearbeitung auf Mac
- Intelligente BGM-Generierung für Mac
- Audio zu Video mit KI für Mac
- 01. Wie man die Stimmenwechsler-Funktion in Wondershare Filmora Mac verwendet
- Wie man Audio-gesteuerte Texteffekte in Wondershare Filmora auf dem Mac verwendet
- KI-Gesichtsmosaik für Mac
- AI Video Enhancer für Mac
- KI Sound Effekt für Mac
- KI Übersetzung in Filmora Mac
- Bild zu Video für Mac
- KI Stimmverbesserer für Mac
- AI Skin Tone Protection für Mac
- KI Musik Generator für Mac
- AI Smart Masking für Mac
- Stille-Erkennung auf dem Mac
- Auto-Tap Sync auf Mac
- KI Farbpalette für Mac (Farbanpassung)
- Auto-Highlight für Mac
- AI Portrait Cutout auf Mac
-
Projektverwaltung
- Medien von Drittanbieter-Laufwerken auf dem Mac importieren2025
- Neues Projekt erstellen
- Projekt öffnen
- Projekteinstellungen
- Medien zur Verwendung
- Projekte archivieren
- Projekte verschieben
- Wondershare Drive: Cloud-Backup
- Wondershare Drive verwenden
- Wondershare Drive verwalten
- Wondershare Drive recherchieren
- Dateien mit Wondershare Drive teilen
- Was ist Wondershare Drive?
- kostenlosen Cloud-Speicher
-
Animation & Keyframes
-
Videobearbeitung
- Zusammengesetzte Clips für Mac
- Lineal für die Videobearbeitung - Mac
- Logo Enthüllung für Mac
- Instant Cutter Tool auf Mac
- Video schneiden & trimmen
- Sprache-zu-Text/Text-zu-Sprache auf dem Mac
- Zuschneiden / Schwenken / Zoomen
- Geteilter Bildschirm/Multiscreen-Video
- Videos umwandeln
- Automatische Erkennung von Szenen
- Komposition einstellen
- Schlagschatten
- PIP (Bild im Bild) auf dem Mac
- Geteiltem Bildschirm
- Chroma Key (Greenscreen)
- Bewegungsverfolgung
- Video stabilisieren
- Szenenerkennung
- Gruppenbearbeitung
- Audio auto. Verbesserung
- Videos rückwärts abspielen
- Schnappschuss
- Standbild erstellen
- Auto Reframe
- Rahmenoption einstellen
- Objektivkorrektur
- Arbeiten mit Proxy
-
Audiobearbeitung
- Audio-Visualisierung auf dem Mac hinzufügen
- AI Audio Denoise für Mac
- Audio hinzufügen
- Arten von Audio
- Audio Dodge auf dem Mac
- Audio schneiden & trimmen
- Audio-Video-Synchronisation
- Audio abtrennen
- Tonhöhe einstellen
- Stummschalten
- Audio Effekte hinzufügen
- Audio Mixer verwenden
- Audio Equalizer einstellen
- Auto. Rauschunterdrückung
- Audio ein- & ausblenden
- Audio bearbeiten & anpassen
- Beat erkennen
- Clips markieren
-
Farbbearbeitung
-
Übergänge
-
Elemente
-
Effekte
-
Titel
-
Videovorlagen
-
Geschwindigkeit
-
Rendern & Exportieren
-
Arbeitsbereiche & Leistung
- Rückwärts abspielen
- Alle Clips auf der Zeitleiste für Mac auswählen
- Filmora Arbeitsbereich für Mac
- Einstellungsebene für Mac
- Systemkompatibilität von Filmora
- Startfenster von Filmora
- Arbeitsbereich verwalten
- Zeitleiste verwalten
- Tastaturkürzel von Filmora
- Touchbar verwenden
- Wiedergabequalität ändern
- Vorschau & Renderdateien
- GPU-Beschleunigung
- GPU und GPU-Treiber
- Systemanforderungen von Filmora
- Technische Spezifikationen
-
Neuerungen
-
Aufnahme & Importierung
-
Titel
-
Unter macOS Einsetzen
Erste Schritte mit Filmora
Wondershare Filmora ist eine trendige Videobearbeitungssoftware, mit der Sie in nur wenigen Schritten kreative und ausgefeilte Videos produzieren können.
Mit Filmora wird es für Sie einfach, ein neues Videoprojekt zu erstellen. Diese Anleitung führt Sie durch den Prozess vom Importieren von Mediendateien, Anwenden von Übergängen oder Effekten, Bearbeiten von Audio bis hin zum Exportieren der bearbeitete Videos auf dem Mac.
Anmerkung:
Dies ist das neueste Benutzerhandbuch für Filmora V12 (für Mac).Bevor Sie beginnen
Bereiten Sie Ihr Filmmaterial/Ihre Mediendatei vor
Filmora unterstützt eine Vielzahl von Dateiformaten. Sie können prüfen wenn Ihre Dateien von Filmora unterstützt werden, hier. Stellen Sie sicher, dass Sie Ihre Dateien auf Ihrem Computer oder einem Speicherlaufwerk speichern.
Prüfen Sie die Systemanforderungen
Überprüfen Sie die Systemanforderungen von Filmora und stellen Sie sicher, dass Ihr Mac diese Anforderungen für ein optimales Benutzererlebnis erfüllt.
Mit dem Bearbeiten beginnen
Ein neues Projekt erstellen oder ein aktuelles Projekt öffnen
- Um ein neues Projekt zu erstellen, wählen Sie das Seitenverhältnis Ihres Videos aus und klicken dann auf Neues Projekt.
- Um ein bestehendes Projekt zu öffnen, klicken Sie auf Projekt öffnen.

Mediendatei importieren
- Klicken Sie auf das "+"-Symbol, um die lokale Datei auf Ihrem Mac zu durchsuchen und Dateien hinzuzufügen.
- Ziehen Sie die Mediendatei in den Bereich Medienbibliothek und legen Sie dort ab.
- Importieren Sie Mediendateien von einem externen Gerät.
- Importieren Sie mit dem Werkzeug Instant Cutter.

Anordnen von Mediendateien auf der Timeline
- Um die Sequenzen Ihrer Clips oder anderer Mediendateien anzuordnen, können Sie:
- Ziehen Sie Videomaterial, Audiodateien und Bilder in das Zeitleistenfenster und platzieren sie in der gewünschten Reihenfolge.
Übergänge und Effekte anwenden
- Mit Übergängen und Effekten können Sie Ihr Video noch auffälliger gestalten. Das Panel Übergang und Effekte enthält verschiedene Übergänge und Effekte, die Sie anwenden können.
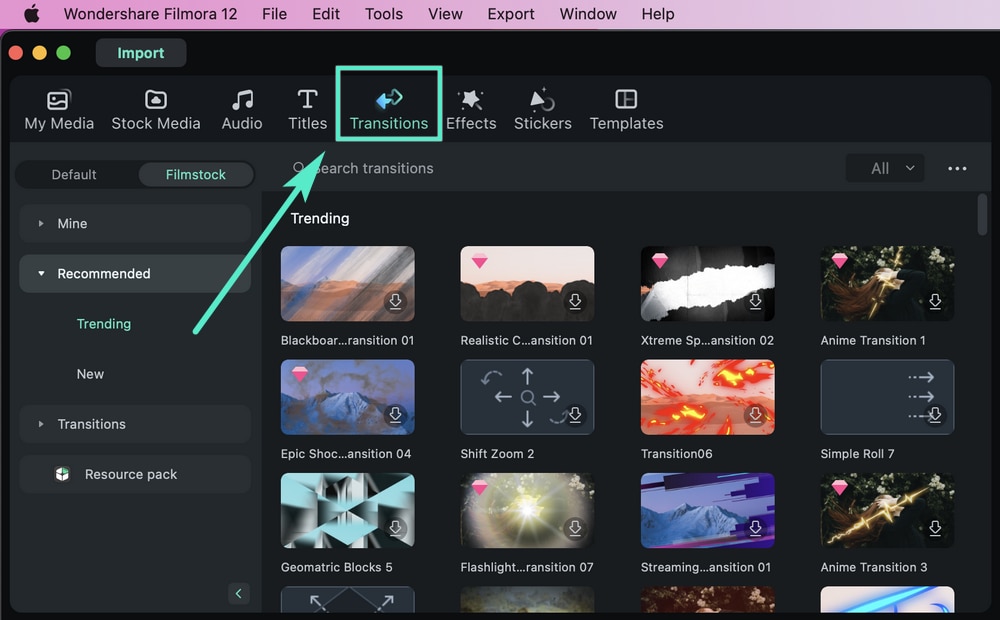
Titel hinzufügen
- Wählen Sie eine vorhandene Titelvorlage im Abschnitt Titel aus, geben Sie Ihren Text ein und speichern Sie.
- Klicken Sie auf den Text, um den Textstil anzupassen. Sie können sie als Benutzerdefiniert speichern und später verwenden.
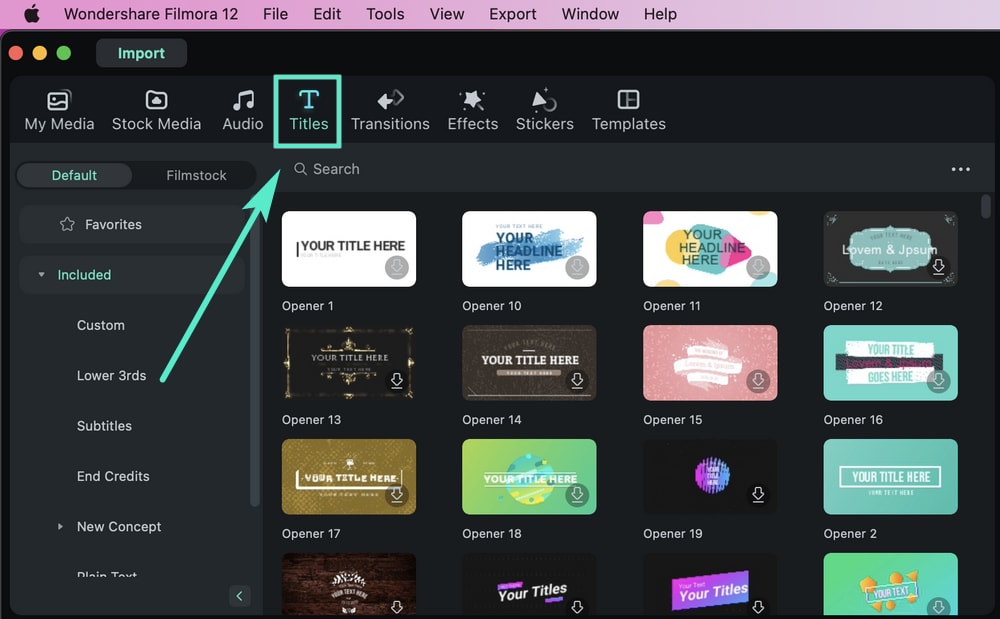
Farbe bearbeiten
Filmora bietet mehrere Farbbearbeitungsoptionen. Sie können:
- Verbessern Sie die Farbe Ihres Videos.
- Stellen Sie den Weißabgleich ein.
- Ändern Sie den Farbton: Kontrast, Sättigung, Helligkeit.
- Finde die Farbe von zwei verschiedenen Clips.
Um die Farbe zu bearbeiten, doppelklicken Sie auf die Clips und klicken Sie auf Farbe, um die Parameter zu ändern, und klicken Sie dann auf Speichern. Wenn Sie eine erweiterte Bearbeitung wünschen, können Sie auf Erweitert klicken.
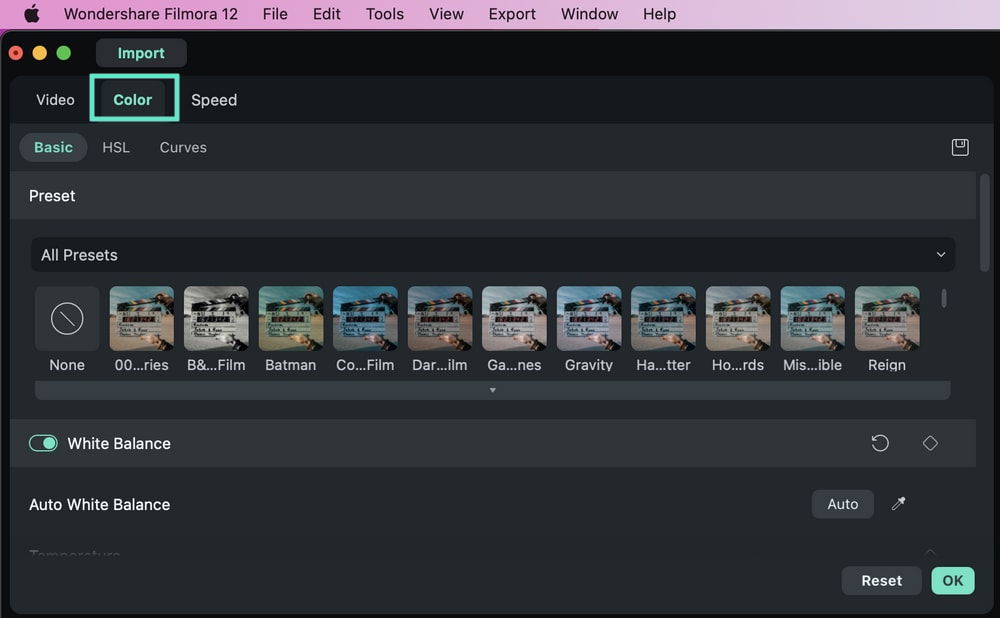
Masken hinzufügen
- Filmora 12 unterstützt Sie beim Hochladen von Masken oder beim Zeichnen der Maske von Hand. Nachdem Sie die Drehung, Skalierung, Breite und andere Details der Maske angepasst haben, können Sie auf die Schaltfläche "Als Benutzerdefiniert speichern" klicken, um die Maske beim nächsten Mal zu verwenden.
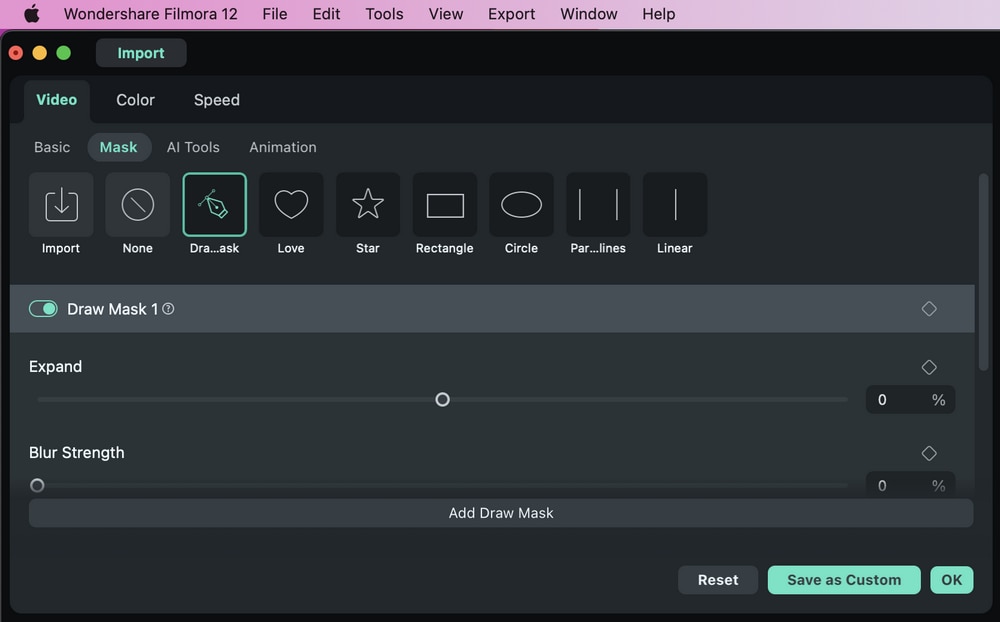
Audio bearbeiten
- Filmora ist mit einer kompletten Audiobearbeitungslösung ausgestattet. Sie können Hintergrundgeräusche entfernen, die Audiogeschwindigkeit ändern oder den Ton automatisch normalisieren und vieles mehr.
Exportieren & Speichern
Klicken Sie auf den "Exportieren" um das endgültige Format und den Speicherort für die Dateien zu wählen. Sie können Ihre Kreationen auch direkt auf den Plattformen der sozialen Medien teilen.
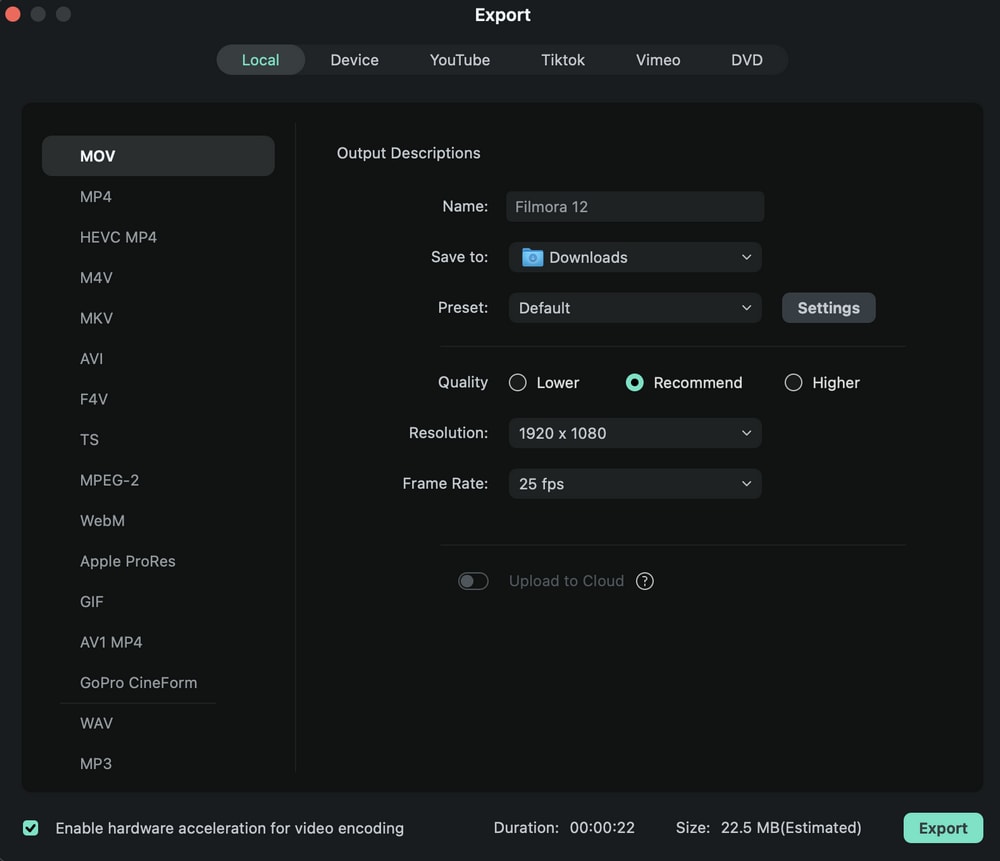
App für mobile Nutzer
Um Ihnen mehr Freiheit bei der Videobearbeitung und -erstellung zu geben, können Sie Filmora auf mobilen und Tablet-Geräten ausprobieren.
Es hilft Ihnen, den Bildschirm Ihres Telefons aufzunehmen, Videos zu bearbeiten und Ihre kreativen Gedanken auf vielen Plattformen zu teilen.
/Werden Sie jetzt kreativ mit der kostenlosen Testversion von Filmora!
Verwandte Beiträge
Featured Articles
Wie man eine Video-Bewerbung erstellt: Bereit, Arbeitgeber zu beeindrucken
Möchten Sie sich mit einem Video auf Stellen bewerben? Lesen Sie diesen Leitfaden, um zu erfahren, wie Sie eine Video-Bewerbung erstellen, mit der Sie Ihren Traumjob bekommen.
3 Methoden zum Übersetzen von Twitter-Videos: Ein umfassender Leitfaden
Maximieren Sie Ihre Reichweite, indem Sie Ihre Twitter-Videos in mehrere Sprachen übersetzen. In diesem Leitfaden werden drei einfache Übersetzungsmethoden beschrieben, darunter KI-Tools wie Filmora.
Wie Sie Ihr Video drehen und flippen
Wie kann man Videos drehen und Videos kippen? Jetzt benutzen Sie Filmora Videobearbeitungsprogramm um Ihre eigene Videos zu bearbeiten, video um 90 grad drehen und videos kippen.
F.A.Q
Schlagschatten
Lernen Sie, wie man Schlagschatten in Filmora unter macOS anwendet
Audio Equalizer einstellen
Lernen Sie, wie man den Audio Equalizer in Filmora unter macOS verwendet
Mosaik einstellen
Lernen Sie, wie man den Mosaik-Unschärfe-Effekt in Filmora unter macOS verwendet