Benutzerhandbuch zu Filmora
-
Neuerung
- Kurzvideo-Projekt für Mac
- Multi-Kamera-Clip für Mac erstellen
- Smart Short Clips für Mac
- Intelligenter Szenenschnitt für Mac
- Keyframe-Pfad-Kurve für Mac
- Planar Tracking für Mac
- Asset Center für Mac
- KI Idee zu Video für Mac
- Magnetische Zeitleiste für Mac
- Video-Kompressor für Mac
- Live-Fotos auf dem Mac bearbeiten
- Video Denoise für Mac
-
KI-Bearbeitung auf Mac
- Intelligente BGM-Generierung für Mac
- Audio zu Video mit KI für Mac
- 01. Wie man die Stimmenwechsler-Funktion in Wondershare Filmora Mac verwendet
- Wie man Audio-gesteuerte Texteffekte in Wondershare Filmora auf dem Mac verwendet
- KI-Gesichtsmosaik für Mac
- AI Video Enhancer für Mac
- KI Sound Effekt für Mac
- KI Übersetzung in Filmora Mac
- Bild zu Video für Mac
- KI Stimmverbesserer für Mac
- AI Skin Tone Protection für Mac
- KI Musik Generator für Mac
- AI Smart Masking für Mac
- Stille-Erkennung auf dem Mac
- Auto-Tap Sync auf Mac
- KI Farbpalette für Mac (Farbanpassung)
- Auto-Highlight für Mac
- AI Portrait Cutout auf Mac
-
Projektverwaltung
- Medien von Drittanbieter-Laufwerken auf dem Mac importieren2025
- Neues Projekt erstellen
- Projekt öffnen
- Projekteinstellungen
- Medien zur Verwendung
- Projekte archivieren
- Projekte verschieben
- Wondershare Drive: Cloud-Backup
- Wondershare Drive verwenden
- Wondershare Drive verwalten
- Wondershare Drive recherchieren
- Dateien mit Wondershare Drive teilen
- Was ist Wondershare Drive?
- kostenlosen Cloud-Speicher
-
Animation & Keyframes
-
Videobearbeitung
- Zusammengesetzte Clips für Mac
- Lineal für die Videobearbeitung - Mac
- Logo Enthüllung für Mac
- Instant Cutter Tool auf Mac
- Video schneiden & trimmen
- Sprache-zu-Text/Text-zu-Sprache auf dem Mac
- Zuschneiden / Schwenken / Zoomen
- Geteilter Bildschirm/Multiscreen-Video
- Videos umwandeln
- Automatische Erkennung von Szenen
- Komposition einstellen
- Schlagschatten
- PIP (Bild im Bild) auf dem Mac
- Geteiltem Bildschirm
- Chroma Key (Greenscreen)
- Bewegungsverfolgung
- Video stabilisieren
- Szenenerkennung
- Gruppenbearbeitung
- Audio auto. Verbesserung
- Videos rückwärts abspielen
- Schnappschuss
- Standbild erstellen
- Auto Reframe
- Rahmenoption einstellen
- Objektivkorrektur
- Arbeiten mit Proxy
-
Audiobearbeitung
- Audio-Visualisierung auf dem Mac hinzufügen
- AI Audio Denoise für Mac
- Audio hinzufügen
- Arten von Audio
- Audio Dodge auf dem Mac
- Audio schneiden & trimmen
- Audio-Video-Synchronisation
- Audio abtrennen
- Tonhöhe einstellen
- Stummschalten
- Audio Effekte hinzufügen
- Audio Mixer verwenden
- Audio Equalizer einstellen
- Auto. Rauschunterdrückung
- Audio ein- & ausblenden
- Audio bearbeiten & anpassen
- Beat erkennen
- Clips markieren
-
Farbbearbeitung
-
Übergänge
-
Elemente
-
Effekte
-
Titel
-
Videovorlagen
-
Geschwindigkeit
-
Rendern & Exportieren
-
Arbeitsbereiche & Leistung
- Rückwärts abspielen
- Alle Clips auf der Zeitleiste für Mac auswählen
- Filmora Arbeitsbereich für Mac
- Einstellungsebene für Mac
- Systemkompatibilität von Filmora
- Startfenster von Filmora
- Arbeitsbereich verwalten
- Zeitleiste verwalten
- Tastaturkürzel von Filmora
- Touchbar verwenden
- Wiedergabequalität ändern
- Vorschau & Renderdateien
- GPU-Beschleunigung
- GPU und GPU-Treiber
- Systemanforderungen von Filmora
- Technische Spezifikationen
-
Neuerungen
-
Aufnahme & Importierung
-
Titel
-
Unter macOS Einsetzen
Instant Cutter Tool für Mac
Wenn Sie lange Kameraaufnahmen oder Videos importieren müssen, scheint das schwierig zu sein. Mit dem Instant Cutter Tool in der neuesten Version von Filmora für Mac ist dies jedoch kein Problem mehr. Mit diesem Tool können Sie mit dem Trimmen und Zusammenführen der Effekte fortfahren, ohne das gesamte Video neu zu codieren.
1. Videoclips trimmen
Schritt 1: Suchen Sie in Filmora auf Mac nach dem Instant Cutter Tool
Wenn Sie Filmora für Mac öffnen, öffnen Sie die Option "Instant Cutter Tool" auf dem Startbildschirm, um ein neues Fenster zu öffnen.
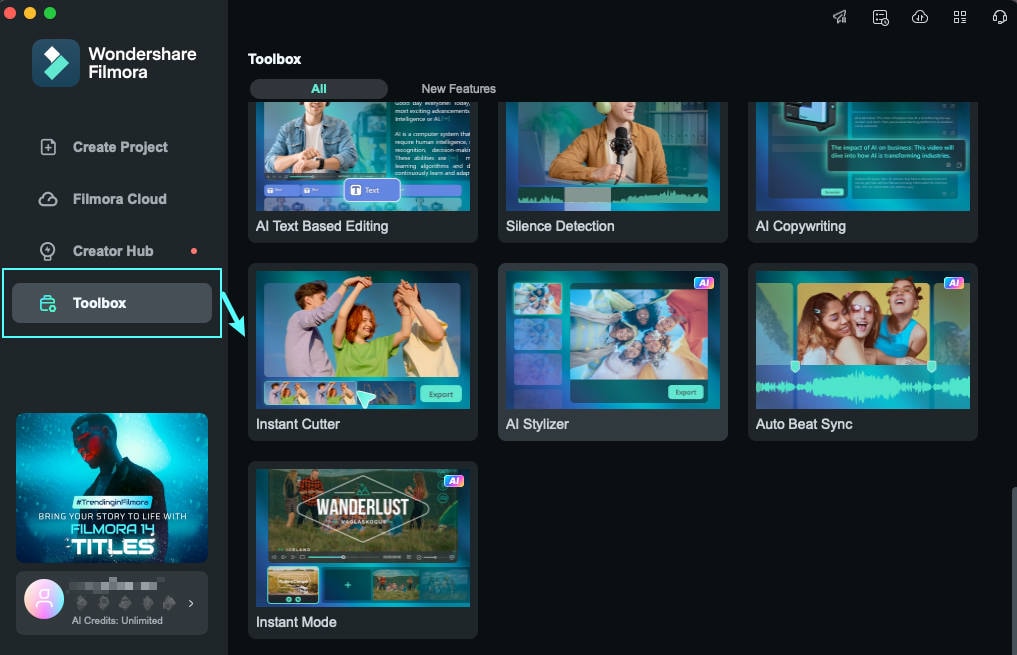
Andererseits können Sie oben links auf die Registerkarte "Medien" klicken und dann auf die "Importieren" Schaltfläche gehen. Wählen Sie die Option "Importieren mit dem Instant Cutter Tool" aus dem Dropdown-Menü.
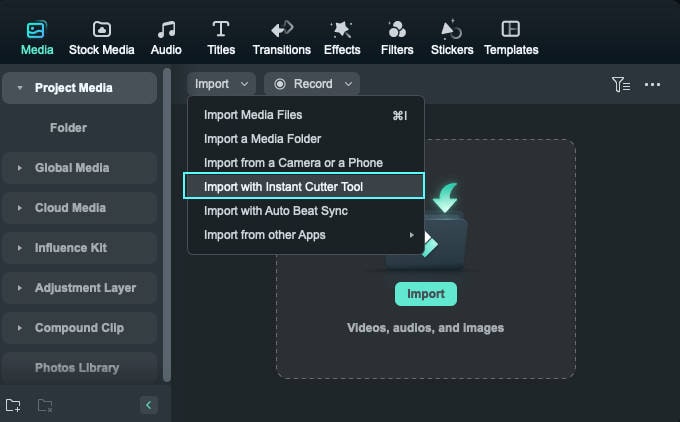
Schritt 2: Video in den Bereich Trimmen importieren
In dem sich öffnenden Fenster gehen Sie von oben auf die Registerkarte "Trimmen". Klicken Sie auf die Schaltfläche "Datei öffnen" auf der rechten Seite, um die lange Videodatei in Filmora zu importieren.
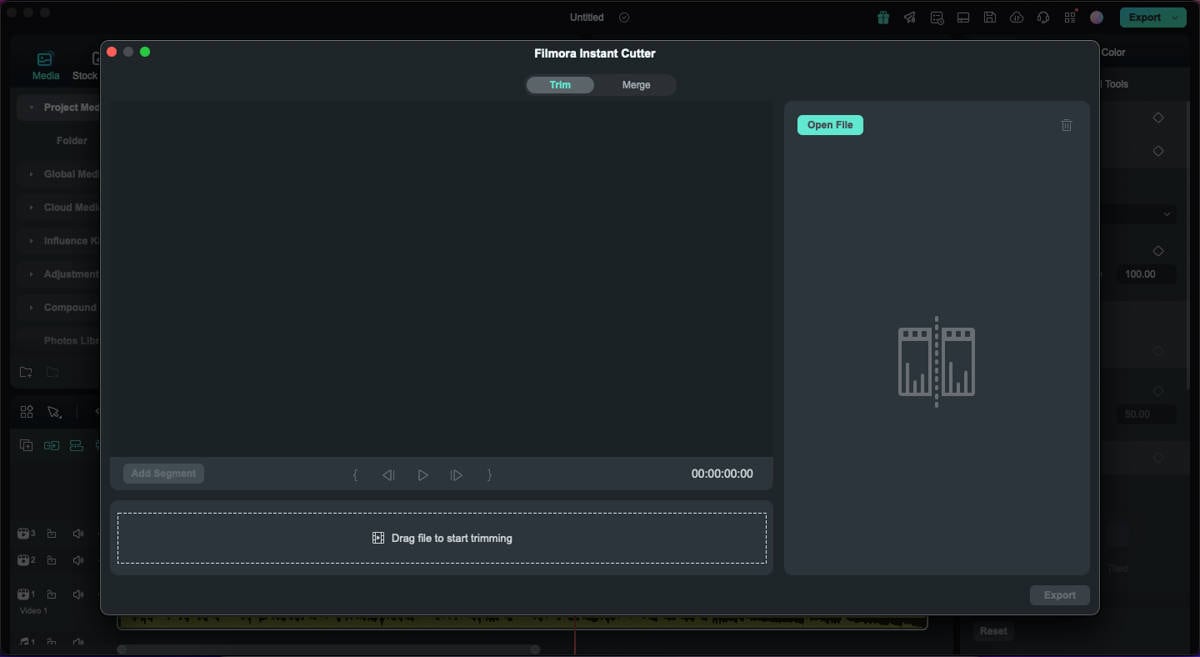
Schritt 3: Verwenden Sie Schieberegler zum Trimmen des Videos
Mit den Schiebereglern "Start" und "Ende" auf der linken und rechten Seite der Zeitleiste können Sie das Video ganz einfach trimmen. Legen Sie den Anfangs- und Endpunkt mit den Schiebereglern fest und holen Sie das Wesentliche aus dem kompletten Clip heraus.
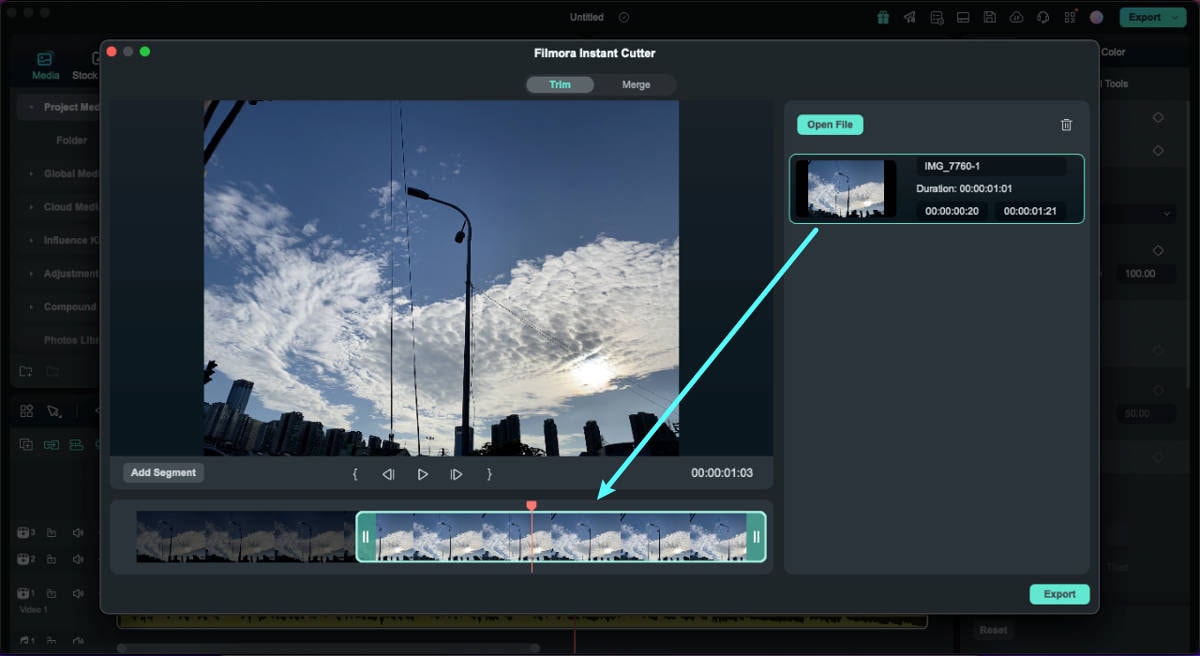
Schritt 4: Trimmen Sie das Video mit "Mark In" und "Mark Out" Punkten
Sie können das Video mit den Markierungspunkten In und Out innerhalb desselben Fensters trimmen. Bringen Sie dazu den Abspielkopf an die entsprechende Position, von der aus Sie das Video starten möchten und klicken Sie auf das Symbol "Mark In". Dadurch wird der Anfangsteil des Videos, der durch den Abspielkopf läuft, entfernt. In ähnlicher Weise können Sie das Ende des Videos mit dem Symbol "Mark Out" entfernen.
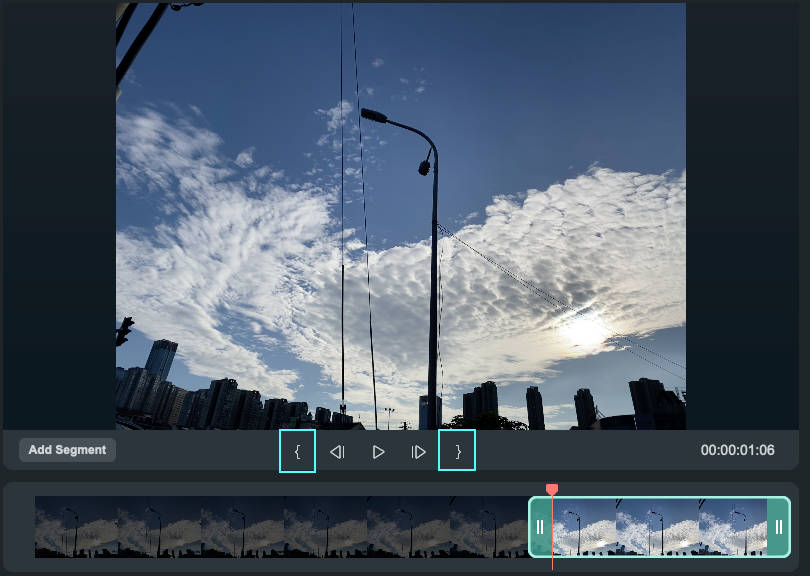
Schritt 5: Setzen Sie den getrimmten Clip als Segment
Um den getrimmten Clip als ein Segment eines Videos zu speichern, verwenden Sie die Schaltfläche "Segment hinzufügen". Der getrimmte Clip wird dem Videobereich auf der rechten Seite des Fensters hinzugefügt.
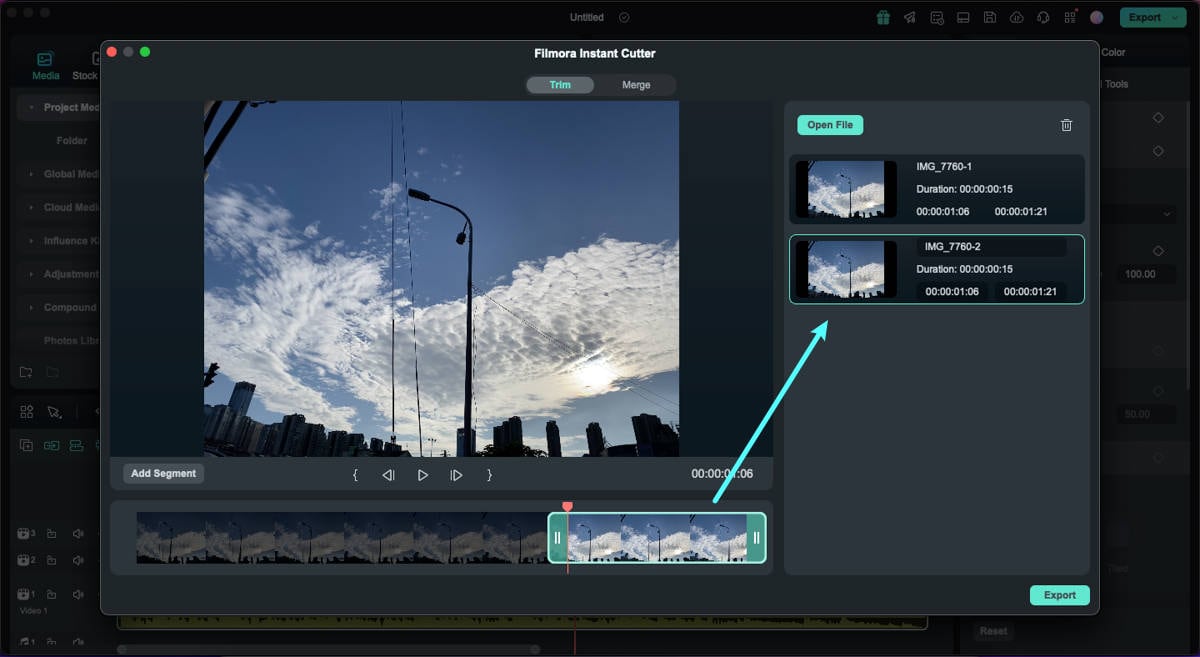
Schritt 6: Abspielen und Abschließen durch Exportieren
Wählen Sie weiterhin das "Abspielen" Symbol, um das endgültige Video abzuspielen und in der Vorschau anzuzeigen. Sie können auf die "Exportieren" Schaltfläche klicken, um das fertiggestellte Video auf Ihrem Mac zu speichern. Es erscheint ein neues Popup-Fenster, in dem Sie den Namen und den Speicherort des Videos angeben müssen, bevor Sie auf "OK" klicken.
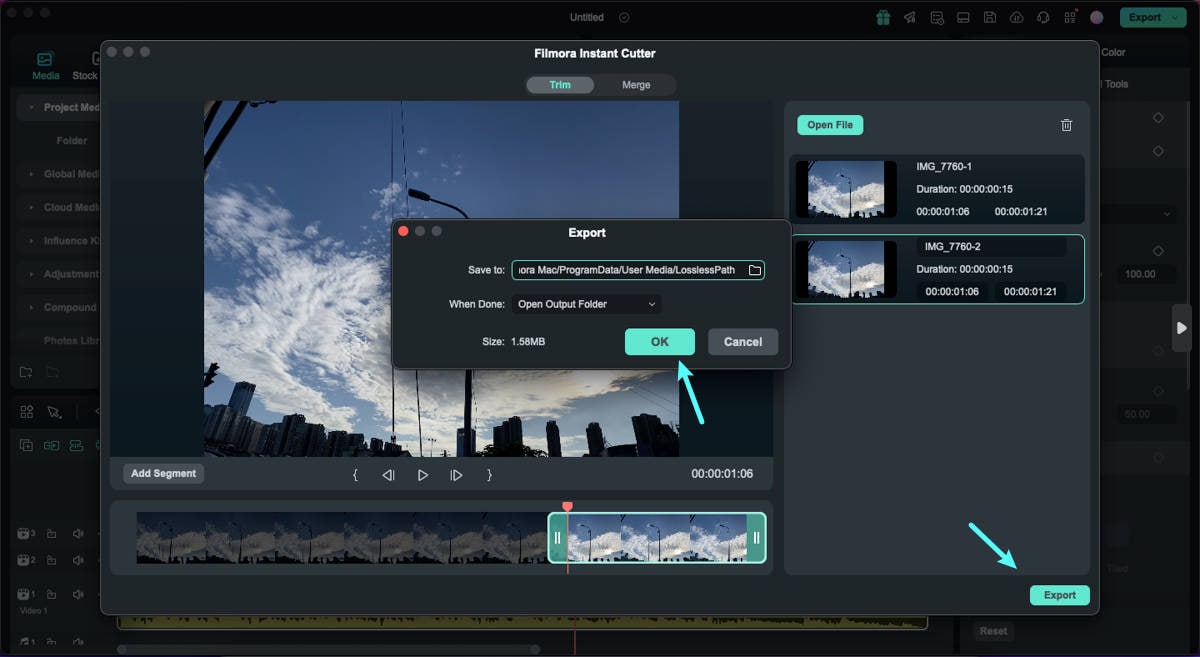
2. Videoclips zusammenführen
Schritt 1: Videodatei mit der Kategorie "Zusammenführen" hinzufügen
Wechseln Sie daher von oben auf die Registerkarte "Zusammenführen" und fügen Sie über die Schaltfläche "Datei öffnen" weitere Videodateien hinzu.
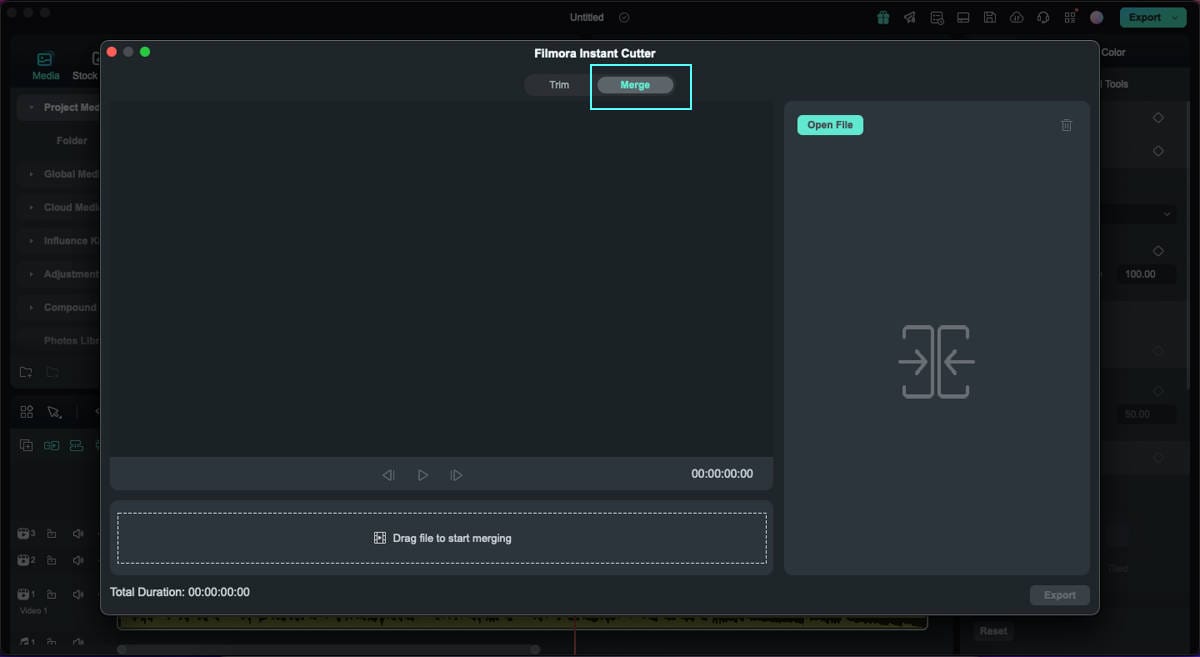
Schritt 2: Ordnen Sie die Clips vor dem Zusammenführen neu an
Während die Videos importiert und auf der rechten Seite angezeigt werden, können Sie sie mit der Maus nach Ihren Wünschen neu anordnen.
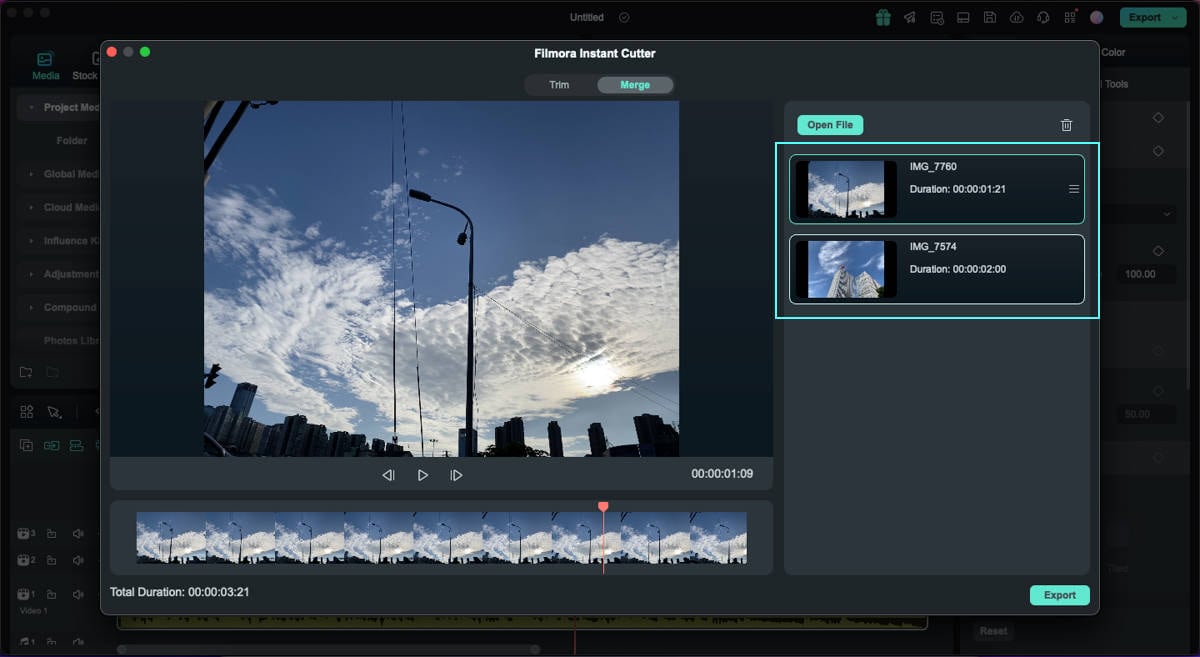
Schritt 3: Vorschau und Export des zusammengefügten Videos
Nachdem Sie auf das "Abspielen" Symbol getippt haben, klicken Sie auf die "Exportieren" Schaltfläche, um die endgültige zusammengeführte Datei zu speichern. Legen Sie einen Namen und einen Speicherort für das Video im Popup-Fenster fest und klicken Sie auf "OK".
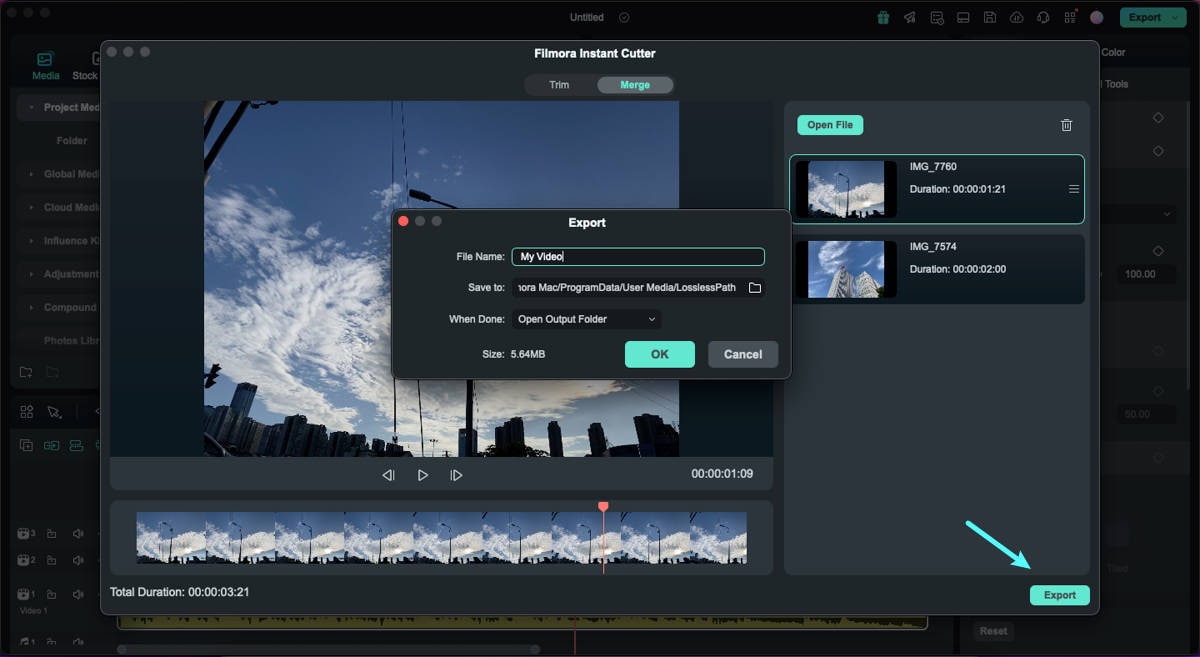
Verwandte Beiträge
Featured Articles
Ein Leitfaden für Anfänger zur Verwendung des „Pfad“ Tools von Photoshop
Entdecken Sie, wie Sie das „Eingabe auf einem Pfad“ Tool von Photoshop wie ein Profi verwenden. Erfahren Sie, wie Sie in Photoshop Text entlang eines Pfades eingeben, welche Formatierungstechniken Sie kennen müssen und wie Sie dieses grundlegende Tool auf verschiedene Weise anwenden können, um professionelle Design-Meisterwerke zu schaffen.
3 Apps zum Unscharfmachen von Gesichtern für Android und iPhones
Suchen Sie die beste App, um Gesichter in Videos unscharf zu machen? Entdecken Sie diese Liste von Apps zum Unscharfmachen von Videos. Für Android und iPhone. Von der automatischen Verfolgung bis zum manuellen Unscharfmachen von Gesichtern - in dieser Liste finden Sie verschiedene Tools, die Sie für Ihre Online-Sicherheit nutzen können.
Wie Sie Ihr Video drehen und flippen
Wie kann man Videos drehen und Videos kippen? Jetzt benutzen Sie Filmora Videobearbeitungsprogramm um Ihre eigene Videos zu bearbeiten, video um 90 grad drehen und videos kippen.
F.A.Q
Textanimationspfad für Mac
Filmora stellt eine aufregende neue Funktion vor: die Textpfad-Animation. Mit dieser Funktion können Creator Text entlang eines anpassbaren Pfades animieren, wodurch die Hervorhebung von Schlüsselsätzen, Titeln oder Spezialeffekten in Ihren Videos erleichtert wird. Hier erfahren Sie alles, was Sie wissen müssen, um diese Funktion auf Mac zu nutzen und Ihre Videoinhalte zu verbessern.
Instant Cutter Tool auf Mac
Das Instant Cutter Tool von Filmora wurde für die Fälle entwickelt, in denen Sie ein Video sofort trimmen müssen.
AI Portrait Cutout auf Mac
Überblick über AI Portrait.