Benutzerhandbuch zu Filmora
-
Neuerung
- Kurzvideo-Projekt für Mac
- Multi-Kamera-Clip für Mac erstellen
- Smart Short Clips für Mac
- Intelligenter Szenenschnitt für Mac
- Keyframe-Pfad-Kurve für Mac
- Planar Tracking für Mac
- Asset Center für Mac
- KI Idee zu Video für Mac
- Magnetische Zeitleiste für Mac
- Video-Kompressor für Mac
- Live-Fotos auf dem Mac bearbeiten
- Video Denoise für Mac
-
KI-Bearbeitung auf Mac
- Intelligente BGM-Generierung für Mac
- Audio zu Video mit KI für Mac
- 01. Wie man die Stimmenwechsler-Funktion in Wondershare Filmora Mac verwendet
- Wie man Audio-gesteuerte Texteffekte in Wondershare Filmora auf dem Mac verwendet
- KI-Gesichtsmosaik für Mac
- AI Video Enhancer für Mac
- KI Sound Effekt für Mac
- KI Übersetzung in Filmora Mac
- Bild zu Video für Mac
- KI Stimmverbesserer für Mac
- AI Skin Tone Protection für Mac
- KI Musik Generator für Mac
- AI Smart Masking für Mac
- Stille-Erkennung auf dem Mac
- Auto-Tap Sync auf Mac
- KI Farbpalette für Mac (Farbanpassung)
- Auto-Highlight für Mac
- AI Portrait Cutout auf Mac
-
Projektverwaltung
- Medien von Drittanbieter-Laufwerken auf dem Mac importieren2025
- Neues Projekt erstellen
- Projekt öffnen
- Projekteinstellungen
- Medien zur Verwendung
- Projekte archivieren
- Projekte verschieben
- Wondershare Drive: Cloud-Backup
- Wondershare Drive verwenden
- Wondershare Drive verwalten
- Wondershare Drive recherchieren
- Dateien mit Wondershare Drive teilen
- Was ist Wondershare Drive?
- kostenlosen Cloud-Speicher
-
Animation & Keyframes
-
Videobearbeitung
- Zusammengesetzte Clips für Mac
- Lineal für die Videobearbeitung - Mac
- Logo Enthüllung für Mac
- Instant Cutter Tool auf Mac
- Video schneiden & trimmen
- Sprache-zu-Text/Text-zu-Sprache auf dem Mac
- Zuschneiden / Schwenken / Zoomen
- Geteilter Bildschirm/Multiscreen-Video
- Videos umwandeln
- Automatische Erkennung von Szenen
- Komposition einstellen
- Schlagschatten
- PIP (Bild im Bild) auf dem Mac
- Geteiltem Bildschirm
- Chroma Key (Greenscreen)
- Bewegungsverfolgung
- Video stabilisieren
- Szenenerkennung
- Gruppenbearbeitung
- Audio auto. Verbesserung
- Videos rückwärts abspielen
- Schnappschuss
- Standbild erstellen
- Auto Reframe
- Rahmenoption einstellen
- Objektivkorrektur
- Arbeiten mit Proxy
-
Audiobearbeitung
- Audio-Visualisierung auf dem Mac hinzufügen
- AI Audio Denoise für Mac
- Audio hinzufügen
- Arten von Audio
- Audio Dodge auf dem Mac
- Audio schneiden & trimmen
- Audio-Video-Synchronisation
- Audio abtrennen
- Tonhöhe einstellen
- Stummschalten
- Audio Effekte hinzufügen
- Audio Mixer verwenden
- Audio Equalizer einstellen
- Auto. Rauschunterdrückung
- Audio ein- & ausblenden
- Audio bearbeiten & anpassen
- Beat erkennen
- Clips markieren
-
Farbbearbeitung
-
Übergänge
-
Elemente
-
Effekte
-
Titel
-
Videovorlagen
-
Geschwindigkeit
-
Rendern & Exportieren
-
Arbeitsbereiche & Leistung
- Rückwärts abspielen
- Alle Clips auf der Zeitleiste für Mac auswählen
- Filmora Arbeitsbereich für Mac
- Einstellungsebene für Mac
- Systemkompatibilität von Filmora
- Startfenster von Filmora
- Arbeitsbereich verwalten
- Zeitleiste verwalten
- Tastaturkürzel von Filmora
- Touchbar verwenden
- Wiedergabequalität ändern
- Vorschau & Renderdateien
- GPU-Beschleunigung
- GPU und GPU-Treiber
- Systemanforderungen von Filmora
- Technische Spezifikationen
-
Neuerungen
-
Aufnahme & Importierung
-
Titel
-
Unter macOS Einsetzen
Sammlung von Effekten für Mac
Bei der Videobearbeitung geht es vor allem darum, Ihrem Video einzigartige, kreative und ästhetische Effekte hinzuzufügen und das neue Filmora Upgrade erinnert daran. In Filmora finden Sie eine übersichtlichere Darstellung der Effekte. Zum Beispiel haben Video Effekte, Boris FX, Filter & LUT, New Blue FX, Audio Effekt und andere jetzt Unterkategorien.
Mit Filter & LUT können Benutzer cineastische und moderne Effekte wie Instagram, Porträt, Retro, Schwarz-Weiß und mehr in ihre Inhalte einbauen. AI Portrait, AR Sticker und Glitch-Effekte finden Sie jetzt unter Videoeffekte. Außerdem können Sie drei Arten von Audio-Effekten einbinden: Audio getriebene Effekte, Audio Visualizer-Effekte und Stimmfilter-Effekte.
Darüber hinaus sind alle Licht-, Optik- und Unschärfe-Effekte in der Kategorie Boris FX zusammengefasst. Außerdem finden Sie in Filter & LUT auch Lifestyle-Effekte wie Essen, Stil und Szenerie. Zu allen oben genannten Effekten gibt es eine Kategorie "Empfohlene", in der neue und aktuelle Effekte angezeigt werden.
Mit der "Effekte Sammlung" in der Reihe hat Filmora die Navigation durch die Effekte vereinfacht. Wenn Sie nach einem bestimmten Stichwort suchen, erhalten Sie zwei verschiedene Optionen. Vollständige Sammlungen finden Sie unter "Sammlung verwandter Assets" und entsprechende Suchergebnisse unter "Suchergebnisse". Dadurch wird die Navigation durch die Effekte in Filmora vereinfacht.
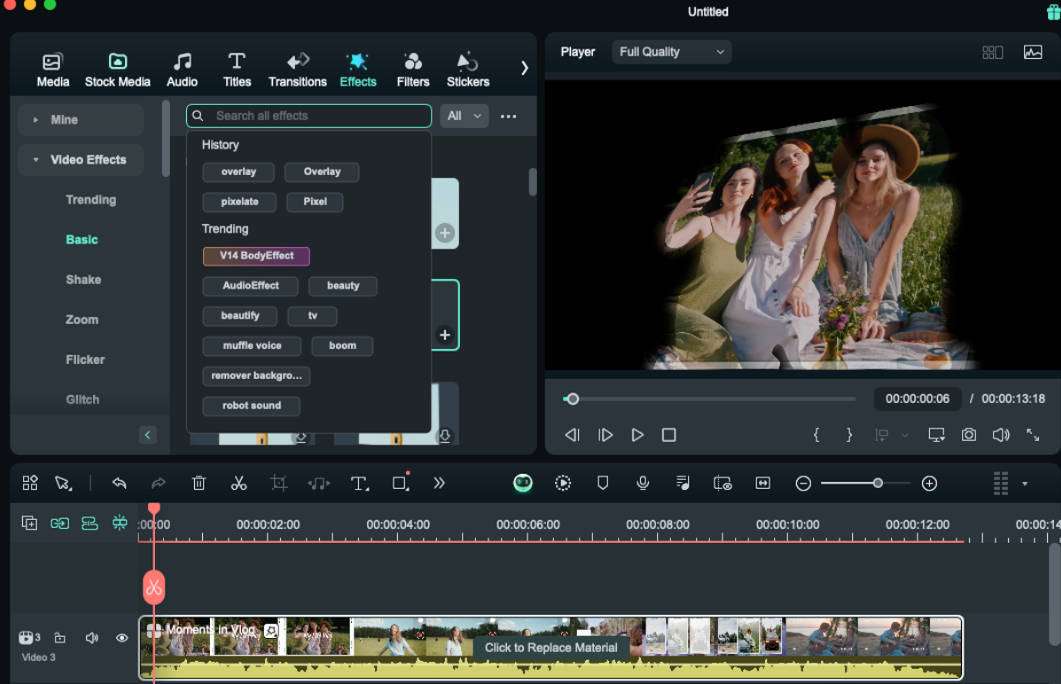
Verwandte Beiträge
Featured Articles
Wie kann ich ein Video im Chibi-Stil mit KI erstellen?
Erstelle deine eigenen niedlichen Chibi-Stil Videos mit KI! Erfahren Sie, wie Sie mit dem AI Idea to Video Tool von Filmora einen einfachen Tipp in eine animierte Chibi-Magie verwandeln können. Keine Animationskenntnisse erforderlich!
Übersetzen Sie Hindi-Videos ins Englische mit dem besten KI-Videoübersetzer
In dieser einfachen Anleitung erfahren Sie, wie Sie das beste KI-Videoübersetzungstool verwenden, um Hindi-Videos ins Englische zu übersetzen.
Die 12 besten GIF-Editoren
Wenn Sie sich für GIFs interessieren und viele Informationen darüber haben möchten, dann haben wir in diesem Artikel alles für Sie vorbereitet. Hier ist, was wir bisher darüber erfahren haben.
F.A.Q
AI Video Enhancer für Mac
Erfahren Sie, wie Sie Ihre Videoqualität auf dem Mac verbessern können
Bildschirmaufnahme mit Filmora
Hier erfahren Sie, wie Sie Ihren Computerbildschirm mit den integrierten Tools von Filmora unter macOS aufnehmen können.
Vorschau & Renderdateien
So verwenden Sie Vorschau der Renderdateien bei Filmora unter macOS