Benutzerhandbuch zu Filmora
-
Neuerung
- Kurzvideo-Projekt für Mac
- Multi-Kamera-Clip für Mac erstellen
- Smart Short Clips für Mac
- Intelligenter Szenenschnitt für Mac
- Keyframe-Pfad-Kurve für Mac
- Planar Tracking für Mac
- Asset Center für Mac
- KI Idee zu Video für Mac
- Magnetische Zeitleiste für Mac
- Video-Kompressor für Mac
- Live-Fotos auf dem Mac bearbeiten
- Video Denoise für Mac
-
KI-Bearbeitung auf Mac
- Intelligente BGM-Generierung für Mac
- Audio zu Video mit KI für Mac
- 01. Wie man die Stimmenwechsler-Funktion in Wondershare Filmora Mac verwendet
- Wie man Audio-gesteuerte Texteffekte in Wondershare Filmora auf dem Mac verwendet
- KI-Gesichtsmosaik für Mac
- AI Video Enhancer für Mac
- KI Sound Effekt für Mac
- KI Übersetzung in Filmora Mac
- Bild zu Video für Mac
- KI Stimmverbesserer für Mac
- AI Skin Tone Protection für Mac
- KI Musik Generator für Mac
- AI Smart Masking für Mac
- Stille-Erkennung auf dem Mac
- Auto-Tap Sync auf Mac
- KI Farbpalette für Mac (Farbanpassung)
- Auto-Highlight für Mac
- AI Portrait Cutout auf Mac
-
Projektverwaltung
- Medien von Drittanbieter-Laufwerken auf dem Mac importieren2025
- Neues Projekt erstellen
- Projekt öffnen
- Projekteinstellungen
- Medien zur Verwendung
- Projekte archivieren
- Projekte verschieben
- Wondershare Drive: Cloud-Backup
- Wondershare Drive verwenden
- Wondershare Drive verwalten
- Wondershare Drive recherchieren
- Dateien mit Wondershare Drive teilen
- Was ist Wondershare Drive?
- kostenlosen Cloud-Speicher
-
Animation & Keyframes
-
Videobearbeitung
- Zusammengesetzte Clips für Mac
- Lineal für die Videobearbeitung - Mac
- Logo Enthüllung für Mac
- Instant Cutter Tool auf Mac
- Video schneiden & trimmen
- Sprache-zu-Text/Text-zu-Sprache auf dem Mac
- Zuschneiden / Schwenken / Zoomen
- Geteilter Bildschirm/Multiscreen-Video
- Videos umwandeln
- Automatische Erkennung von Szenen
- Komposition einstellen
- Schlagschatten
- PIP (Bild im Bild) auf dem Mac
- Geteiltem Bildschirm
- Chroma Key (Greenscreen)
- Bewegungsverfolgung
- Video stabilisieren
- Szenenerkennung
- Gruppenbearbeitung
- Audio auto. Verbesserung
- Videos rückwärts abspielen
- Schnappschuss
- Standbild erstellen
- Auto Reframe
- Rahmenoption einstellen
- Objektivkorrektur
- Arbeiten mit Proxy
-
Audiobearbeitung
- Audio-Visualisierung auf dem Mac hinzufügen
- AI Audio Denoise für Mac
- Audio hinzufügen
- Arten von Audio
- Audio Dodge auf dem Mac
- Audio schneiden & trimmen
- Audio-Video-Synchronisation
- Audio abtrennen
- Tonhöhe einstellen
- Stummschalten
- Audio Effekte hinzufügen
- Audio Mixer verwenden
- Audio Equalizer einstellen
- Auto. Rauschunterdrückung
- Audio ein- & ausblenden
- Audio bearbeiten & anpassen
- Beat erkennen
- Clips markieren
-
Farbbearbeitung
-
Übergänge
-
Elemente
-
Effekte
-
Titel
-
Videovorlagen
-
Geschwindigkeit
-
Rendern & Exportieren
-
Arbeitsbereiche & Leistung
- Rückwärts abspielen
- Alle Clips auf der Zeitleiste für Mac auswählen
- Filmora Arbeitsbereich für Mac
- Einstellungsebene für Mac
- Systemkompatibilität von Filmora
- Startfenster von Filmora
- Arbeitsbereich verwalten
- Zeitleiste verwalten
- Tastaturkürzel von Filmora
- Touchbar verwenden
- Wiedergabequalität ändern
- Vorschau & Renderdateien
- GPU-Beschleunigung
- GPU und GPU-Treiber
- Systemanforderungen von Filmora
- Technische Spezifikationen
-
Neuerungen
-
Aufnahme & Importierung
-
Titel
-
Unter macOS Einsetzen
Startfenster für Mac
Lernen Sie das neue Startfenster kennen. Das neue Startfenster ist informativer und intuitiver, da es benutzerfreundlicher gestaltet wurde. So können Sie die Funktionen der Software besser verstehen und erfahren, was sie für Sie tun können, um tolle Videos zu erstellen.
Sie wählen die Funktion, die Sie benötigen, indem Sie auf die entsprechende Registerkarte klicken, je nachdem, welchen Zweck Sie verfolgen.
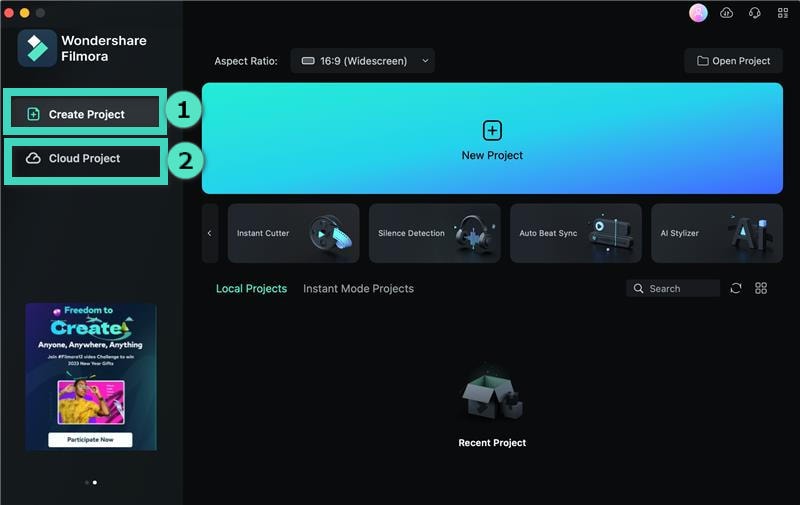
1Projekte erstellen >
2Cloud-Projekt >
3Schöpfer Hub
Anmerkung:
Wenn Sie dieses Startfenster nicht sehen, aktualisieren Sie bitte auf die neueste Version, und gehen Sie dann zu Datei > Einstellungen > Registerkarte Allgemein, um dieses Startfenster zu aktivieren. Sie wird beim nächsten Start von Filmora angezeigt.Projekte erstellen
Die Registerkarte "Projekt erstellen" enthält eine Vielzahl von Funktionen sowie Ihre letzten lokalen Projekte, die in der Listen- oder Miniaturansicht angezeigt werden. Das neue Start-up-Fenster soll Ihnen helfen, so schnell wie möglich mit Ihrem Projekt zu beginnen. Es enthält alle Werkzeuge, die Sie für die Erstellung eines Videos benötigen.
1Verwenden Sie das Dropdown-Menü, um ein Seitenverhältnis auszuwählen.
Sie können aus einer Vielzahl von Seitenverhältnissen wählen, indem Sie auf die entsprechende Option in diesem Dropdown-Menü klicken.
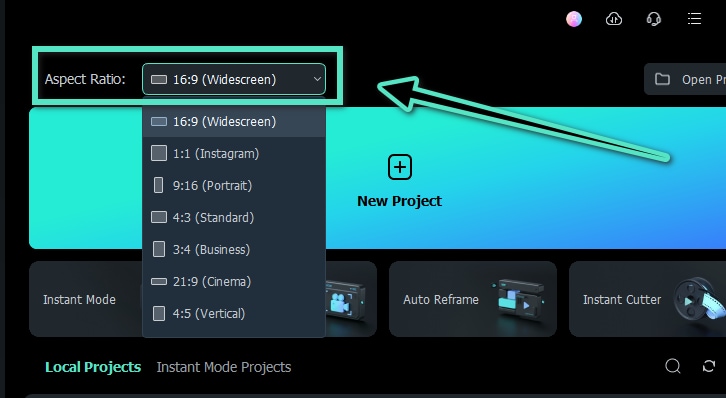
2Um mit der Bearbeitung zu beginnen, klicken Sie auf Projekt erstellen und Sie gelangen zur neuen Benutzeroberfläche.
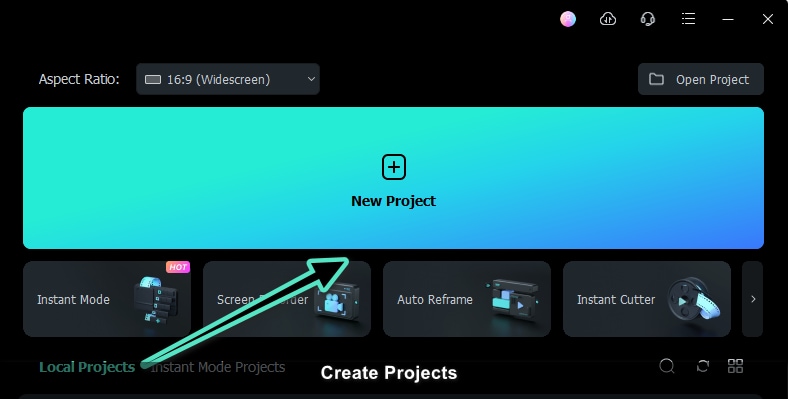
3Das Startfenster hat Verknüpfungen zu Bildschirmwerkzeugen hinzugefügt, die Sie nach Belieben auswählen können.
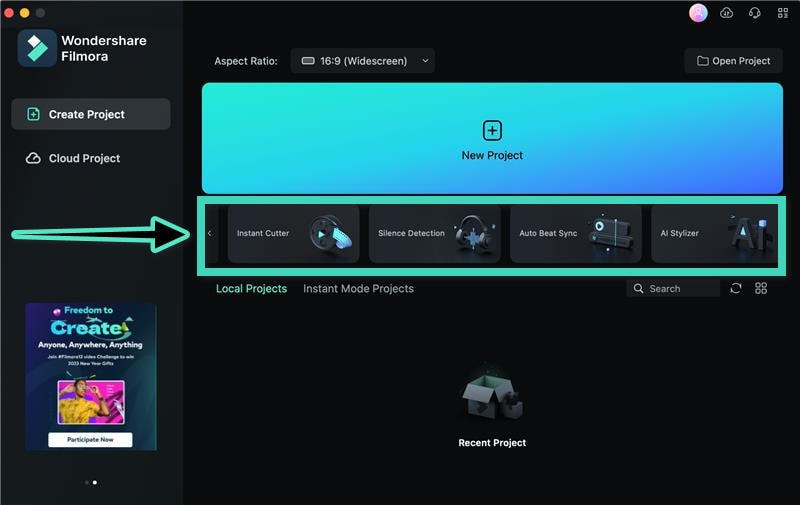
Werkzeuge
a. Sie können mit der Auswahl einer Vorlage beginnen, indem Sie "Sofort-Modus" wenn Sie möchten, dass Ihre Videos ansprechender und kreativer aussehen.
b. Einfaches Aufzeichnen Ihres Bildschirms mit "Bildschirmaufnahme" so dass Sie nicht mit anderen Anwendungen von Drittanbietern aufnehmen müssen.
c. Schnelles Umrahmen eines Videos mit Auto Reframe Die KI-Technologie erkennt automatisch den Fokuspunkt Ihres Videos und schneidet ihn zu, sodass er immer im Bild bleibt.
d. Schneiden Sie unerwünschte Teile heraus, um Ihre tollen Videos mit der eingebauten Funktion zu trimmen "Schnellschneider".
e. Automatisches Erkennen und Entfernen von Stille mit "Stille Erkennung", So müssen Sie die Stille nicht manuell aus Ihrem Video entfernen.
f. Mühelose Nutzung "Auto Beat Sync" um Ihre Videos mit dem Rhythmus der Musik Ihrer Wahl zu synchronisieren.
Cloud-Projekt
Cloud Project ist eine hervorragende Möglichkeit, Ihre Projektdokumente, Projektvorlagen und fertigen Videos sicher zu speichern. Hol dir deinen GRATIS 1GB Cloud-Speicher in Filmora 12!
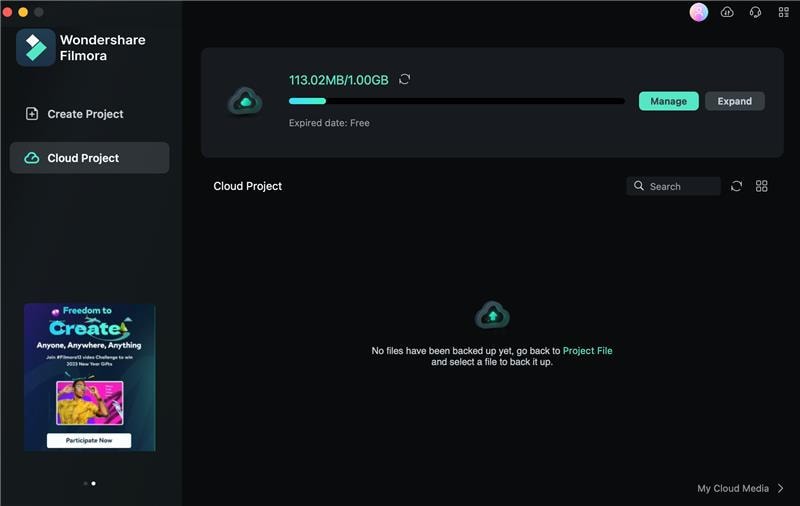
- Laden Sie Filmora herunter und öffnen Sie es.
- Klicken Sie auf "Cloud Project>Projektdateien" und melden Sie sich dann bei Ihrem Konto an, um die Cloud zu aktivieren.
- Klicken Sie auf "Autorisieren", um Wondershare Drive zu erlauben, Dateien schnell zu sichern
Jetzt können Sie Cloud Project nutzen und Ihre Dateien sicher auf Wondershare Drive sichern. Sie können den Cloud-Speicher von Filmora auch für andere Zwecke nutzen, z. B. um Ihre Projekte mit anderen zu teilen, damit diese die Dateien mit ihrem Gerät ansehen können.
Schöpfer Hub
Erweitern Sie Ihre kreativen Videobearbeitungsfähigkeiten mit Hilfe von Creator Hub. Creator Hub ist ein Ort, an dem Sie Tutorials und geheime Fähigkeiten finden können, die Sie bei der Videobearbeitung inspirieren. Wir haben die API von YouTube eingebettet, damit Sie kreative Schulungsvideos direkt in Creators Academy suchen, speichern und kommentieren können. Creator Hub ist für Anfänger und Profis gleichermaßen geeignet. Mit einem einfachen Layout, das den Einstieg in die Videobearbeitung erleichtert, können Sie mit dieser Software schnell und einfach hochwertiges Filmmaterial erstellen. Videos direkt in der Creators Academy.
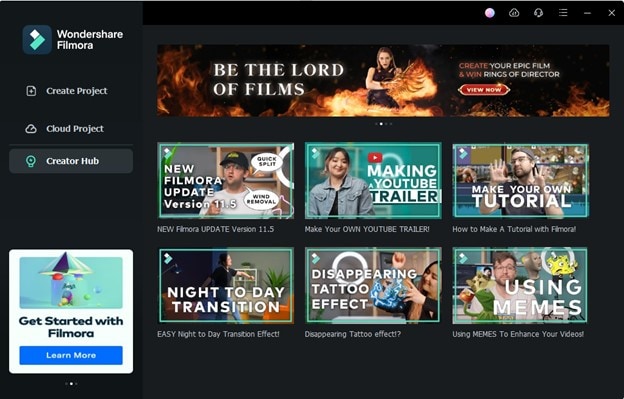
Verwandte Beiträge
Featured Articles
Wie man Untertitel in InShot hinzufügt (und besser)
Diese Schritt-für-Schritt-Anleitung macht es einfach, InShot-Untertitel hinzuzufügen. Mit den integrierten Tools können Sie die Zugänglichkeit, das Engagement und die Reichweite Ihrer Videos verbessern. Finden Sie außerdem intelligente Möglichkeiten, Ihre Untertitel mit weniger Aufwand zu verbessern.
Wie man auf TikTok ganz einfach ein Reel erstellt
Interessiert es Sie, wie man ein Reel auf TikTok erstellt? Ein gut ausgearbeitetes TikTok Reel kann innerhalb von Sekunden Aufmerksamkeit erregen. Sind Sie also bereit, Ihr ansprechendes Reel zu erstellen? In diesem Artikel finden Sie eine einfache Anleitung zum Erstellen eines Reels auf TikTok.
Bearbeitung leicht gemacht - Die besten kostenlosen Online KI Video Editoren im Jahr 2025
Sind Sie neu in der Videobearbeitung? Sind Sie auf der Suche nach einem Tool, das Sie durch den Prozess führt? Sehen Sie sich diese kostenlosen Online KI Video Editoren an und bearbeiten Sie mit KI mit Leichtigkeit.
F.A.Q
AI Smart Masking für Mac
Maskieren ist eine Funktion, die in der professionellen Videobearbeitung verwendet wird, und da Wondershare Filmora ein professioneller Videoeditor ist, bietet es diese Funktion.
Registrieren/Aktualisieren/Deinstallien
Die neueste und beste Version des Filmora Video Editors für Windows und Mac können Sie über die obere Navigationsleiste der offiziellen Webseite für macOS herunterladen.
AI Portrait Cutout auf Mac
Überblick über AI Portrait.