A guide to using Filmora Video Editor.
Einfache Video-Tutorials für den Einstieg.
Kreative Techniken zum Filmen und Bearbeiten.
Antworten auf häufig gestellte Fragen.
Das Hinzufügen von Übergängen zu Ihrem Video hilft, seinen Fluss zu verbessern. Sie können Übergänge auf einzelne Clips oder zwischen allen Clips auf der Zeitleiste in Filmora für Mac anwenden.
Klicken Sie auf die Registerkarte Übergänge, um die verfügbaren Übergänge zu sehen. Doppelklicken Sie auf die Übergänge, die Sie in der Vorschau anzeigen möchten.

So fügen Sie Übergänge zu Videoclips hinzu
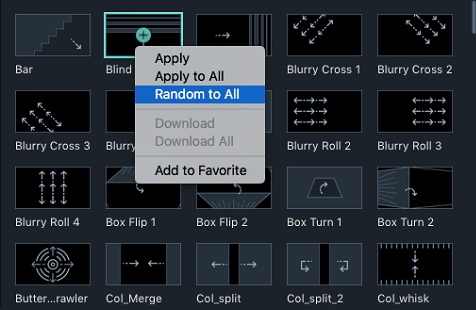
Denken Sie daran, dass Sie, wenn Sie einen Übergang am Anfang Ihrer Zeitleiste anwenden, zunächst sicherstellen müssen, dass Sie einen Videoclip auf der Zeitleiste platziert haben. Sie können einen Übergang an den Anfang (Präfix-Übergang) oder das Ende (Postfix-Übergang) eines beliebigen Videos oder Bildes auf der Zeitleiste anfügen oder Übergänge zwischen Clips hinzufügen.
Sobald Sie einen Übergang zur Zeitleiste hinzugefügt haben, können Sie seine Dauer ändern, indem Sie eine der Kanten in der Zeitleiste ziehen.
Alternativ können Sie mit der rechten Maustaste auf den von Ihnen hinzugefügten Übergang klicken und im Menü Dauer wählen. Ändern Sie die Dauer im Pop-up-Fenster Dauereinstellungen und klicken Sie auf OK, um die Änderung zu übernehmen.
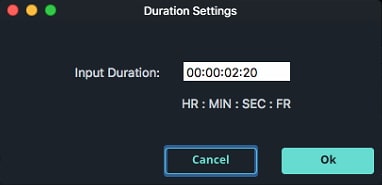
Die Standarddauer für alle Übergänge beträgt 2 Sekunden. Um die Standarddauer zu ändern, wählen Sie im Menü von Wondershare Filmora die Option Einstellungen und wechseln Sie zur Registerkarte Bearbeitung. Suchen Sie Übergangsdauer und geben Sie die neue Dauer ein. Dies wird dann die neue Standarddauer für alle Übergänge in Ihrem Projekt.

Sie können die Dauer eines Übergangs auch ändern, indem Sie mit der rechten Maustaste auf den Übergang in der Zeitleiste klicken, Eigenschaften anzeigen wählen und eine neue Dauer eingeben. In diesem Menü können Sie auch einen Übergangsmodus auswählen, um festzulegen, wie der Übergang zwischen den Clips aussehen soll. Sie können zwischen Overlap, Prefix und Postfix wählen.

Klicken Sie auf die Schaltfläche OK, um Ihre Einstellungen zu bestätigen.
Sie können Übergänge, die Sie häufig verwenden, in den Favoriten auf der Registerkarte Übergänge speichern.
Wenn Sie einen Übergang aus der Zeitleiste entfernen möchten, können Sie ihn entweder markieren und die Entf-Taste auf Ihrer Tastatur drücken oder mit der rechten Maustaste darauf klicken und die Option Löschen aus dem Menü wählen.