Benutzerhandbuch zu Filmora
-
Neuerung
- Kurzvideo-Projekt für Mac
- Multi-Kamera-Clip für Mac erstellen
- Smart Short Clips für Mac
- Intelligenter Szenenschnitt für Mac
- Keyframe-Pfad-Kurve für Mac
- Planar Tracking für Mac
- Asset Center für Mac
- KI Idee zu Video für Mac
- Magnetische Zeitleiste für Mac
- Video-Kompressor für Mac
- Live-Fotos auf dem Mac bearbeiten
- Video Denoise für Mac
-
KI-Bearbeitung auf Mac
- Intelligente BGM-Generierung für Mac
- Audio zu Video mit KI für Mac
- 01. Wie man die Stimmenwechsler-Funktion in Wondershare Filmora Mac verwendet
- Wie man Audio-gesteuerte Texteffekte in Wondershare Filmora auf dem Mac verwendet
- KI-Gesichtsmosaik für Mac
- AI Video Enhancer für Mac
- KI Sound Effekt für Mac
- KI Übersetzung in Filmora Mac
- Bild zu Video für Mac
- KI Stimmverbesserer für Mac
- AI Skin Tone Protection für Mac
- KI Musik Generator für Mac
- AI Smart Masking für Mac
- Stille-Erkennung auf dem Mac
- Auto-Tap Sync auf Mac
- KI Farbpalette für Mac (Farbanpassung)
- Auto-Highlight für Mac
- AI Portrait Cutout auf Mac
-
Projektverwaltung
- Medien von Drittanbieter-Laufwerken auf dem Mac importieren2025
- Neues Projekt erstellen
- Projekt öffnen
- Projekteinstellungen
- Medien zur Verwendung
- Projekte archivieren
- Projekte verschieben
- Wondershare Drive: Cloud-Backup
- Wondershare Drive verwenden
- Wondershare Drive verwalten
- Wondershare Drive recherchieren
- Dateien mit Wondershare Drive teilen
- Was ist Wondershare Drive?
- kostenlosen Cloud-Speicher
-
Animation & Keyframes
-
Videobearbeitung
- Zusammengesetzte Clips für Mac
- Lineal für die Videobearbeitung - Mac
- Logo Enthüllung für Mac
- Instant Cutter Tool auf Mac
- Video schneiden & trimmen
- Sprache-zu-Text/Text-zu-Sprache auf dem Mac
- Zuschneiden / Schwenken / Zoomen
- Geteilter Bildschirm/Multiscreen-Video
- Videos umwandeln
- Automatische Erkennung von Szenen
- Komposition einstellen
- Schlagschatten
- PIP (Bild im Bild) auf dem Mac
- Geteiltem Bildschirm
- Chroma Key (Greenscreen)
- Bewegungsverfolgung
- Video stabilisieren
- Szenenerkennung
- Gruppenbearbeitung
- Audio auto. Verbesserung
- Videos rückwärts abspielen
- Schnappschuss
- Standbild erstellen
- Auto Reframe
- Rahmenoption einstellen
- Objektivkorrektur
- Arbeiten mit Proxy
-
Audiobearbeitung
- Audio-Visualisierung auf dem Mac hinzufügen
- AI Audio Denoise für Mac
- Audio hinzufügen
- Arten von Audio
- Audio Dodge auf dem Mac
- Audio schneiden & trimmen
- Audio-Video-Synchronisation
- Audio abtrennen
- Tonhöhe einstellen
- Stummschalten
- Audio Effekte hinzufügen
- Audio Mixer verwenden
- Audio Equalizer einstellen
- Auto. Rauschunterdrückung
- Audio ein- & ausblenden
- Audio bearbeiten & anpassen
- Beat erkennen
- Clips markieren
-
Farbbearbeitung
-
Übergänge
-
Elemente
-
Effekte
-
Titel
-
Videovorlagen
-
Geschwindigkeit
-
Rendern & Exportieren
-
Arbeitsbereiche & Leistung
- Rückwärts abspielen
- Alle Clips auf der Zeitleiste für Mac auswählen
- Filmora Arbeitsbereich für Mac
- Einstellungsebene für Mac
- Systemkompatibilität von Filmora
- Startfenster von Filmora
- Arbeitsbereich verwalten
- Zeitleiste verwalten
- Tastaturkürzel von Filmora
- Touchbar verwenden
- Wiedergabequalität ändern
- Vorschau & Renderdateien
- GPU-Beschleunigung
- GPU und GPU-Treiber
- Systemanforderungen von Filmora
- Technische Spezifikationen
-
Neuerungen
-
Aufnahme & Importierung
-
Titel
-
Unter macOS Einsetzen
Video Compressor für Mac (Beta)
Möchten Sie Ihre Videos ganz einfach teilen? Filmora macht es Ihnen leicht, Ihre Videodateien um bis zu 90% zu verkleinern und das mit einer erstaunlichen Geschwindigkeit von 47x, perfekt für soziale Medien und E-Mail. Genießen Sie die reibungslose Konvertierung in gängige Formate wie MP4, MOV und AVI - kostenlos und ohne spürbare Qualitätsverluste.
Entdecken Sie in diesem umfassenden Leitfaden, wie Sie mit dem Video Kompressor Ihre Videobearbeitung auf dem Mac mit unvergleichlicher Geschwindigkeit und Effizienz optimieren können.
Schritte zur Verwendung des Video Kompressors
Um Ihr Video mit Filmora effizient zu komprimieren, folgen Sie diesen einfachen Schritten:
Schritt 1: Laden Sie Ihr Video hoch
- Importieren Sie Ihre Videodatei aus Google Drive oder Dropbox oder ziehen Sie Ihre Videos per Drag & Drop in Filmora.
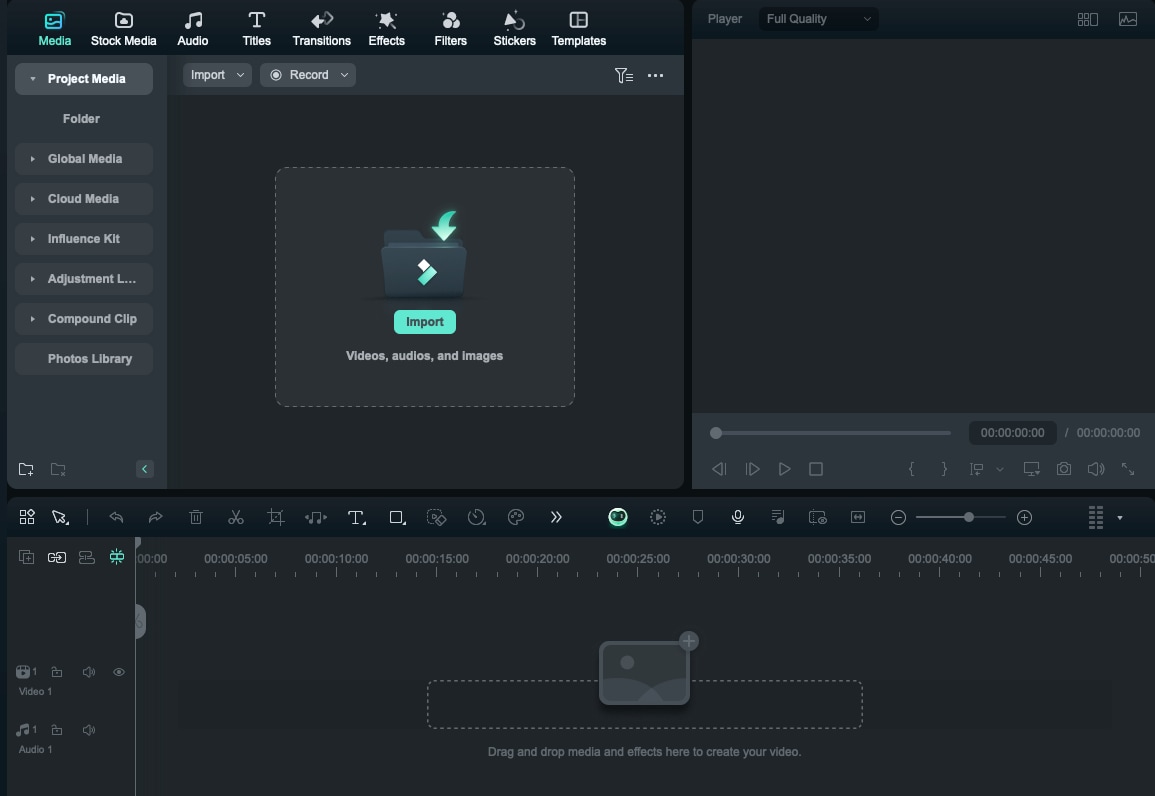
Schritt 2: Komprimieren Sie Ihr Video
- Klicken Sie oben rechts auf "Exportieren" und wählen Sie dann den Modus der Videokomprimierung: "Nach Qualität" oder "Youtube Upload". Wählen Sie eine Komprimierungsvoreinstellung und warten Sie, bis das Tool Ihr Video automatisch komprimiert.
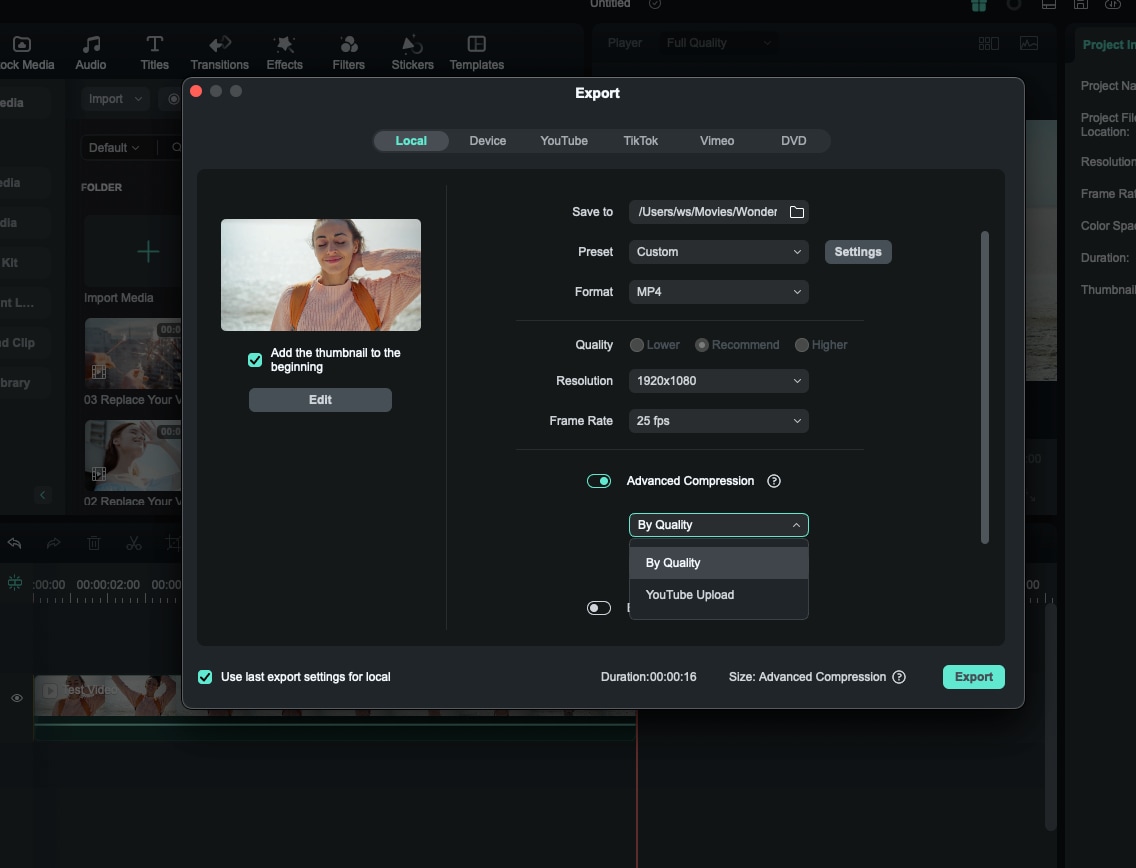
Hinweis:
- Wenn Sie auf "Nach Qualität" klicken, können Sie die Qualitätsstufe wählen, um die Größe der komprimierten Datei anzupassen. Sie reicht von 10% bis 90%.
- Wenn Sie auf "YouTube Upload" klicken, wird das Video automatisch mit der für die YouTube-Plattform empfohlenen Bitrate komprimiert, wodurch Unschärfen durch sekundäre Komprimierung beim Hochladen auf YouTube vermieden werden.
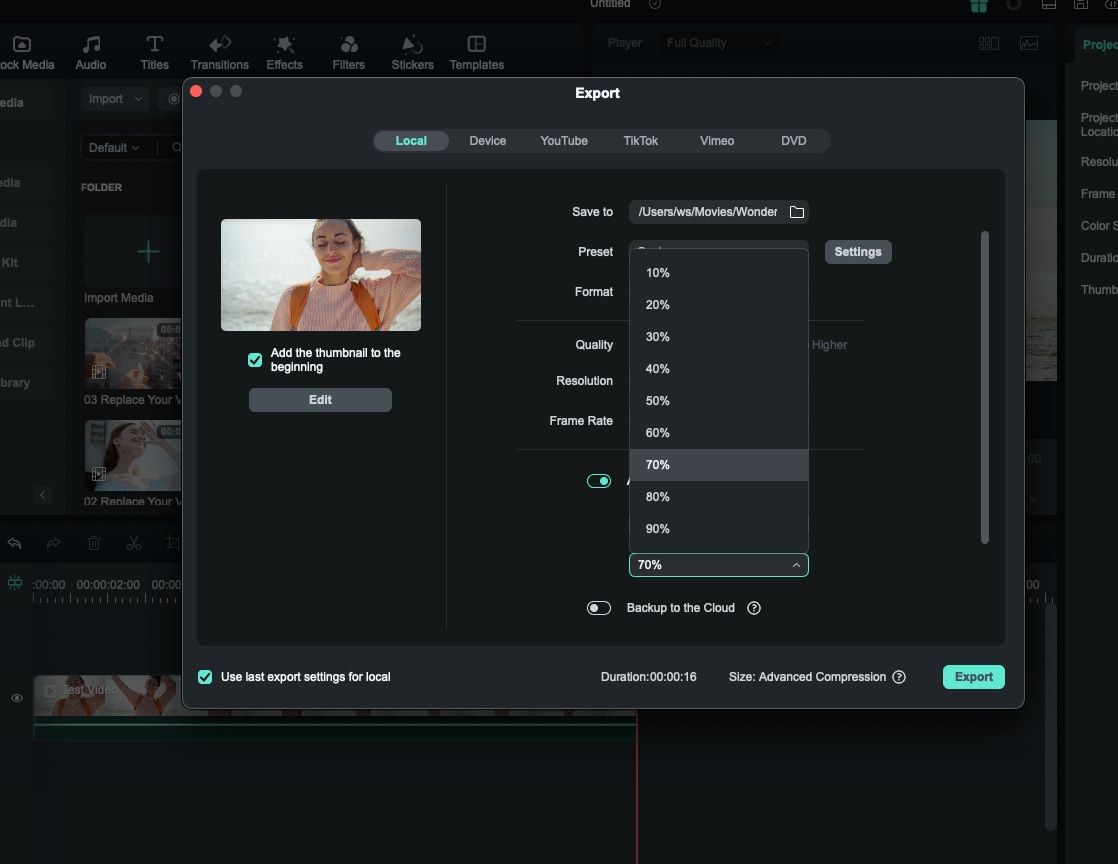
Schritt 3: Exportieren Sie Ihr Video
- Exportieren Sie Ihr komprimiertes Video mit der reduzierten Dateigröße. Sie können KI auch verwenden, um Titel und Beschreibungen für verschiedene Social Media-Plattformen zu erstellen.
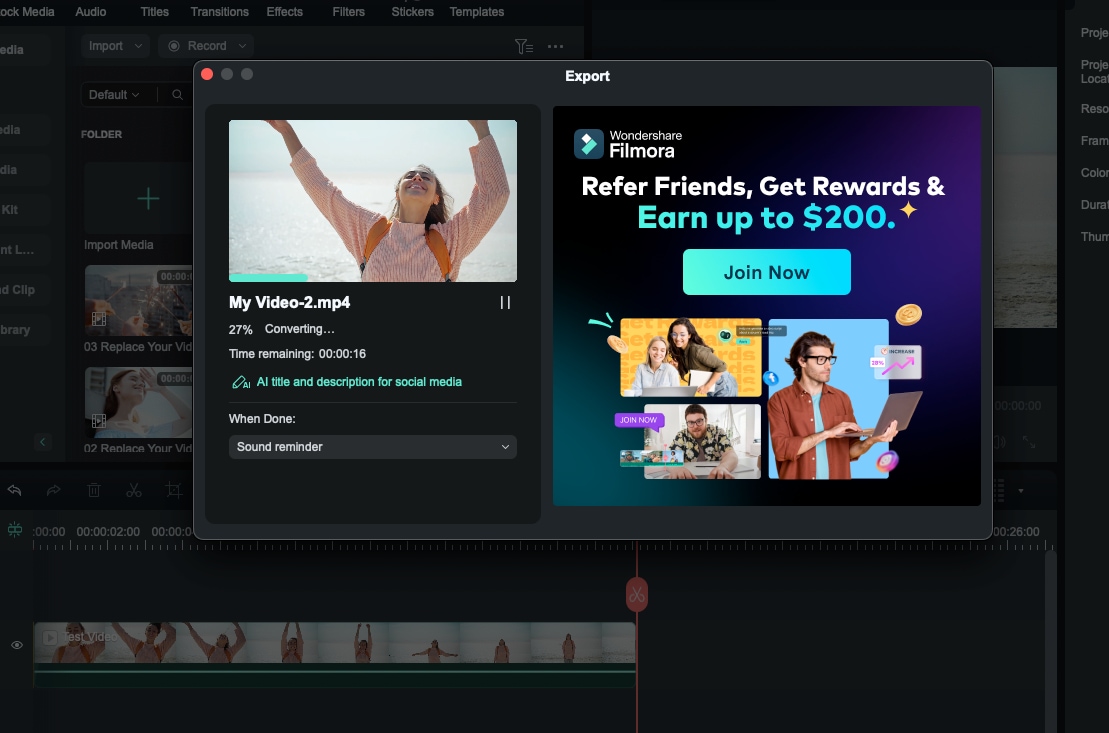
Fazit
Mit Filmora ist das Komprimieren Ihrer Videos schnell und einfach. Profitieren Sie von reduzierten Dateigrößen und effizienter Weitergabe, ohne Kompromisse bei der Qualität einzugehen. Ob für soziale Medien oder E-Mail, Filmora sorgt dafür, dass Ihre Videos in wenigen einfachen Schritten optimiert und einsatzbereit sind.
Verwandte Beiträge
Featured Articles
Wie man kurze Lehrvideos erstellt
Lernen Sie mit dieser Schritt-für-Schritt-Anleitung, wie Sie ansprechende kurze Lehrvideos erstellen. Entdecken Sie die wichtigsten Elemente, Vorteile und besten Ressourcen für Lehrvideos.
Ein umfassendes Review des Remini Video Enhancers | Alles, was Sie wissen müssen
Ist der Remini Video Enhancer ein gutes Tool zur Verbesserung von Videos? Lassen Sie uns ein Experten-Review ansehen!
Wie man Emojis in Videos mit 3 Methoden entfernt
Entfernen Sie unnötige Emojis mühelos auf drei verschiedene Arten in Filmora und erstellen Sie emojifreie Videos ohne komplizierte Techniken.
F.A.Q
KI Idee zu Video für Mac
Hier ist die Anleitung, wie Sie die KI Idee zu Video Funktion mit Filmora auf dem Mac meistern.
Farbräder für Mac
Benutzer können die Aufgabe mit Farbrädern verbessern, wenn sie in Filmora für Mac Videos bearbeiten oder Grafiken gestalten.
Mosaik einstellen
Lernen Sie, wie man den Mosaik-Unschärfe-Effekt in Filmora unter macOS verwendet
