Benutzerhandbuch zu Filmora
-
Neuerung
- Kurzvideo-Projekt für Mac
- Multi-Kamera-Clip für Mac erstellen
- Smart Short Clips für Mac
- Intelligenter Szenenschnitt für Mac
- Keyframe-Pfad-Kurve für Mac
- Planar Tracking für Mac
- Asset Center für Mac
- KI Idee zu Video für Mac
- Magnetische Zeitleiste für Mac
- Video-Kompressor für Mac
- Live-Fotos auf dem Mac bearbeiten
- Video Denoise für Mac
-
KI-Bearbeitung auf Mac
- Intelligente BGM-Generierung für Mac
- Audio zu Video mit KI für Mac
- 01. Wie man die Stimmenwechsler-Funktion in Wondershare Filmora Mac verwendet
- Wie man Audio-gesteuerte Texteffekte in Wondershare Filmora auf dem Mac verwendet
- KI-Gesichtsmosaik für Mac
- AI Video Enhancer für Mac
- KI Sound Effekt für Mac
- KI Übersetzung in Filmora Mac
- Bild zu Video für Mac
- KI Stimmverbesserer für Mac
- AI Skin Tone Protection für Mac
- KI Musik Generator für Mac
- AI Smart Masking für Mac
- Stille-Erkennung auf dem Mac
- Auto-Tap Sync auf Mac
- KI Farbpalette für Mac (Farbanpassung)
- Auto-Highlight für Mac
- AI Portrait Cutout auf Mac
-
Projektverwaltung
- Medien von Drittanbieter-Laufwerken auf dem Mac importieren2025
- Neues Projekt erstellen
- Projekt öffnen
- Projekteinstellungen
- Medien zur Verwendung
- Projekte archivieren
- Projekte verschieben
- Wondershare Drive: Cloud-Backup
- Wondershare Drive verwenden
- Wondershare Drive verwalten
- Wondershare Drive recherchieren
- Dateien mit Wondershare Drive teilen
- Was ist Wondershare Drive?
- kostenlosen Cloud-Speicher
-
Animation & Keyframes
-
Videobearbeitung
- Zusammengesetzte Clips für Mac
- Lineal für die Videobearbeitung - Mac
- Logo Enthüllung für Mac
- Instant Cutter Tool auf Mac
- Video schneiden & trimmen
- Sprache-zu-Text/Text-zu-Sprache auf dem Mac
- Zuschneiden / Schwenken / Zoomen
- Geteilter Bildschirm/Multiscreen-Video
- Videos umwandeln
- Automatische Erkennung von Szenen
- Komposition einstellen
- Schlagschatten
- PIP (Bild im Bild) auf dem Mac
- Geteiltem Bildschirm
- Chroma Key (Greenscreen)
- Bewegungsverfolgung
- Video stabilisieren
- Szenenerkennung
- Gruppenbearbeitung
- Audio auto. Verbesserung
- Videos rückwärts abspielen
- Schnappschuss
- Standbild erstellen
- Auto Reframe
- Rahmenoption einstellen
- Objektivkorrektur
- Arbeiten mit Proxy
-
Audiobearbeitung
- Audio-Visualisierung auf dem Mac hinzufügen
- AI Audio Denoise für Mac
- Audio hinzufügen
- Arten von Audio
- Audio Dodge auf dem Mac
- Audio schneiden & trimmen
- Audio-Video-Synchronisation
- Audio abtrennen
- Tonhöhe einstellen
- Stummschalten
- Audio Effekte hinzufügen
- Audio Mixer verwenden
- Audio Equalizer einstellen
- Auto. Rauschunterdrückung
- Audio ein- & ausblenden
- Audio bearbeiten & anpassen
- Beat erkennen
- Clips markieren
-
Farbbearbeitung
-
Übergänge
-
Elemente
-
Effekte
-
Titel
-
Videovorlagen
-
Geschwindigkeit
-
Rendern & Exportieren
-
Arbeitsbereiche & Leistung
- Rückwärts abspielen
- Alle Clips auf der Zeitleiste für Mac auswählen
- Filmora Arbeitsbereich für Mac
- Einstellungsebene für Mac
- Systemkompatibilität von Filmora
- Startfenster von Filmora
- Arbeitsbereich verwalten
- Zeitleiste verwalten
- Tastaturkürzel von Filmora
- Touchbar verwenden
- Wiedergabequalität ändern
- Vorschau & Renderdateien
- GPU-Beschleunigung
- GPU und GPU-Treiber
- Systemanforderungen von Filmora
- Technische Spezifikationen
-
Neuerungen
-
Aufnahme & Importierung
-
Titel
-
Unter macOS Einsetzen
Animationen anpassen
Dieser Leitfaden zeigt Ihnen, wie Sie Ihre Videos mit Animationen noch einzigartiger und individueller gestalten können.
Wenn Sie Animationseffekte benötigen, um Clips zu verbinden, Text einzufügen oder Ihre Videos attraktiv zu gestalten, können Sie Animations- oder Bewegungsvorlagen anwenden.
Index
Animationsvorlagen auf Videos auf dem Mac anwenden
Gehen Sie wie folgt vor, um voreingestellte Animationen oder voreingestellte Bewegungen auf Ihr Video anzuwenden.
Schritt 1: Importieren Sie Ihren Videoclip
Starten Sie Filmora auf Ihrem Computer. Importieren Sie dann den Clip nach Aufforderung oder ziehen Sie das Video aus Ihren Dateien direkt in die Timeline.
Schritt 2: Animation starten
Klicken Sie auf den Clip in der Timeline. Ziehen Sie den Fortschrittsbalken des Videos an die Stelle, an der Sie die Animationsfunktion anwenden möchten. Klicken Sie in der Eigenschaftsleiste auf der linken Seite der Benutzeroberfläche auf Video > Animation. Dann können Sie wählen Voreingestellte Animation oderVoreingestellte Bewegungenim Auswahlliste unter.
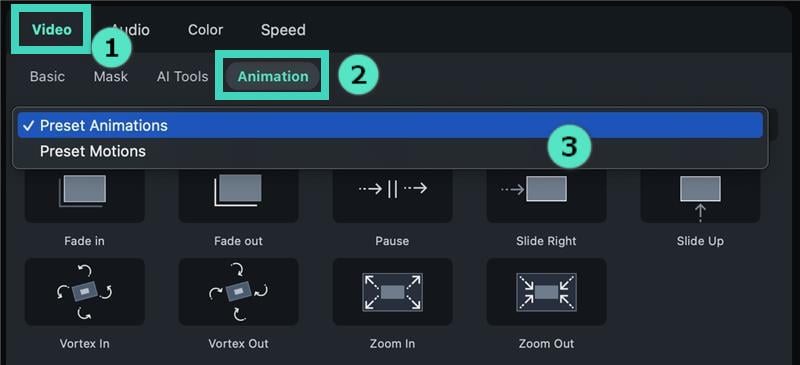
- Voreingestellte Animation: Das System verfügt über neun Animationsvorlagen, darunter Aufblendung, Abblendung, Pause, Dia rechts, Hochschieben, Vortex In, Wirbel aus, Vergrößern, undHerauszoomen.
- Voreingestellte Bewegungen: Filmora bietet Ihnen mehr als 70 Bewegungsvorlagen. Sie können sich eine Vorschau ansehen und finden, was Sie möchten.
Anmerkung: Setzen Sie den Mauszeiger auf die Animation, die Sie sich ansehen möchten, und verweilen Sie eine Weile. Der Effekt wird in dem kleinen Fenster angezeigt, in dem er sich befindet.
Schritt 3: Anwenden des Effekts
Ziehen Sie die Vorlage oder doppelklicken Sie darauf, um sie anzuwenden. Alternativ können Sie auch mit der rechten Maustaste auf den Effekt klicken und zwischen folgenden Optionen wählen Bewerbung und Auf alle anwenden.
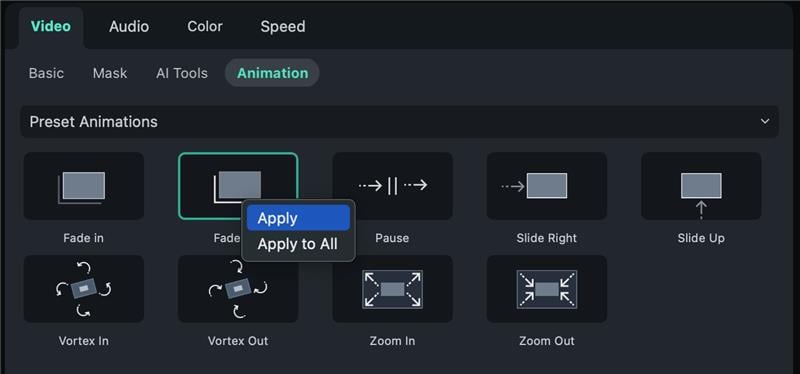
Tipp:
Nach einem Doppelklick auf den Effekt zeigt Ihnen der Player auf der rechten Seite eine kurze Darstellung des Effekts. Sie können prüfen, ob sie Ihnen gefällt, oder entscheiden, ob Sie zu einer anderen wechseln möchten, wenn Sie sich eine Vorschau der anderen ansehen möchten.Voreingestellte Animation oder voreingestellte Bewegungen entfernen
Hier sind die Methoden zum Entfernen von voreingestellten Animationen und Bewegungen:
- Voreingestellte Animation
Wenn Sie die Voreingestellte Animation, müssen Sie erneut auf den Clip in der Timeline klicken, um die Animationseinstellungen aufzurufen. Klicken Sie im Eigenschaftsfenster auf Video > Animation > Voreingestellte Animation. Klicken Sie dann auf Zurücksetzenam unteren Ende des Abschnitts, um den Effekt zu entfernen.
- Voreingestellte Bewegungen
Wenn Sie Folgendes entfernen möchten Voreingestellte Bewegungen Änderungen vorzunehmen, müssen Sie ebenfalls zuerst zum Eigenschaftsfenster zurückkehren. Klicken Sie dann auf Video > Animation > Voreingestellte Bewegungen. Klicken Sie auf Zurücksetzen am Ende des Abschnitts, um die Änderungen zu löschen. Alternativ können Sie auch auf die erste Option doppelklicken, Keine Animation, um zum Originalvideo zurückzukehren.
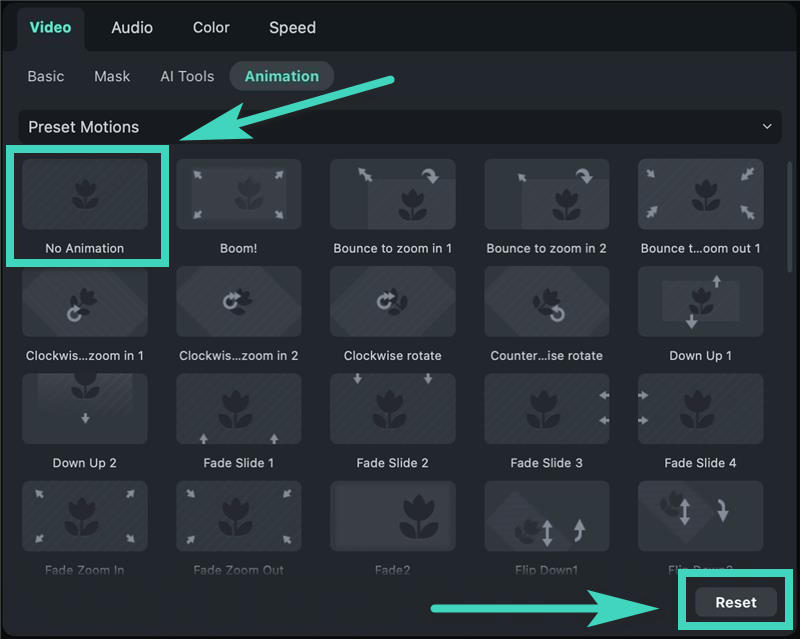
Anmerkung:
Neben Videos können Sie mit Filmora auch Animationen auf den hinzugefügten Text anwenden. Sie können auf den in das Video eingefügten Text doppelklicken und den Effekt im Eigenschaftsfenster ändern, indem Sie die obigen Schritte ausführen.Verwandte Beiträge
Featured Articles
Wie man einen glühenden Texteffekt in Premiere Pro erstellt [2025]
Entdecken Sie mit unserer einfachen Anleitung, wie Sie Premiere Pro-Effekte mit glühendem Text erstellen. Transformieren Sie Ihre Videos und lernen Sie die Techniken jetzt!
Wie man Multicam-Videos in DaVinci Resolve bearbeitet
Mit der Multicam-Bearbeitungsfunktion von DaVinci Resolve können Sie Filmmaterial von mehreren Kameras in Echtzeit bearbeiten. Folgen Sie unserem Leitfaden und sehen Sie, wie die Multicam-Bearbeitung Ihren Bearbeitungsprozess effizienter machen kann!
Beste M4A-Converter für Mac OS X
M4A-Audiodateien auf dem Mac-Computer mit den besten Software-Tools konvertieren
F.A.Q
Übergange hinzufügen
Das Hinzufügen von Übergängen zu Ihrem Video hilft, seinen Fluss zu verbessern. Sie können Übergänge auf einzelne Clips oder zwischen allen Clips auf der Zeitleiste in Filmora für Mac anwenden.
Audio-Video-Synchronisation
Mit der Audiosynchronisierung können Sie Ihr Audio mühelos an Ihr Video anpassen, so dass es klarer klingt.
Gruppenbearbeitung
Hier finden Sie Guide für Gruppenbearbeitung in Filmora unter macOS