Benutzerhandbuch zu Filmora
-
Neuerung
- Kurzvideo-Projekt für Mac
- Multi-Kamera-Clip für Mac erstellen
- Smart Short Clips für Mac
- Intelligenter Szenenschnitt für Mac
- Keyframe-Pfad-Kurve für Mac
- Planar Tracking für Mac
- Asset Center für Mac
- KI Idee zu Video für Mac
- Magnetische Zeitleiste für Mac
- Video-Kompressor für Mac
- KI-Bild-Stylizer für Mac
- Bild zu Video für Mac - Google VEO 3
- Live-Fotos auf dem Mac bearbeiten
- Video Denoise für Mac
-
KI-Bearbeitung auf Mac
- Intelligente BGM-Generierung für Mac
- Audio zu Video mit KI für Mac
- 01. Wie man die Stimmenwechsler-Funktion in Wondershare Filmora Mac verwendet
- Wie man Audio-gesteuerte Texteffekte in Wondershare Filmora auf dem Mac verwendet
- KI-Gesichtsmosaik für Mac
- AI Video Enhancer für Mac
- KI Sound Effekt für Mac
- KI Übersetzung in Filmora Mac
- KI Stimmverbesserer für Mac
- AI Skin Tone Protection für Mac
- KI Musik Generator für Mac
- AI Smart Masking für Mac
- Stille-Erkennung auf dem Mac
- Auto-Tap Sync auf Mac
- KI Farbpalette für Mac (Farbanpassung)
- Auto-Highlight für Mac
- AI Portrait Cutout auf Mac
-
Projektverwaltung
- Medien von Drittanbieter-Laufwerken auf dem Mac importieren2025
- Neues Projekt erstellen
- Projekt öffnen
- Projekteinstellungen
- Medien zur Verwendung
- Projekte archivieren
- Projekte verschieben
- Wondershare Drive: Cloud-Backup
- Wondershare Drive verwenden
- Wondershare Drive verwalten
- Wondershare Drive recherchieren
- Dateien mit Wondershare Drive teilen
- Was ist Wondershare Drive?
- kostenlosen Cloud-Speicher
-
Animation & Keyframes
-
Videobearbeitung
- Zusammengesetzte Clips für Mac
- Lineal für die Videobearbeitung - Mac
- Logo Enthüllung für Mac
- Instant Cutter Tool auf Mac
- Erstellen im Instant-Modus auf Mac
- Video schneiden & trimmen
- Sprache-zu-Text/Text-zu-Sprache auf dem Mac
- Zuschneiden / Schwenken / Zoomen
- Geteilter Bildschirm/Multiscreen-Video
- Videos umwandeln
- Automatische Erkennung von Szenen
- Komposition einstellen
- Schlagschatten
- PIP (Bild im Bild) auf dem Mac
- Geteiltem Bildschirm
- Chroma Key (Greenscreen)
- Bewegungsverfolgung
- Video stabilisieren
- Szenenerkennung
- Gruppenbearbeitung
- Audio auto. Verbesserung
- Videos rückwärts abspielen
- Schnappschuss
- Standbild erstellen
- Auto Reframe
- Rahmenoption einstellen
- Objektivkorrektur
- Arbeiten mit Proxy
-
Audiobearbeitung
- Audio-Visualisierung auf dem Mac hinzufügen
- AI Audio Denoise für Mac
- Audio hinzufügen
- Arten von Audio
- Audio Dodge auf dem Mac
- Audio schneiden & trimmen
- Audio-Video-Synchronisation
- Audio abtrennen
- Tonhöhe einstellen
- Stummschalten
- Audio Effekte hinzufügen
- Audio Mixer verwenden
- Audio Equalizer einstellen
- Auto. Rauschunterdrückung
- Audio ein- & ausblenden
- Audio bearbeiten & anpassen
- Beat erkennen
- Clips markieren
-
Farbbearbeitung
-
Übergänge
-
Elemente
-
Effekte
-
Titel
-
Videovorlagen
-
Geschwindigkeit
-
Rendern & Exportieren
-
Arbeitsbereiche & Leistung
- Rückwärts abspielen
- Alle Clips auf der Zeitleiste für Mac auswählen
- Filmora Arbeitsbereich für Mac
- Einstellungsebene für Mac
- Systemkompatibilität von Filmora
- Startfenster von Filmora
- Arbeitsbereich verwalten
- Zeitleiste verwalten
- Tastaturkürzel von Filmora
- Touchbar verwenden
- Wiedergabequalität ändern
- Vorschau & Renderdateien
- GPU-Beschleunigung
- GPU und GPU-Treiber
- Systemanforderungen von Filmora
- Technische Spezifikationen
-
Neuerungen
-
Aufnahme & Importierung
-
Titel
-
Unter macOS Einsetzen
Mit dem Instant-Modus auf dem Mac können Sie im Handumdrehen ein Video erstellen. Alles, was Sie tun müssen, ist, aus den verfügbaren Optionen auszuwählen und Filmora wird das Video für Sie erstellen.
Es gibt mehrere Vorlagen für Videos, die Sie mit dem Instant-Modus auf Filmora erstellen können. Mit Hilfe Ihrer Eingabemedien können Sie im Handumdrehen ein umfassendes Video erstellen.
Schritt 1: Starten Sie die Instant-Modus Funktion
Um den Instant-Modus auf Filmora zu verwenden, öffnen Sie die Software auf Ihrem Mac und tippen Sie im Hauptfenster auf die Option "Instant-Modus".
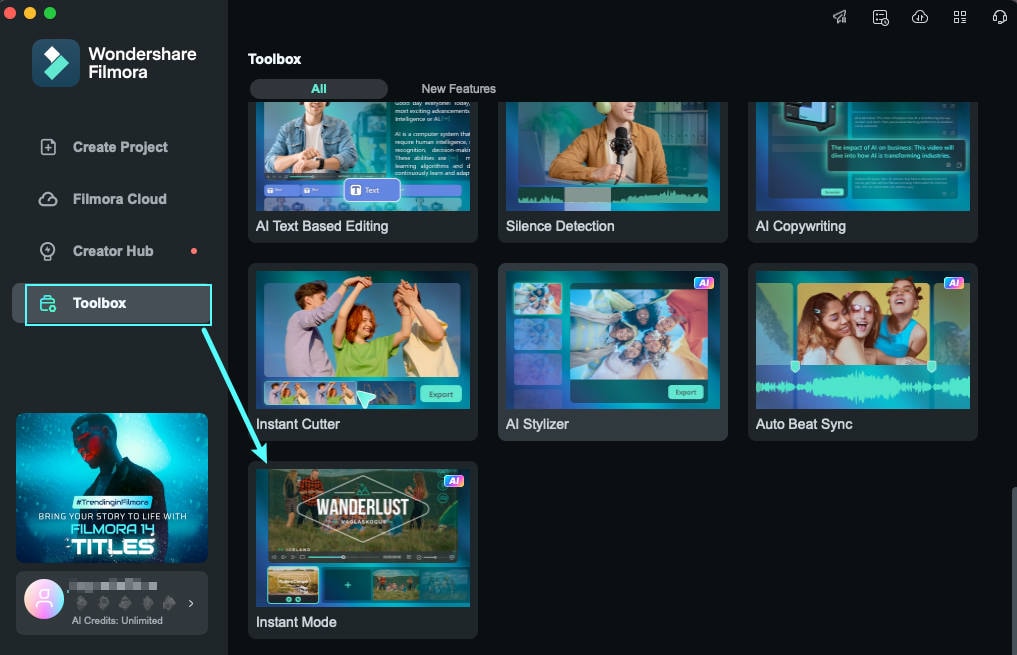
Schritt 2: Wählen Sie eine Vorlage aus und fahren Sie damit fort
Es öffnet sich ein neues Fenster, in dem Sie eine Vorlage nach Ihren Wünschen auswählen können. Fahren Sie über eine beliebige Kategorie und wählen Sie die Schaltfläche "Abspielen" auf der Vorlage. Dadurch wird eine Vorschau der Vorlage in einem neuen Fenster angezeigt, in dem Sie auf die Schaltfläche "Diese Vorlage verwenden" tippen können, um fortzufahren.
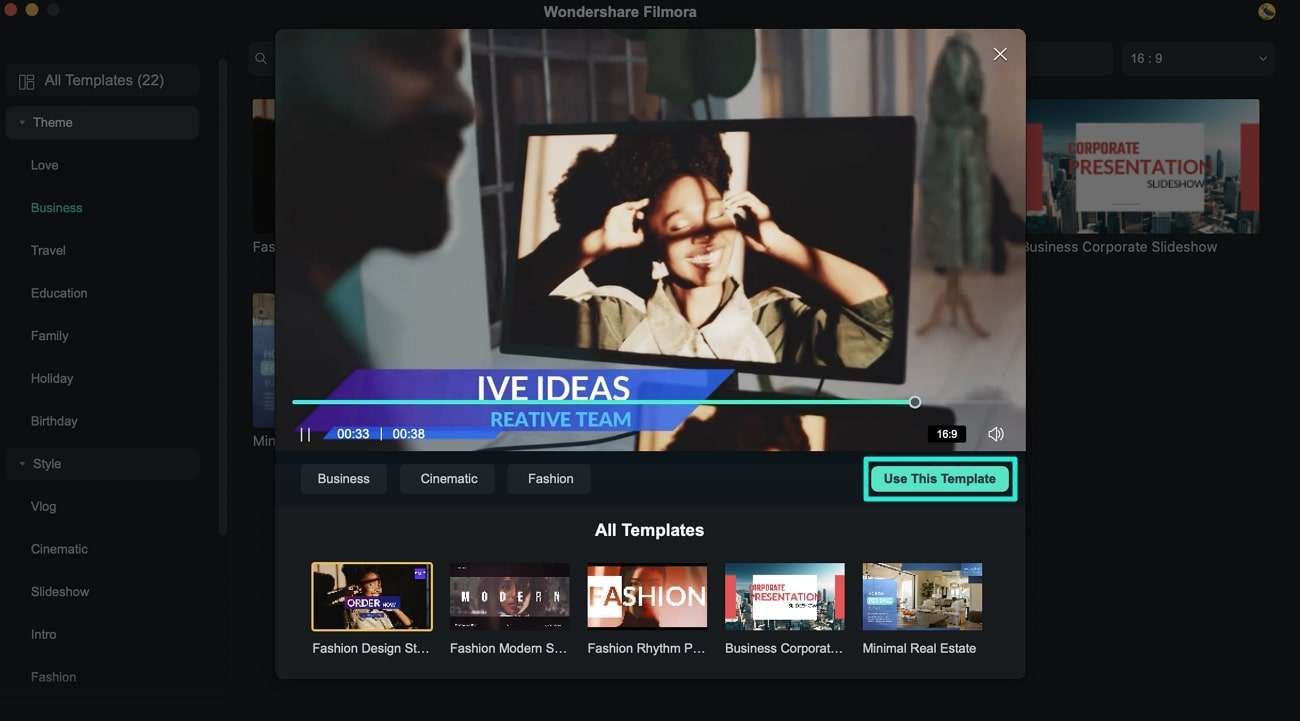
Schritt 3: Medien hinzufügen und Video erstellen
Dies öffnet ein neues Filmora Instant-Modus-Fenster, in das Sie die Medieninhalte importieren müssen, die Sie in der Vorlage anpassen können. Nachdem Sie die entsprechenden Eingabemedien hinzugefügt haben, wählen Sie weiterhin die Schaltfläche "Automatisch erstellen".
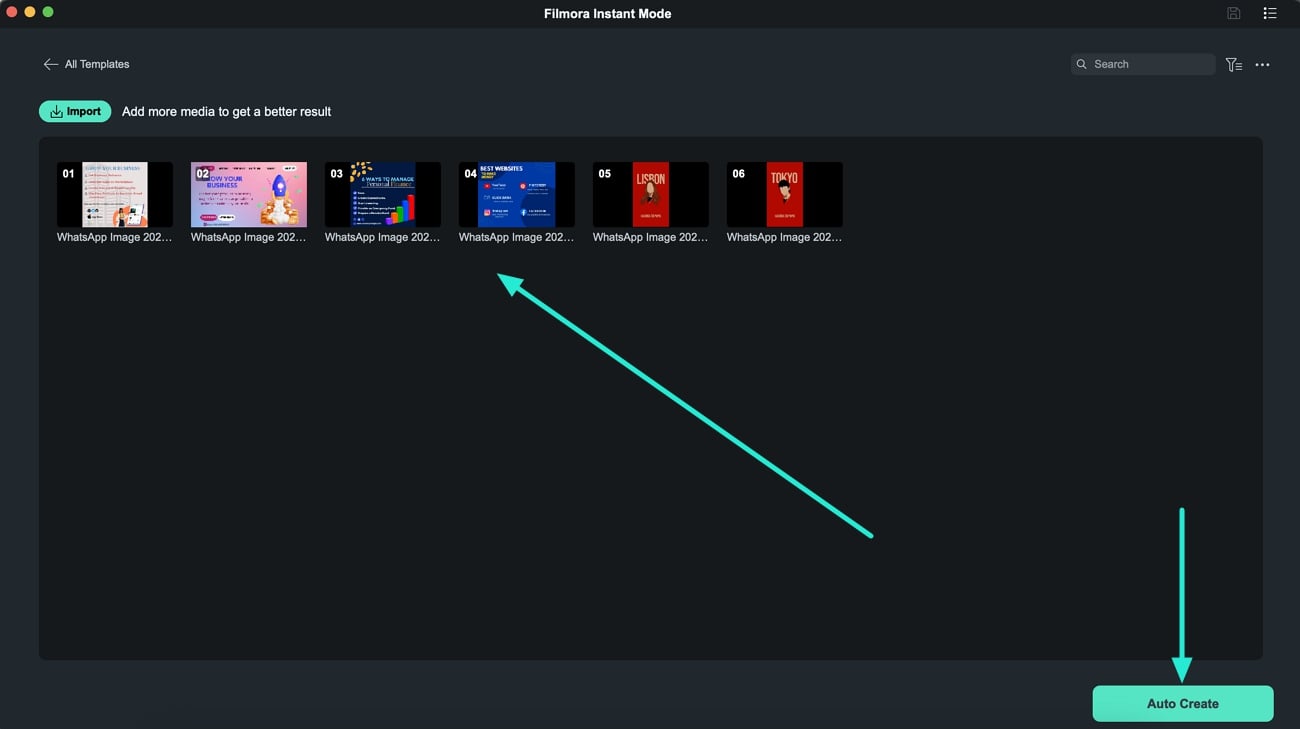
Schritt 4: Bearbeiten und exportieren Sie das "Instant" Video
Daraufhin werden Sie zum nächsten Fenster geführt, in dem die importierten Medien entsprechend der Vorlage eingebettet werden. Nachdem Sie einige grundlegende Änderungen vorgenommen haben, klicken Sie auf die "Exportieren" Schaltfläche, um es auf Ihrem Gerät zu speichern.
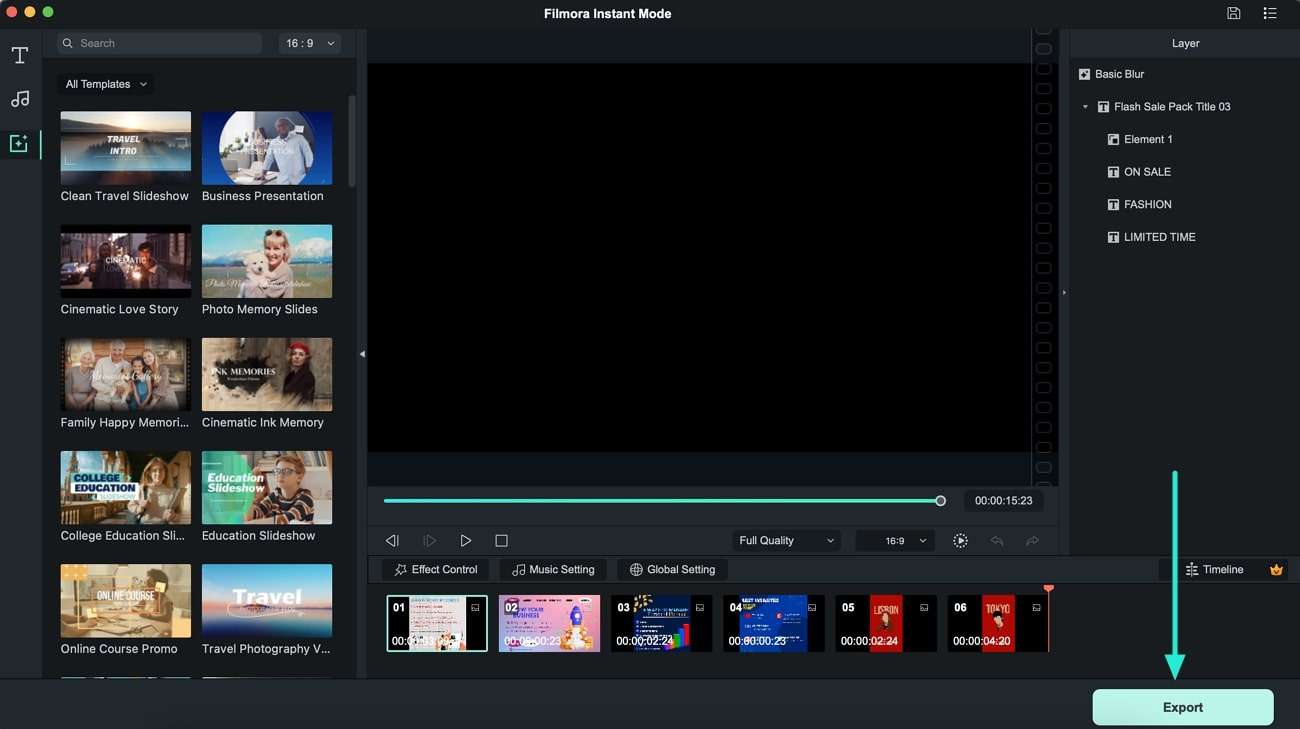
Verwandte Beiträge
Featured Articles
Auto Ripple Filmora: Eine Schritt-für-Schritt-Anleitung für hochwertige Videos
Erfahren Sie, wie Sie Auto Ripple in Filmora verwenden, um hochwertige Videos zu erstellen. Lesen Sie weiter, um beim Bearbeiten mit den einzigartigen Funktionen von Filmora Zeit zu sparen.
Vollständige Anleitung: Wie man eine Multikamera in OBS einrichtet
Um mit mehreren Kameras in OBS live zu streamen, finden Sie in unserem Leitfaden die notwendigen Konfigurationsschritte und Anweisungen, wie Sie alles richtig einrichten, damit Sie eine reibungslose Übertragung aus verschiedenen Blickwinkeln haben.
Wie man englische Videos in Hindi konvertiert: Ein umfassender Leitfaden
Sie möchten Ihre englischen Videos ins Hindi übersetzen? Entdecken Sie einfache Methoden und leistungsstarke Tools, um ein größeres Publikum in Indien zu erreichen. Beginnen Sie noch heute mit dem Übersetzen mit Wondershare Filmora!
F.A.Q
Wie man Audio-gesteuerte Texteffekte in Wondershare Filmora auf dem Mac verwendet
Filmora hat kürzlich eine Kategorie für Audio gesteuerten Text eingeführt. Finden Sie heraus, wie dies die Gesamtqualität des Videos verbessert.
KI-Bild-Stylizer für Mac
Sehen wir uns an, wie man den Filmora KI-Bild-Stilisierer für Mac verwendet
Vorschau & Renderdateien
So verwenden Sie Vorschau der Renderdateien bei Filmora unter macOS