Benutzerhandbuch zu Filmora
-
Neuerung
- Kurzvideo-Projekt für Mac
- Multi-Kamera-Clip für Mac erstellen
- Smart Short Clips für Mac
- Intelligenter Szenenschnitt für Mac
- Keyframe-Pfad-Kurve für Mac
- Planar Tracking für Mac
- Asset Center für Mac
- KI Idee zu Video für Mac
- Magnetische Zeitleiste für Mac
- Video-Kompressor für Mac
- Live-Fotos auf dem Mac bearbeiten
- Video Denoise für Mac
-
KI-Bearbeitung auf Mac
- Intelligente BGM-Generierung für Mac
- Audio zu Video mit KI für Mac
- 01. Wie man die Stimmenwechsler-Funktion in Wondershare Filmora Mac verwendet
- Wie man Audio-gesteuerte Texteffekte in Wondershare Filmora auf dem Mac verwendet
- KI-Gesichtsmosaik für Mac
- AI Video Enhancer für Mac
- KI Sound Effekt für Mac
- KI Übersetzung in Filmora Mac
- Bild zu Video für Mac
- KI Stimmverbesserer für Mac
- AI Skin Tone Protection für Mac
- KI Musik Generator für Mac
- AI Smart Masking für Mac
- Stille-Erkennung auf dem Mac
- Auto-Tap Sync auf Mac
- KI Farbpalette für Mac (Farbanpassung)
- Auto-Highlight für Mac
- AI Portrait Cutout auf Mac
-
Projektverwaltung
- Medien von Drittanbieter-Laufwerken auf dem Mac importieren2025
- Neues Projekt erstellen
- Projekt öffnen
- Projekteinstellungen
- Medien zur Verwendung
- Projekte archivieren
- Projekte verschieben
- Wondershare Drive: Cloud-Backup
- Wondershare Drive verwenden
- Wondershare Drive verwalten
- Wondershare Drive recherchieren
- Dateien mit Wondershare Drive teilen
- Was ist Wondershare Drive?
- kostenlosen Cloud-Speicher
-
Animation & Keyframes
-
Videobearbeitung
- Zusammengesetzte Clips für Mac
- Lineal für die Videobearbeitung - Mac
- Logo Enthüllung für Mac
- Instant Cutter Tool auf Mac
- Video schneiden & trimmen
- Sprache-zu-Text/Text-zu-Sprache auf dem Mac
- Zuschneiden / Schwenken / Zoomen
- Geteilter Bildschirm/Multiscreen-Video
- Videos umwandeln
- Automatische Erkennung von Szenen
- Komposition einstellen
- Schlagschatten
- PIP (Bild im Bild) auf dem Mac
- Geteiltem Bildschirm
- Chroma Key (Greenscreen)
- Bewegungsverfolgung
- Video stabilisieren
- Szenenerkennung
- Gruppenbearbeitung
- Audio auto. Verbesserung
- Videos rückwärts abspielen
- Schnappschuss
- Standbild erstellen
- Auto Reframe
- Rahmenoption einstellen
- Objektivkorrektur
- Arbeiten mit Proxy
-
Audiobearbeitung
- Audio-Visualisierung auf dem Mac hinzufügen
- AI Audio Denoise für Mac
- Audio hinzufügen
- Arten von Audio
- Audio Dodge auf dem Mac
- Audio schneiden & trimmen
- Audio-Video-Synchronisation
- Audio abtrennen
- Tonhöhe einstellen
- Stummschalten
- Audio Effekte hinzufügen
- Audio Mixer verwenden
- Audio Equalizer einstellen
- Auto. Rauschunterdrückung
- Audio ein- & ausblenden
- Audio bearbeiten & anpassen
- Beat erkennen
- Clips markieren
-
Farbbearbeitung
-
Übergänge
-
Elemente
-
Effekte
-
Titel
-
Videovorlagen
-
Geschwindigkeit
-
Rendern & Exportieren
-
Arbeitsbereiche & Leistung
- Rückwärts abspielen
- Alle Clips auf der Zeitleiste für Mac auswählen
- Filmora Arbeitsbereich für Mac
- Einstellungsebene für Mac
- Systemkompatibilität von Filmora
- Startfenster von Filmora
- Arbeitsbereich verwalten
- Zeitleiste verwalten
- Tastaturkürzel von Filmora
- Touchbar verwenden
- Wiedergabequalität ändern
- Vorschau & Renderdateien
- GPU-Beschleunigung
- GPU und GPU-Treiber
- Systemanforderungen von Filmora
- Technische Spezifikationen
-
Neuerungen
-
Aufnahme & Importierung
-
Titel
-
Unter macOS Einsetzen
Hinzufügen und Ändern von NewBlue FX-Effekten
NewBlue FX Effekte
- 5 NewBlue Effektsammlungen, die speziell für die Verwendung in Filmora angepasst wurden: NewBlue Stylizer, NewBlue Elements, NewBlue Filters, NewBlue Essentials und Titler Pro.
- Jede Kollektion enthält eine Reihe von werkseitig installierten, professionell gestalteten Voreinstellungen. Dazu gehören mehr als 100 einzigartige Effekte und mehr als 500 professionell gestaltete individuelle Titelvorgaben.
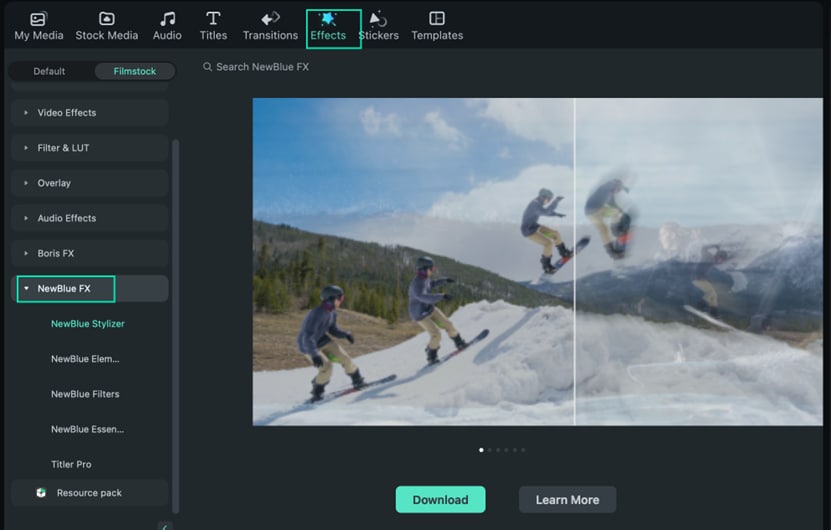
NewBlue FX Effekte hinzufügen
1 Ziehen Sie den Clip auf die Zeitleiste. Wählen Sie dann Effekte>NewBlueFX. Es gibt NewBlue Stylizer, NewBlue Elements, NewBlue Filters, NewBlue Essentials und Titler Pro. Sie können sich über die Effekte von NewBlue FX unter "Mehr erfahren" informieren.
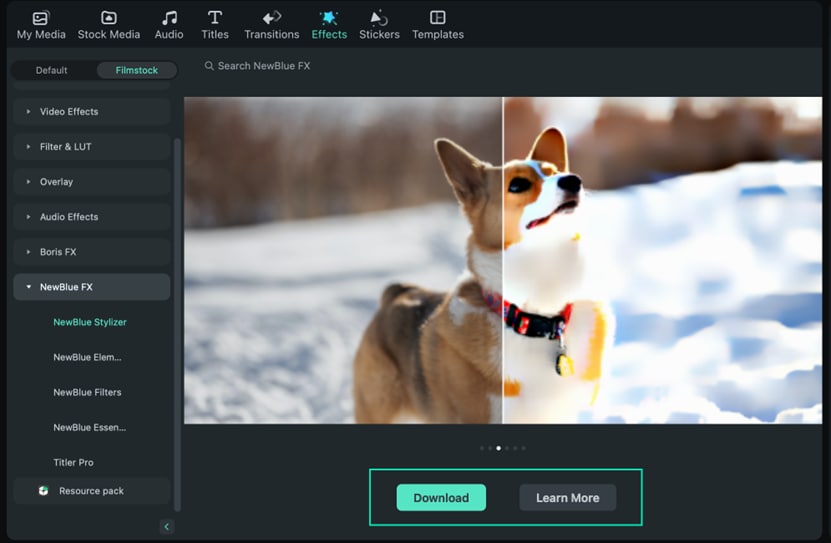
2 Klicken Sie dann auf "NewBlue FX Effekt-Plugin herunterladen". Da das Paket mit den Plugin-Effekten ca. 800MB groß ist, wird es einige Zeit dauern, das Paket herunterzuladen. Bitte warten Sie geduldig.
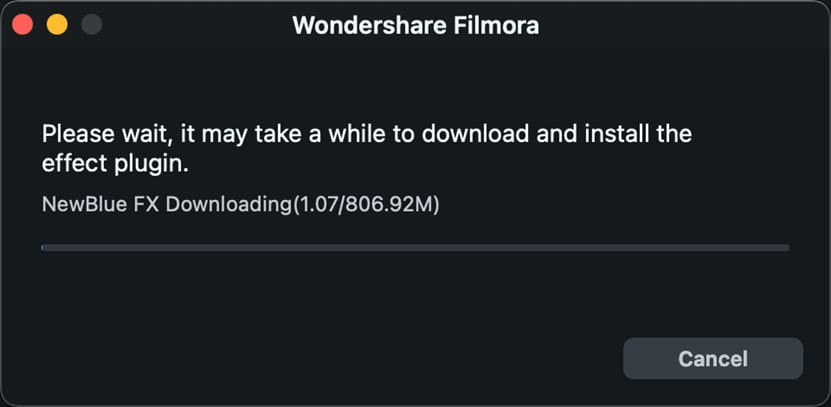
3 Folgen Sie nach Abschluss des Download-Vorgangs den Anweisungen, um die Installation abzuschließen. Starten Sie dann Filmora neu. Sie finden die NewBlue FX-Effekte auf der Registerkarte Effekte.
4 Klicken Sie auf die Effekte, die Sie anwenden möchten und sehen Sie sich diese in der Vorschau an.
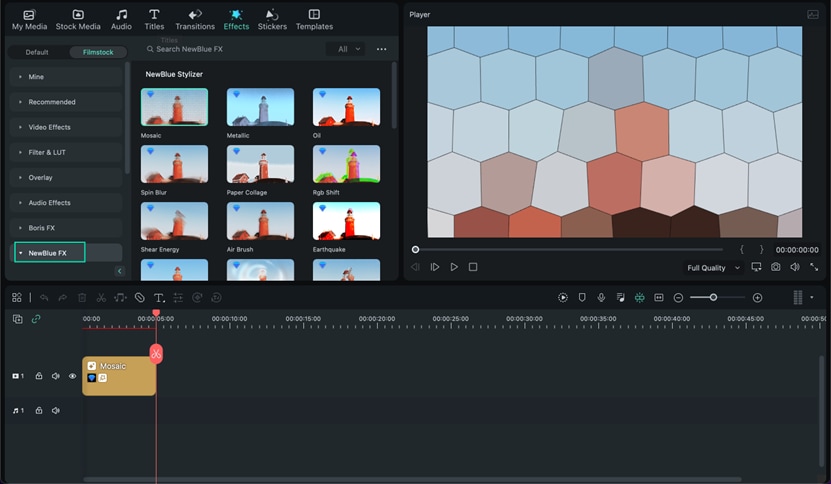
Hinweis: NewBlue FX Effekte ist ein kostenpflichtiges Add-on für Filmora. Klicken Sie auf "Jetzt kaufen" oder "Testen", bevor Sie exportieren.
Ändern von NewBlue FX-Effekten
1 Doppelklicken Sie auf die NewBlue FX-Effekte, um die Effekte zu öffnen. Dann passen Sie den Effekt an, damit er gut aussieht.
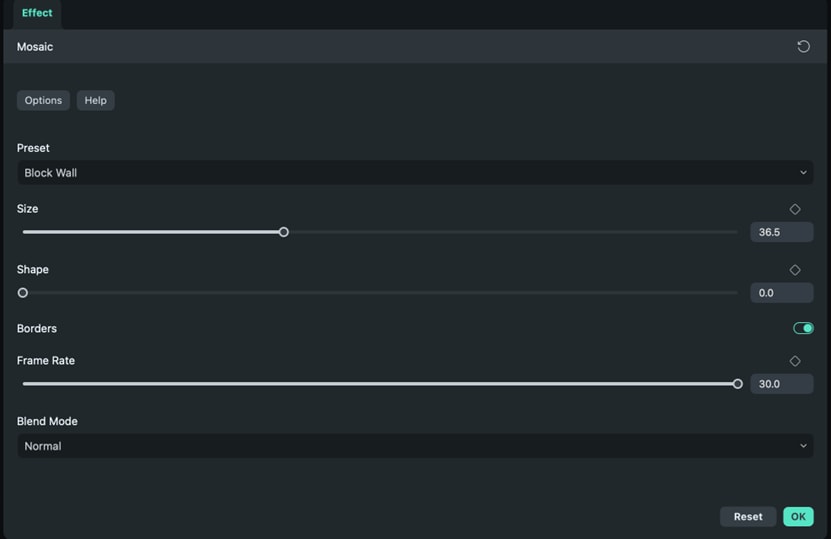
Verwandte Beiträge
Featured Articles
Minecraft Thumbnail Maker: Eine einfache Anleitung zum Erstellen auffälliger Thumbnails
Verbessern Sie Ihren Minecraft-Inhalt mit einem killer-Thumbnail! Schauen Sie sich unseren Leitfaden an, wie Sie überzeugende Minecraft-Thumbnails mit den besten Minecraft-Thumbnail-Erstellern erstellen können.
Wie man eine traurige KI-Katzengeschichte mit Video und Effekten erstellt
Möchten Sie eine KI-Katzengeschichte erstellen? Erstellen Sie eine berührende traurige Katzengeschichte mit künstlicher Intelligenz und verbessern Sie sie mit Videoeffekten, Aufklebern, Übergängen und Vorlagen von Filmora.
Wie man englische Videos in Hindi konvertiert: Ein umfassender Leitfaden
Sie möchten Ihre englischen Videos ins Hindi übersetzen? Entdecken Sie einfache Methoden und leistungsstarke Tools, um ein größeres Publikum in Indien zu erreichen. Beginnen Sie noch heute mit dem Übersetzen mit Wondershare Filmora!
F.A.Q
Textanimation
In Filmora unter macOS sind über 80 Animationsvoreinstellungen verfügbar. Versuchen Sie, Ihr Video zu erstellen!
Video stabilisieren
Entdecken Sie die Leichtigkeit, mit der Sie Clips in Filmora unter macOS bearbeiten können: Diese Funktion von Filmora ermöglicht es Ihnen, verwackelte Aufnahmen zu glätten.
Audio bearbeiten & anpassen
So bearbeiten Sie Audio bei Filmora unter macOS