Beste Ergebnisse mit der neuesten Version.
-
Neuerungen
- Kurzvideo-Projekt
- Multicam Clip erstellen
- Skript mit AI Textgenerator erstellen
- Smart Short Clips für Windows
- Intelligenter Szenenschnitt für Windows
- Neueste Versionen und Funktionen
- Liste aller Versionen
- Keyframe-Pfad-Kurve für Windows
- Magnetische Zeitleiste für Windows
- Video Kompressor unter Windows
- Planar Tracking
- Farbräder für Windows
- KI Idee zu Video für Windows
- Asset Center
- AI Image für Windows
- Bild zu Video für Windows - Google Veo 3
- Avatar Präsentation
- Einstellungsebene für Fenster
- Bekannte Probleme und behobene Bugs
- Video Denoise für Windows
-
KI
- KI Gesangs Remover für Windows
- KI Textbasierte Bearbeitung für Windows
- Intelligente BGM-Generierung
- AI Skin Tone Protection für Windows
- AI Smart Masking für Windows
- KI-Musik-Generator für Windows
- Audio zu Video mit KI
- Wie verwendet man die Stimmwechsler-Funktion in Wondershare Filmora?
- KI-Stimmverbesserer
- KI-Gesichtsmosaik für Windows
- KI Sound Effekt
- AI Video Enhancer
- KI Übersetzung für Windows
- KI-Bild-Stilisierer
- KI Text-zu-Video für Windows
- KI Copilot Bearbeitung für Windows
- KI Thumbnail Generator für Windows
- KI Farbpalette für Windows
- AI Portrait Cutout
- Erkennung von Stille
-
Unter Windows Einsetzen
-
Projektverwaltung
- Registrierenaktualisieren/deinstallieren
- Neues Projekt erstellen
- Projekt öffnen
- Projekt-Einstellungen
- Medien zur Verwendung
- Projekte archivieren
- Projekte verschieben
- Dateien in Wondershare Drive speichern
- Wondershare Drive
- Wondershare Drive verwenden
- Wondershare Drive verwalten
- Dateien in Wondershare Drive finden
- Dateien mit Wondershare Drive teilen
- Wondershare Drive Überblick
- Erhalten Sie 1 GB kostenlosen Cloud-Speicher
-
Aufnahme & Importierung
-
Videobearbeitung
- Keyframe Graph Editor für Windows
- Anpassbare Hintergründe für Videos und Bilder in Windows
- Auto-Reframe für unterschiedliche Seitenverhältnisse
- Zusammengesetzter Clip für Windows
- Mocha Filmora - Für Windows
- Wasserzeichen entfernen | Filmora Anleitung
- Automatische Synchronisierung
- Liste der Tastaturkürzel
- Wie erstellt man ein atemberaubendes Zeitraffer-Video? [Vollständige Anleitung]
- AI Smart Cutout für Windows
- Multi-Clip-Bearbeitung für Windows
- Video schneiden und trimmen
- Sprache zu Text / Text zu Sprache / SRT
- Video zuschneiden/schwenken & zoomen
- Video Umwandeln
- Komposition
- Schlagschatten
- PIP-Effekts
- Geteiltem Bildschirm
- Guide für Green Screen (Chroma Key)
- Bewegungsverfolgung durchführen
- Stabilisierung
- Szenenerkennung
- Gruppenbearbeitung
- Bewegungsverfolgung unter Windows
- Videos rückwärts abspielen
- Video Schnappschuss
- Standbild
- Video auto reframen
- Rahmenoption
- Objektivkorrektur
- Proxy-Videobearbeitung
-
Audiobearbeitung
- Auto Beat Synchronisation
- Stummschalten
- Audio abtrennen
- Beat-Erkennung
- Audio trimmen
- Audio Mixer
- Audio-Effekte hinzufügen
- Audio anpassen
- Arten von Audio
- Audio hinzufügen und bearbeiten
- Audio Dodge in Filmora
- Audio-Visualisierer
- Auto-Video-Synchronisation
- Audio Equalizer
- Audio ein- und ausblenden
- Tonhöhe ändern
- AI Audio Stretch für Windows
- AI Audio Denoise für Windows
- Clips markieren
- Rauschunterdrückung
- Automatische Normalisierung
- Automatische Verbesserung
-
Farbbearbeitung
-
Übergänge
-
Elemente
-
Effekte
- AI Portrait-Filter zu Videos hinzufügen
- Über visuelle Effekte
- Elemente, Übergänge und Soundeffekte hinzufügen
- Countdown-Effekte in Filmora2025
- Effekte Sammlung für Windows
- Effektliste
- Boris Effekte
- NewBlue Effekte
- Hinzufügen und Anpassen von Filtern
- Hinzufügen und Anpassen von Overlays
- AI Portrait
- AR Aufkleber Effekte
- Maske auf Video anwenden
- Mosaik-Unschärfe-Effekt
- Gesichtsmaske
-
Titel
-
Videovorlagen
-
Geschwindigkeit
-
Rendern & Exportieren
-
Animation & Keyframes
-
Arbeitsbereiche & Leistung
- Markierungen für Windows
- Markierte Favoriten für Windows
- Video auf TikTok aus Filmora teilen
- Schwenken und Zoomen mit Filmora
- Alle Clips auf der Zeitleiste für Windows auswählen
- Filmora Arbeitsbereich für Windows
- Tastenkombinationen für die Wiedergabegeschwindigkeit für Windows
- Systemkompatibilität
- Startfenster
- Arbeitsbereich
- Zeitleiste
- Liste der Tastaturkürzel (Wondershare Filmora für Mac)
- Tastaturkürzel
- Einstellung festlegen
- Wiedergabequalität
- Automatisches Highlight
- GPU-beschleunigtes Rendering
- Anforderungen an GPU und GPU-Treiber
- Windows Systemanforderungen
- Technische Spezifikationen
Hinzufügen und Ändern von NewBlue FX-Effekten
Sie können jetzt die folgenden NewBlue Effektsammlungen verwenden, die speziell für die Verwendung in Filmora angepasst wurden: Titler Pro, Video Stylizer, Video Elements, Video Filters und Video Essentials. Jede Kollektion enthält eine Reihe von werkseitig installierten, professionell gestalteten Voreinstellungen. Diese fünf Kollektionen enthalten mehr als 100 einzigartige Effekte und mehr als 500 professionell gestaltete individuelle Titelvorgaben.
NewBlue FX Effekte hinzufügen
1. NewBlue FX Effekte finden
Öffnen Sie den Filmora Video Editor. Nachdem Sie die Dateien importiert haben, gehen Sie zu Effekte>NewBlue FX. Sie können die NewBlue FX-Effekte sehen, wie Titler Pro, Video Stylizer, Video Elements, Video Filters und Video Essentials. Sie können sich über die Effekte von NewBlue FX informieren, bevor Sie das Plugin herunterladen.
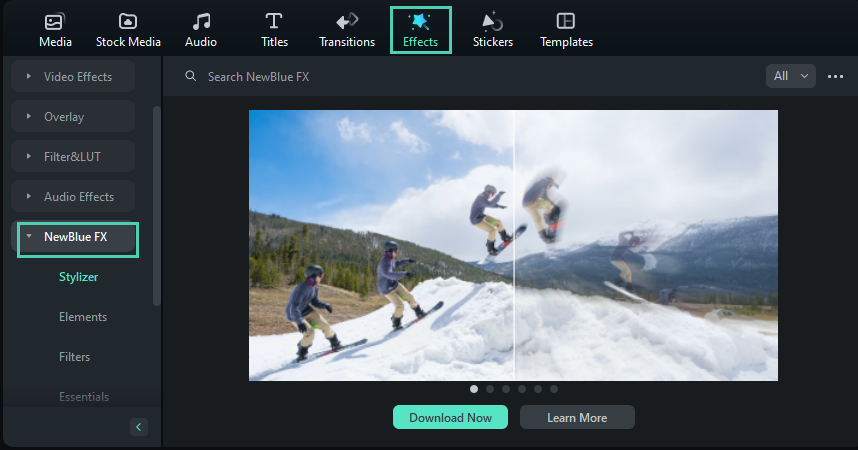
2. NewBlue FX herunterladen und installieren
Um das NewBlue FX Plugin zu verwenden, müssen Sie das NewBlue FX Effekt-Plugin herunterladen und installieren. Da das Paket mit den Plugin-Effekten ca. 600MB groß ist, wird es einige Zeit dauern, das Paket herunterzuladen. Bitte warten Sie geduldig.
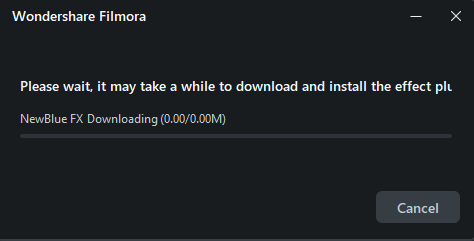
Starten Sie Filmora nach dem Herunterladen neu, um die NewBlue FX-Effekte zu laden. Gehen Sie dann zu Effekte>NewBlue FX, um die voreingestellten Effekte hinzuzufügen und in der Vorschau anzuzeigen.
Ändern von NewBlue FX-Effekten
NewBlue FX bietet ein leistungsstarkes Tool zur Bearbeitung von Effekten. Sie können die Einstellungen in Filmora anpassen. Doppelklicken Sie auf den NewBlue FX Effekt, um das Effektbearbeitungsfenster zu öffnen. Dann können Sie damit beginnen, die NewBlue FX-Effekte so zu bearbeiten, dass sie fantastisch aussehen.
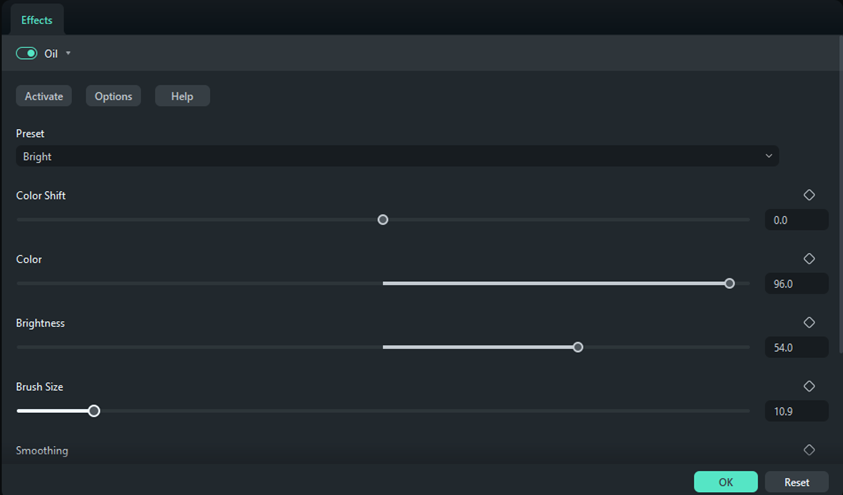
Verwandte Beiträge
Featured Articles
Lustige Gesichtsfilter Apps: So wenden Sie witzige Filter auf Handy, PC & online an
Entdecken Sie die besten lustigen Gesichtsfilter Apps für Handy, PC & online. Bearbeiten Sie Bilder lustig, verändern Sie Gesichter mit Spaß und testen Sie Filter direkt!
Wie fügt man Bildern und Videos einen Filter für traurige Gesichter hinzu?
Sind Sie neugierig, wie Sie Filter für traurige Gesichter erhalten und auf Fotos und Videos anwenden können? Lesen Sie unseren umfassenden Leitfaden.
Ihre 6 besten Russisch-Englisch-Übersetzer im Jahr 2025
Sie suchen nach den besten Russisch-Englisch-Übersetzern? In diesem Artikel finden Sie 6 Tools.
F.A.Q
AR Sticker zu Videos hinzufügen
Es gibt 40 lustige AR Sticker, die mit Filmora für Mac veröffentlicht wurden, um Ihnen eine angenehme Videobearbeitung zu ermöglichen und Ihr Gesicht lebendiger zu gestalten.
Startfenster
Erfahren Sie, wie Sie mit Filmora loslegen, einer Videobearbeitungssoftware, die es Ihnen ermöglicht, mit einer breiten Palette leistungsstarker Tools effizient beeindruckende Videos zu erstellen.
Maske auf Video anwenden
Lernen Sie, wie man Masken in Filmora verwendet
