Beste Ergebnisse mit der neuesten Version.
-
Neuerungen
- Kurzvideo-Projekt
- Multicam Clip erstellen
- Skript mit AI Textgenerator erstellen
- Smart Short Clips für Windows
- Intelligenter Szenenschnitt für Windows
- Neueste Versionen und Funktionen
- Liste aller Versionen
- Keyframe-Pfad-Kurve für Windows
- Magnetische Zeitleiste für Windows
- Video Kompressor unter Windows
- Planar Tracking
- Farbräder für Windows
- KI Idee zu Video für Windows
- Asset Center
- AI Image für Windows
- Bild zu Video für Windows - Google Veo 3
- Avatar Präsentation
- Einstellungsebene für Fenster
- Bekannte Probleme und behobene Bugs
- Video Denoise für Windows
-
KI
- KI Gesangs Remover für Windows
- KI Textbasierte Bearbeitung für Windows
- Intelligente BGM-Generierung
- AI Skin Tone Protection für Windows
- AI Smart Masking für Windows
- KI-Musik-Generator für Windows
- Audio zu Video mit KI
- Wie verwendet man die Stimmwechsler-Funktion in Wondershare Filmora?
- KI-Stimmverbesserer
- KI-Gesichtsmosaik für Windows
- KI Sound Effekt
- AI Video Enhancer
- KI Übersetzung für Windows
- KI-Bild-Stilisierer
- KI Text-zu-Video für Windows
- KI Copilot Bearbeitung für Windows
- KI Thumbnail Generator für Windows
- KI Farbpalette für Windows
- AI Portrait Cutout
- Erkennung von Stille
-
Unter Windows Einsetzen
-
Projektverwaltung
- Registrierenaktualisieren/deinstallieren
- Neues Projekt erstellen
- Projekt öffnen
- Projekt-Einstellungen
- Medien zur Verwendung
- Projekte archivieren
- Projekte verschieben
- Dateien in Wondershare Drive speichern
- Wondershare Drive
- Wondershare Drive verwenden
- Wondershare Drive verwalten
- Dateien in Wondershare Drive finden
- Dateien mit Wondershare Drive teilen
- Wondershare Drive Überblick
- Erhalten Sie 1 GB kostenlosen Cloud-Speicher
-
Aufnahme & Importierung
-
Videobearbeitung
- Keyframe Graph Editor für Windows
- Anpassbare Hintergründe für Videos und Bilder in Windows
- Auto-Reframe für unterschiedliche Seitenverhältnisse
- Zusammengesetzter Clip für Windows
- Mocha Filmora - Für Windows
- Wasserzeichen entfernen | Filmora Anleitung
- Automatische Synchronisierung
- Liste der Tastaturkürzel
- Wie erstellt man ein atemberaubendes Zeitraffer-Video? [Vollständige Anleitung]
- AI Smart Cutout für Windows
- Multi-Clip-Bearbeitung für Windows
- Video schneiden und trimmen
- Sprache zu Text / Text zu Sprache / SRT
- Video zuschneiden/schwenken & zoomen
- Video Umwandeln
- Komposition
- Schlagschatten
- PIP-Effekts
- Geteiltem Bildschirm
- Guide für Green Screen (Chroma Key)
- Bewegungsverfolgung durchführen
- Stabilisierung
- Szenenerkennung
- Gruppenbearbeitung
- Bewegungsverfolgung unter Windows
- Videos rückwärts abspielen
- Video Schnappschuss
- Standbild
- Video auto reframen
- Rahmenoption
- Objektivkorrektur
- Proxy-Videobearbeitung
-
Audiobearbeitung
- Auto Beat Synchronisation
- Stummschalten
- Audio abtrennen
- Beat-Erkennung
- Audio trimmen
- Audio Mixer
- Audio-Effekte hinzufügen
- Audio anpassen
- Arten von Audio
- Audio hinzufügen und bearbeiten
- Audio Dodge in Filmora
- Audio-Visualisierer
- Auto-Video-Synchronisation
- Audio Equalizer
- Audio ein- und ausblenden
- Tonhöhe ändern
- AI Audio Stretch für Windows
- AI Audio Denoise für Windows
- Clips markieren
- Rauschunterdrückung
- Automatische Normalisierung
- Automatische Verbesserung
-
Farbbearbeitung
-
Übergänge
-
Elemente
-
Effekte
- AI Portrait-Filter zu Videos hinzufügen
- Über visuelle Effekte
- Elemente, Übergänge und Soundeffekte hinzufügen
- Countdown-Effekte in Filmora2025
- Effekte Sammlung für Windows
- Effektliste
- Boris Effekte
- NewBlue Effekte
- Hinzufügen und Anpassen von Filtern
- Hinzufügen und Anpassen von Overlays
- AI Portrait
- AR Aufkleber Effekte
- Maske auf Video anwenden
- Mosaik-Unschärfe-Effekt
- Gesichtsmaske
-
Titel
-
Videovorlagen
-
Geschwindigkeit
-
Rendern & Exportieren
-
Animation & Keyframes
-
Arbeitsbereiche & Leistung
- Markierungen für Windows
- Markierte Favoriten für Windows
- Video auf TikTok aus Filmora teilen
- Schwenken und Zoomen mit Filmora
- Alle Clips auf der Zeitleiste für Windows auswählen
- Filmora Arbeitsbereich für Windows
- Tastenkombinationen für die Wiedergabegeschwindigkeit für Windows
- Systemkompatibilität
- Startfenster
- Arbeitsbereich
- Zeitleiste
- Liste der Tastaturkürzel (Wondershare Filmora für Mac)
- Tastaturkürzel
- Einstellung festlegen
- Wiedergabequalität
- Automatisches Highlight
- GPU-beschleunigtes Rendering
- Anforderungen an GPU und GPU-Treiber
- Windows Systemanforderungen
- Technische Spezifikationen
AI Audio Denoise für Windows
Diese Anleitung zeigt Ihnen, wie Sie Audiodaten entrauschen können, ohne sich Sorgen zu machen, dass wichtige Töne verloren gehen.
Der KI-Ansatz wurde mit Deep-Learning-Modellen und großen Datenmengen entwickelt. Das Rauschen wird besser entfernt, was zu einem neuen, klareren Audiosignal mit möglichst geringer Verzerrung führt.
Index
Verwendungsszenarien
Audio Denoise ist in Szenarien sehr wichtig. Diese Funktion wird für verschiedene Aufgaben benötigt, um die Qualität von Video und Audio zu verbessern.
Für Journalisten ist die Beseitigung von Hintergrundgeräuschen in Audioaufnahmen sehr hilfreich. So können Sie klären, was der Gesprächspartner sagt, oder einer schnellen Rede deutlich zuhören.
Für Vlogger gilt: Wenn Sie die Hintergrundgeräusche reduzieren, kann das Publikum Ihre Worte auch bei niedriger und angenehmer Lautstärke hören. Dies wird dazu führen, dass mehr Fans Ihr Konto mögen und ihr konto.
Implementierung von AI Audio Denoise unter Windows
Hier finden Sie eine Anleitung, wie Sie dieses Tool unter Windows starten.
Schritt 1: Wählen Sie das zu bearbeitende Audiomaterial aus
Nach dem Start der Filmora-App und dem Hinzufügen eines Videos oder Audios zur Timeline müssen Sie auf den Clip klicken, aus dem Sie den Ton entfernen möchten. Anschließend wird das Fenster mit den Audioeinstellungen auf der rechten Seite der Benutzeroberfläche angezeigt.
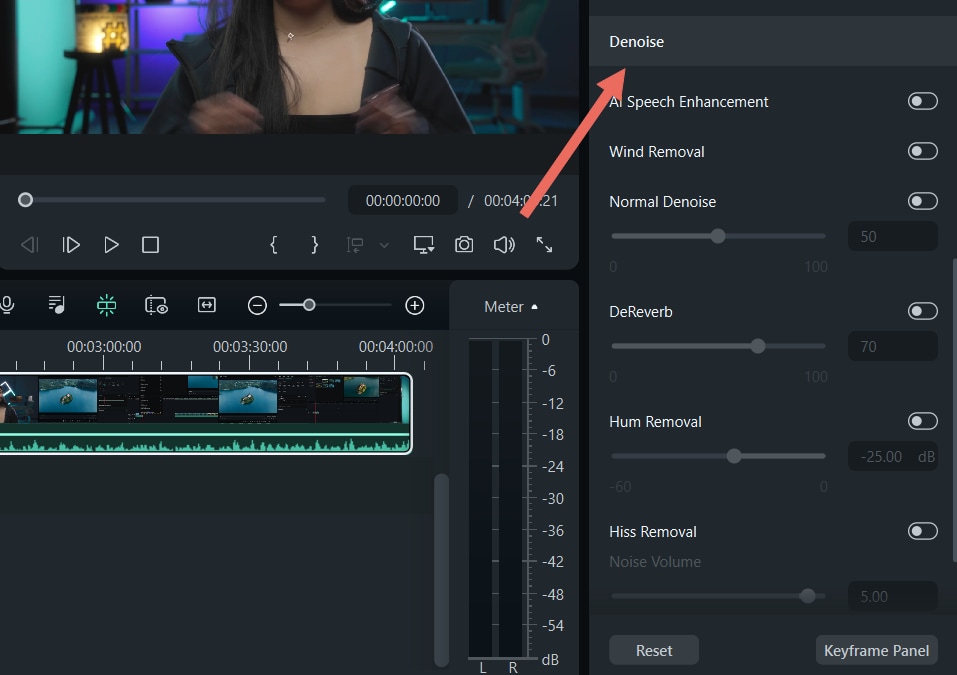
Schritt 2: Detaillierte Anpassungen vornehmen
Schieben Sie das Fenster nach unten und klicken Sie zunächst auf die Schaltfläche neben Denoise, um die Funktion zu aktivieren. Klicken Sie dann auf die Schaltfläche auf der rechten Seite jedes Werkzeugs, um die Funktion zu öffnen und die richtigen Einstellungen vorzunehmen.
Anpassen dieser Funktionen
Es gibt 3 Modi: Normale Entrauschung, Brummtonentfernung und Windentfernung.
1Normale Rauschunterdrückung
Normales Rauschen ist das Rauschen, das normalerweise im Audiobereich auftritt. Es gibt drei Einstellungsmöglichkeiten: Niedrig, Mittel und Stark. Sie müssen entscheiden, in welchem Umfang Sie den Lärm entfernen wollen. Bei niedrigeren Einstellungen wird weniger verarbeitet, so dass mehr von den Audiodaten des ursprünglichen Eingangssignals erhalten bleibt.
2Brummtonentfernung
Brummgeräusche sind summende oder zischende Geräusche. Die Brummtonentfernung spielt eine wichtige Rolle bei der Beseitigung von schmalen Frequenzbändern und deren Obertönen. Sie können die Stärke des zu reduzierenden Rauschens in einem Bereich von -60 bis 0 einstellen.
3Windentfernung
Wind Removal ist auf die Beseitigung von Windgeräuschen spezialisiert. Es schätzt das Echoprofil ab und sucht nach Möglichkeiten, die Menge des Echos zu verändern. Sie können wählen, ob die Funktion ein- oder ausgeschaltet werden soll.
Nachbearbeitung AI Audio Denoise
Wenn Sie Änderungen entfernen möchten, klicken Sie auf das Aktualisierungssymbol auf der rechten Seite jedes Werkzeugs, um die spezifischen Änderungen zu entfernen. Um alle Änderungen zurückzusetzen, klicken Sie auf Zurücksetzen am unteren Rand des Fensters oder auf das Aktualisierungssymbol auf der rechten Seite der Denoise-Leiste.
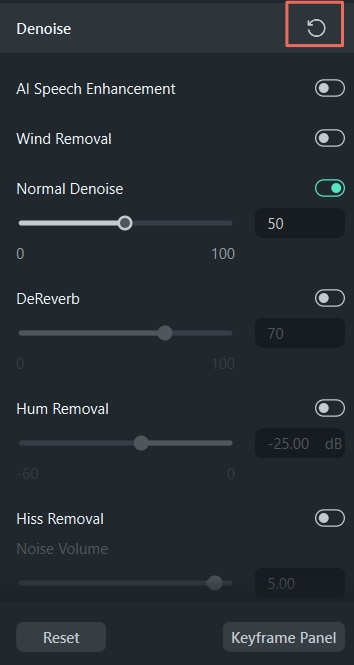
Verwandte Beiträge
Featured Articles
Wie fügt man einen Dinosaurier zu deinen Videos hinzu?
Von Stop-Motion und Animatronik bis hin zu KI – lernen Sie alle Möglichkeiten kennen, um Dinosaurier zu Ihrem Film oder Video hinzuzufügen.
Der Mythos des Doge-Memes, den Sie kennen sollten
In diesem Artikel erfahren Sie den Mythos des Doge-Memes. Warum es populär ist und wie man ein Doge-Meme erstellt. Schauen Sie rein!
Poliere PixVerse AI-Videos wie ein Profi mit Filmora
Lernen Sie, wie Sie grundlegende PixVerse-AI-Videos mit Filmora in professionellen Content verwandeln. Entdecken Sie viele Bearbeitungstechniken, um Ihre KI-generierten Videos aufzuwerten.
F.A.Q
Textanimationspfad für Windows
Filmora stellt eine aufregende neue Funktion vor: die Textpfad-Animation. Mit dieser Funktion können Creator Text entlang eines anpassbaren Pfades animieren, wodurch die Hervorhebung von Schlüsselsätzen, Titeln oder Spezialeffekten in Ihren Videos erleichtert wird. Hier erfahren Sie alles, was Sie wissen müssen, um diese Funktion zu nutzen und Ihre Videoinhalte zu verbessern.
Effektliste
Hier finden Sie Effektlist von Wondershare Filmora
Dateien in Wondershare Drive speichern
So speichern Sie Dateien in Wondershare Drive